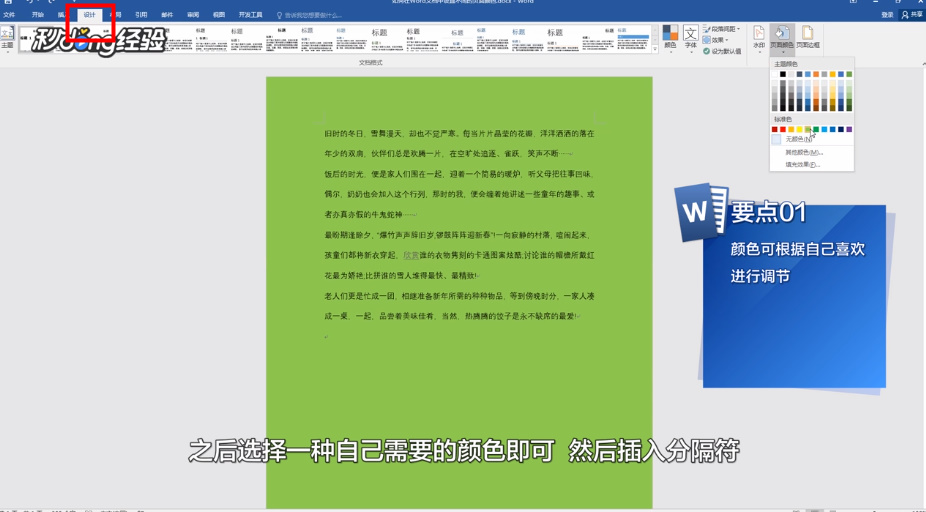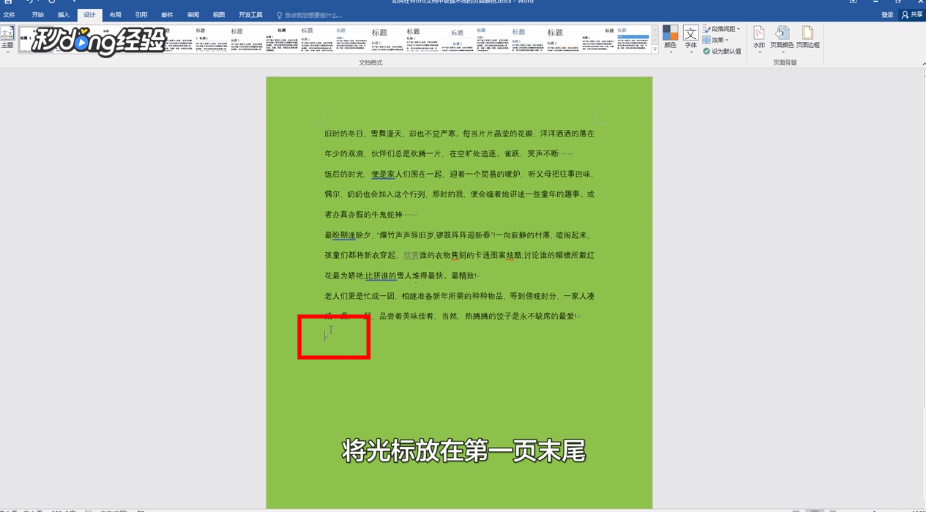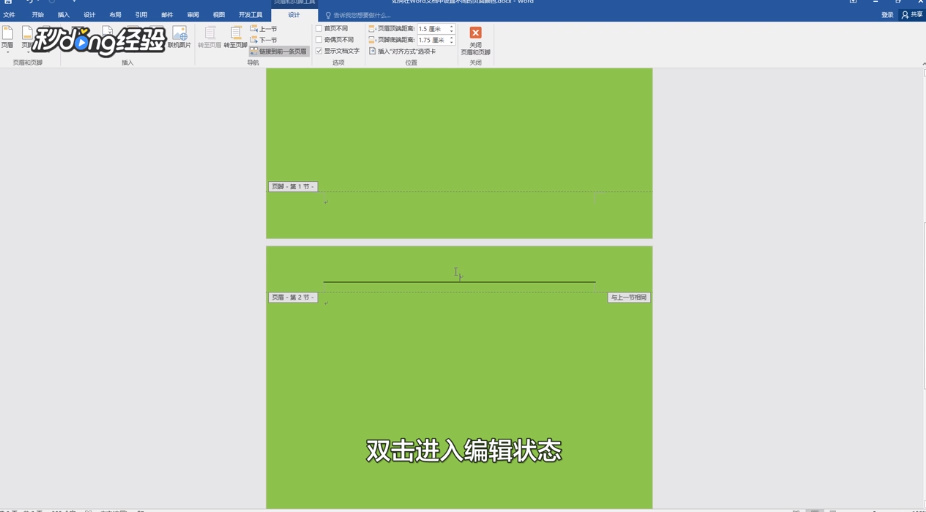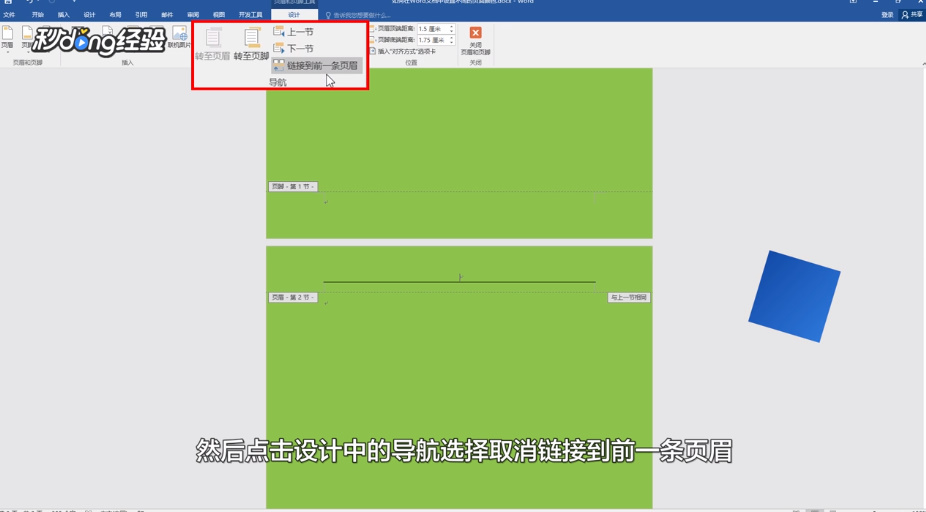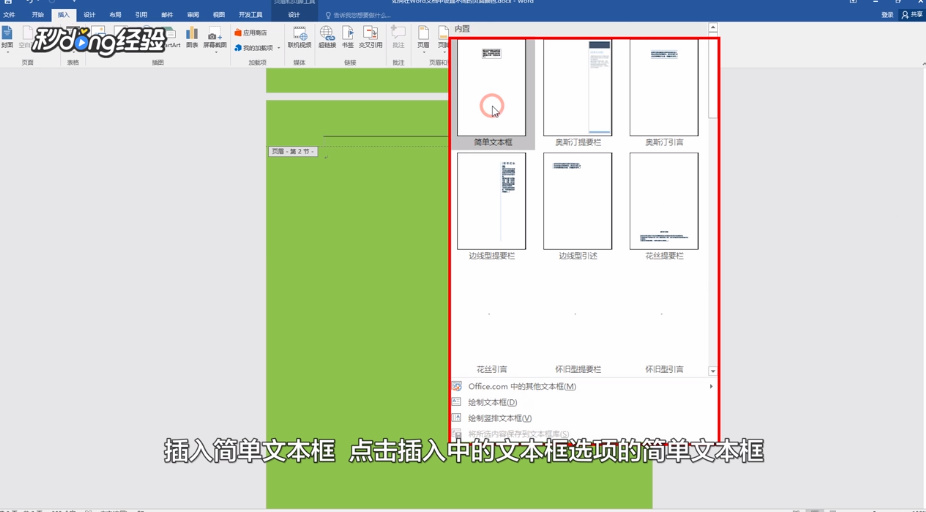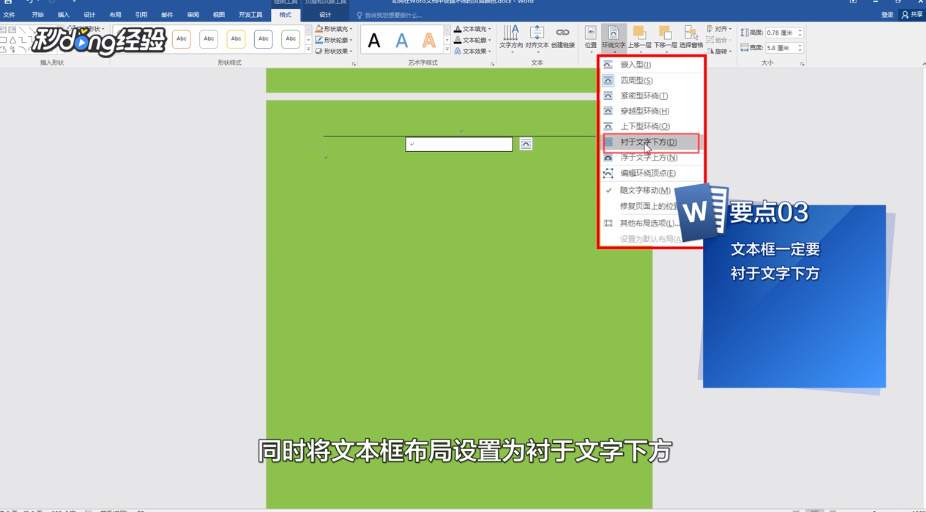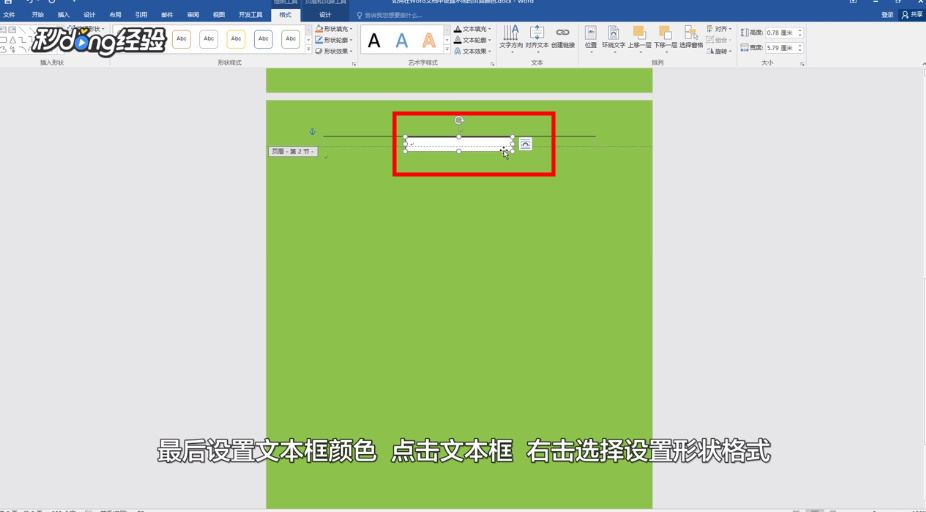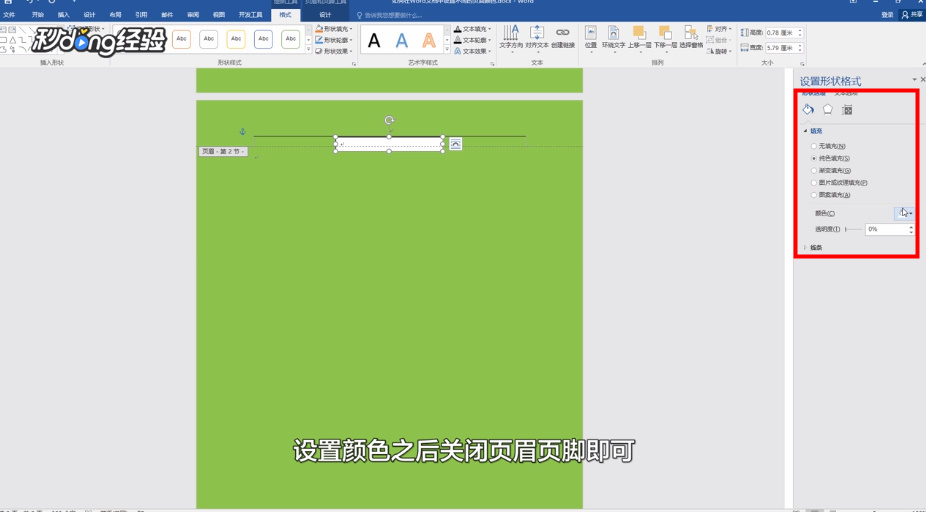如何在Word文档中设置不同的页面颜色
1、添加背景颜色,点击设计中的“背景颜色”,之后选择一种自己需要的颜色即可。
2、插入分隔符,将光标放在第一页末尾。
3、点击布局中的“页面设置”选项,点击“插入分隔符”中的“下一页”即可。
4、添加页眉页脚出的颜色,需要将光标放在第二页的页眉处,双击进入编辑状态。
5、点击设计中的“导航”选择取消“链接到前一条页眉”。
6、插入简单文本框, 点击插入中的文本框选项的简单文本框。
7、并且删除相应的文本内容,同时将文本框布局设置为“衬于文字下方”。
8、最后设置文本框颜色,点击“文本框”。
9、右键选择“设置形状格式”,设置颜色之后关闭页眉页脚即可。
10、总结如下。
声明:本网站引用、摘录或转载内容仅供网站访问者交流或参考,不代表本站立场,如存在版权或非法内容,请联系站长删除,联系邮箱:site.kefu@qq.com。
阅读量:82
阅读量:51
阅读量:49
阅读量:93
阅读量:23