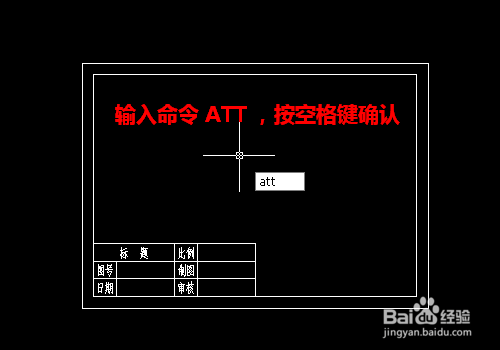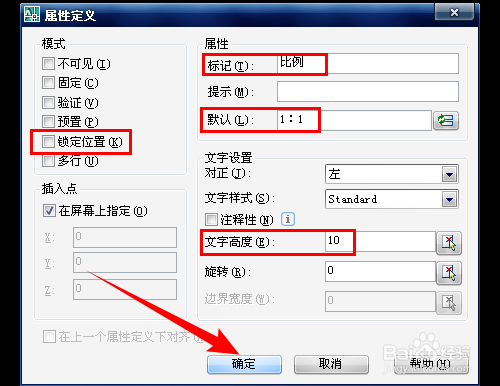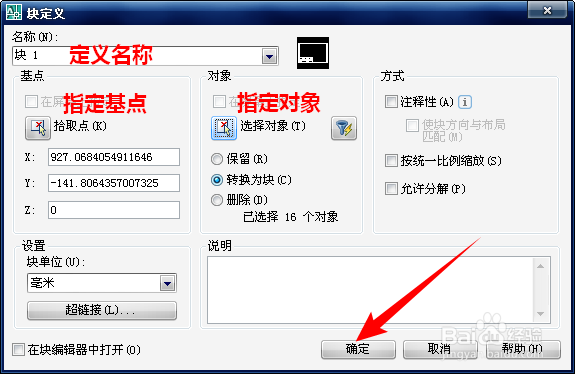CAD中的图形比例怎样实现随着图框的缩放而更改
1、如下图所示的 CAD 文件中是一个横向钽吟篑瑜A4(297*210mm)大小的图框,现在我要在图框的比例位置插入一个可以随着该图框的缩放而自动更改的图形比例。
2、输入命令“ATT”,按空格键确认,打开“属性定义”对话框。
3、将“锁定位置”前面的勾去掉,然后设置属性,在“标记”框中输入“比例”,在“默认”框中输入“1:1”,设置合适的文字高度,比如“10”,单击【确定】按钮。
4、然后在屏幕上指定比例放置的位置,如下图所示:
5、插入带属性的比例后,输入命令“B”,按空格键确认,打开“块定义”对话框。
6、按照定义块名称、指定块基点,指定块对象的三个必备步骤,将这个图框做成块。最后单击【确定】按钮。
7、将图框做成块后,在图框上双击,打开“增强属性编辑器”对话框。
8、选中“1:1”中后面的 1 ,然后单击右键,选择【插入字段】,打开“字段”对话框。
9、在“字段名称”框中选择【对象】,然后点击“对象类型”框后面的拾取按钮,如下图所示:
10、然后在屏幕上点击一下这个图框,回到“字段”对话框。
11、在“特性”框中选择【X 比例】,在“格式”框中选择【小数】,在“精度”下拉框中选择【0】,最后单击【确定】按钮。
12、回到“增强属性编辑器”对话框,单击【确定】按钮。
13、此时当我们改变图框大小时,这个比例也会随之改变。
14、若当更改图框大小后比例没有变化,可以执行“RE”命令重生成一下即可。
声明:本网站引用、摘录或转载内容仅供网站访问者交流或参考,不代表本站立场,如存在版权或非法内容,请联系站长删除,联系邮箱:site.kefu@qq.com。
阅读量:73
阅读量:65
阅读量:45
阅读量:86
阅读量:21