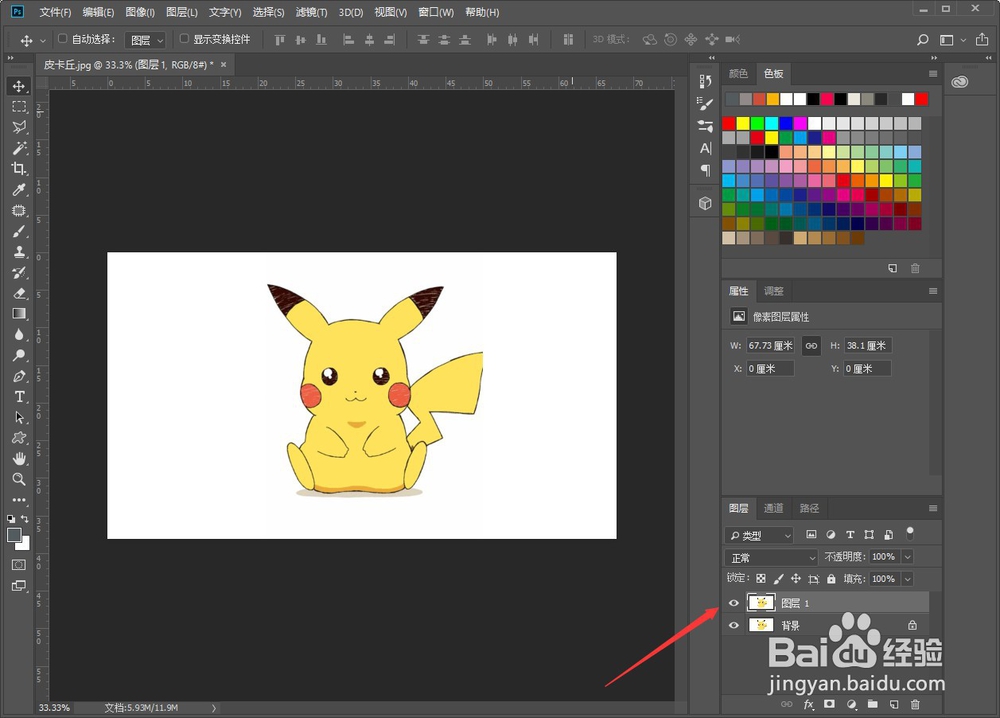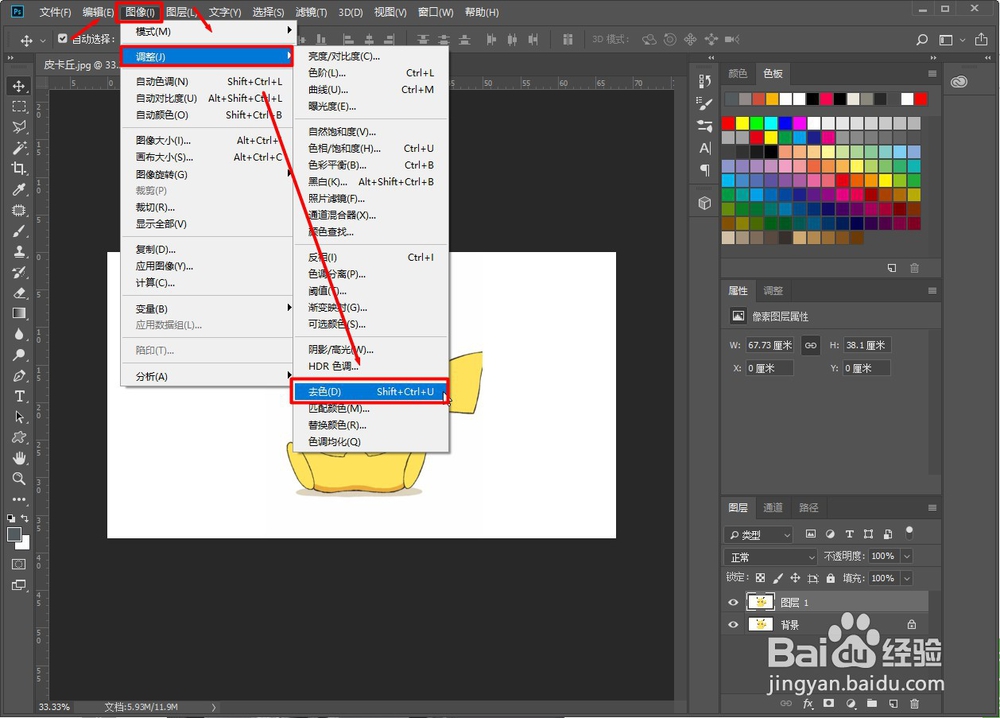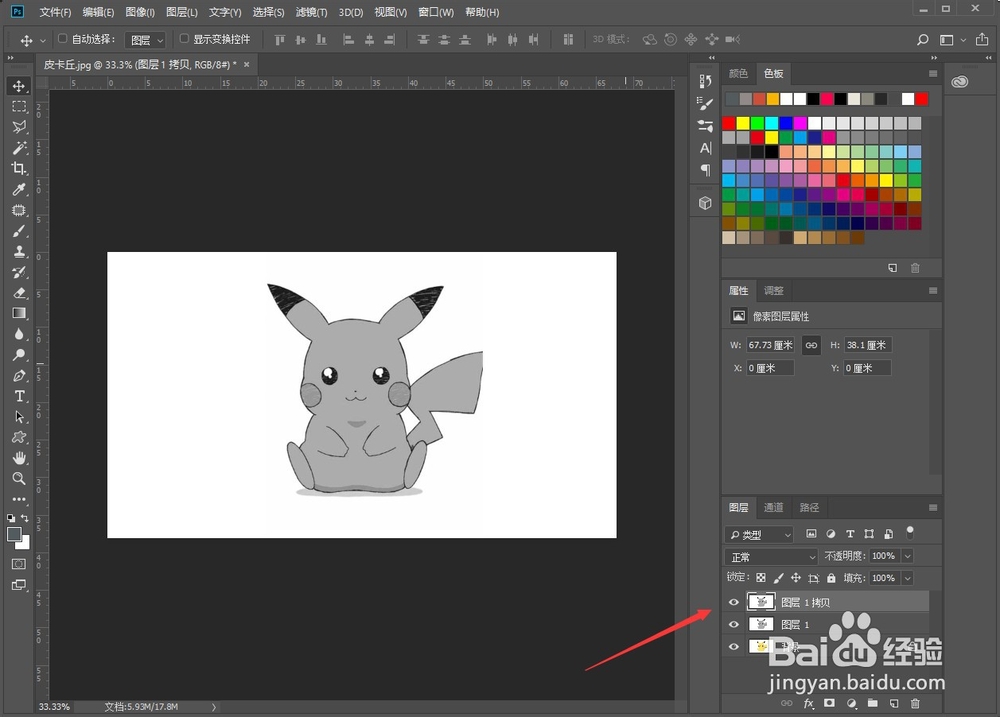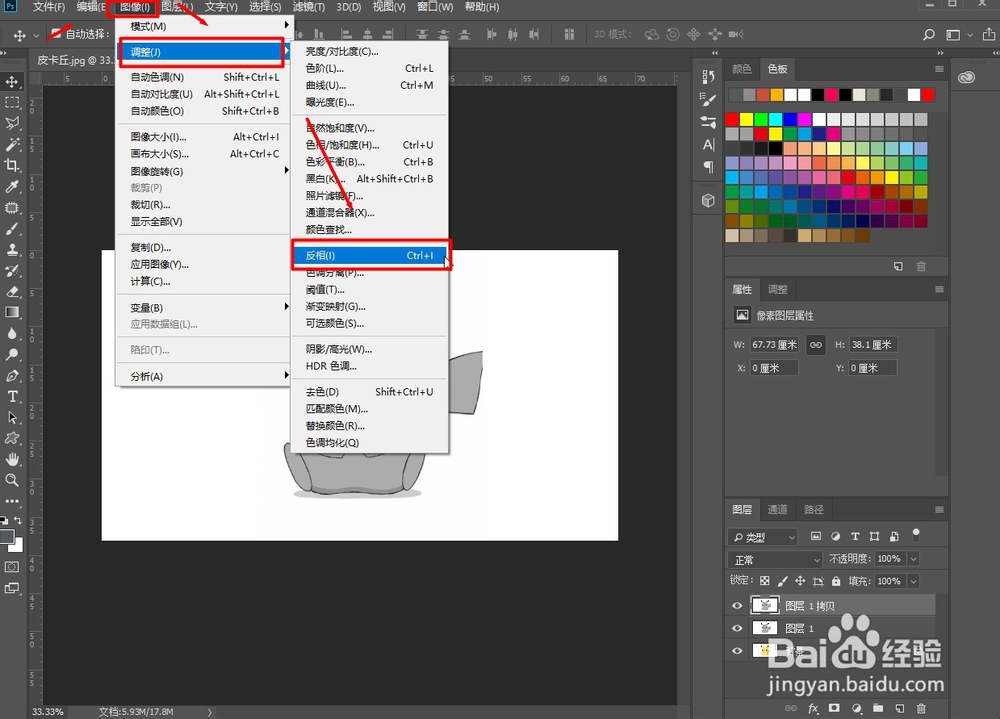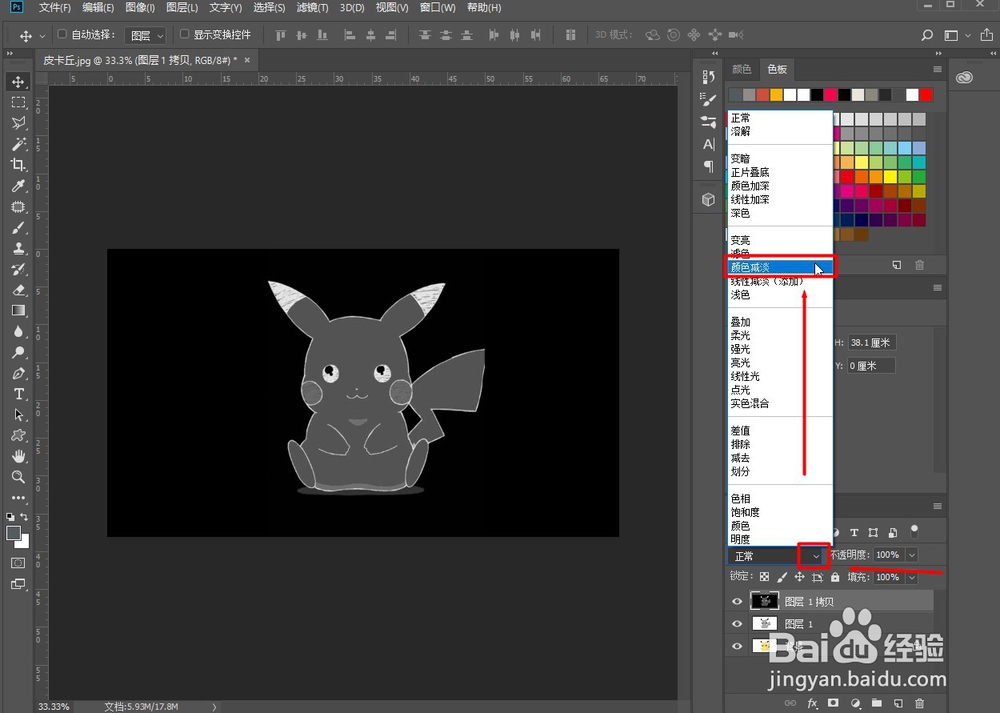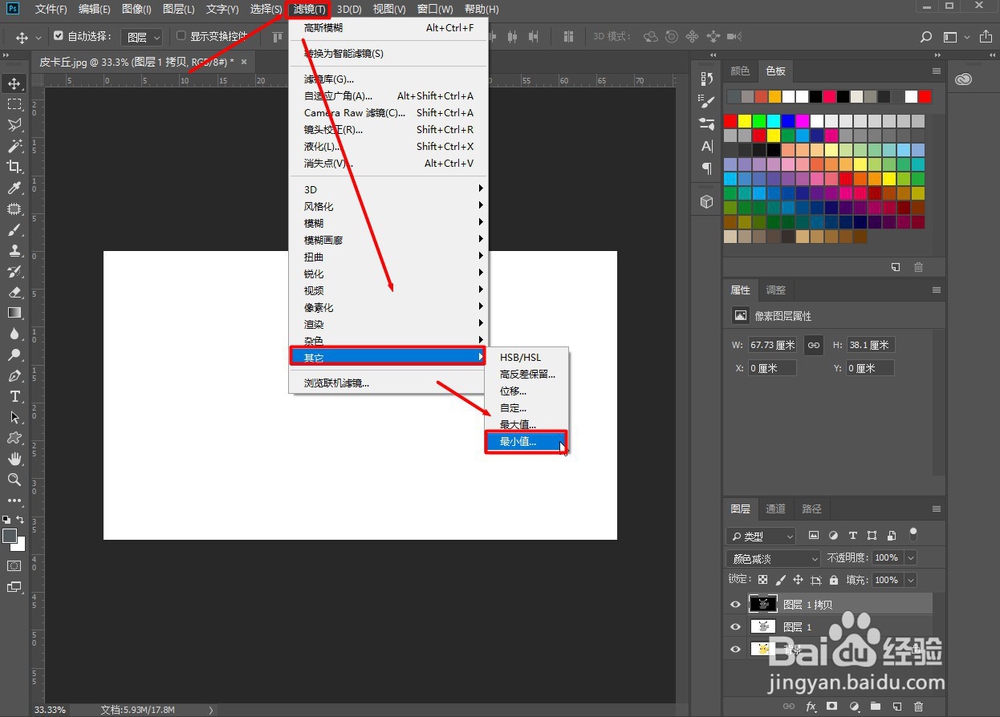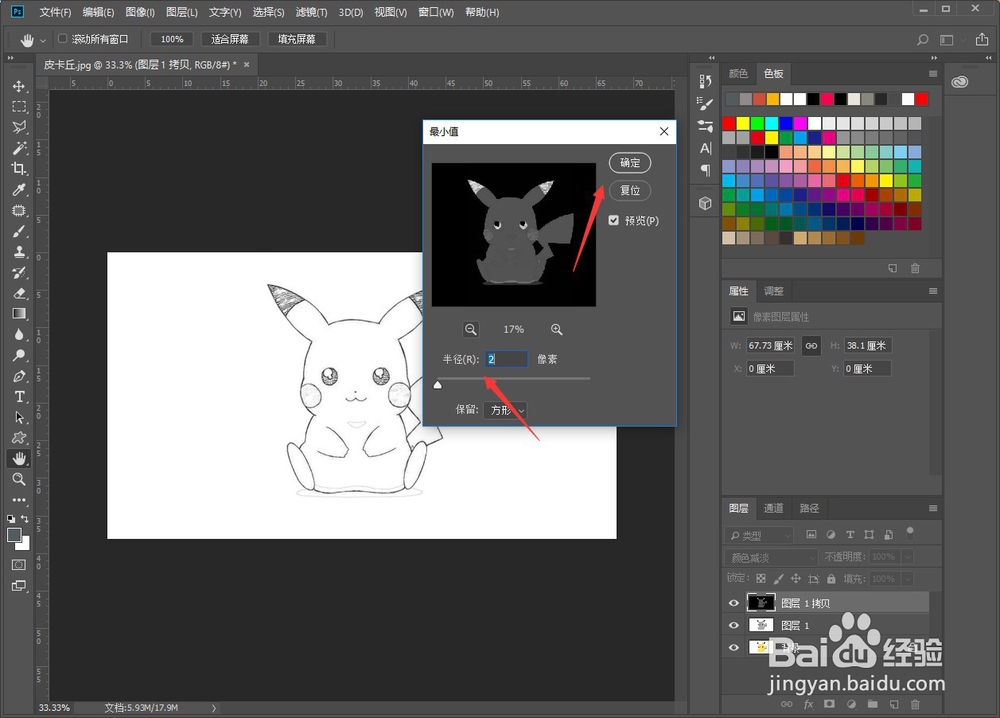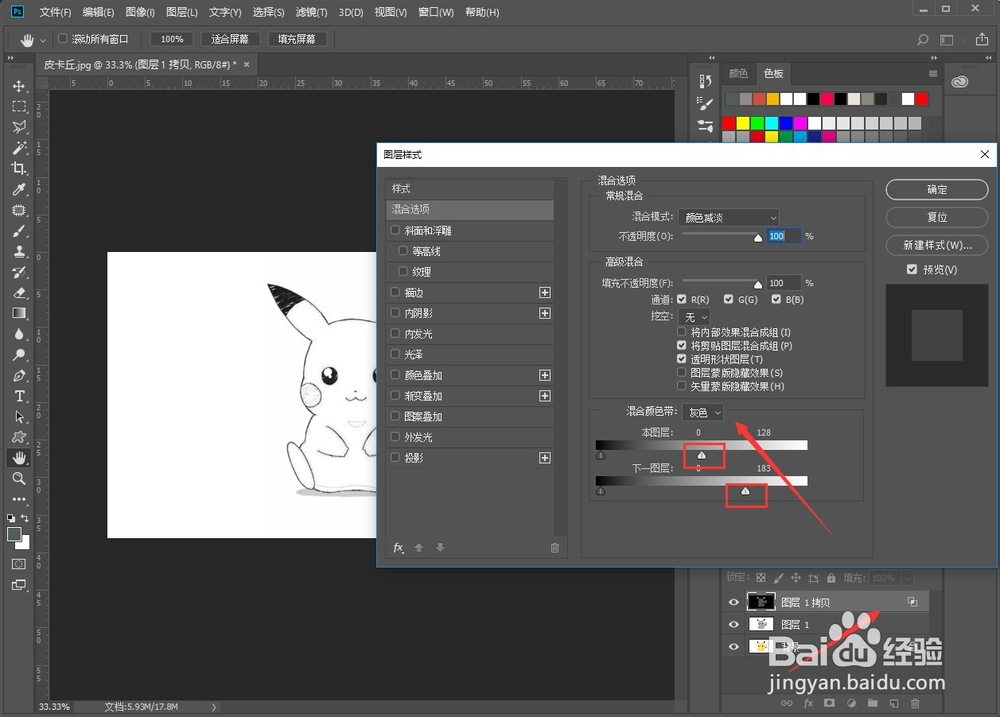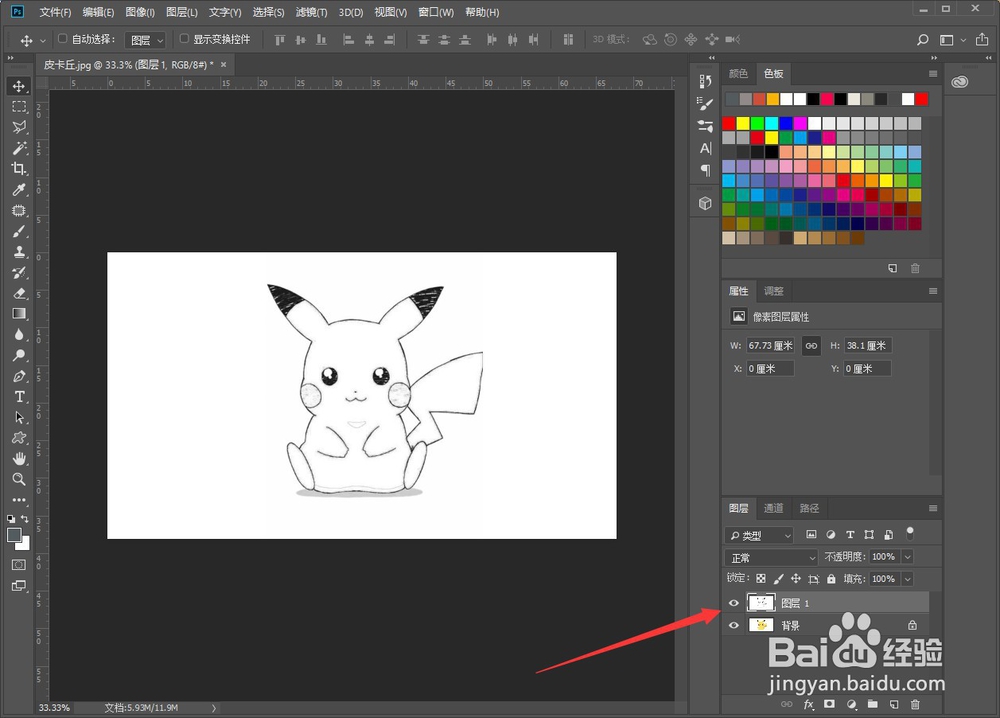PS2018如何将图片转换成素描效果
1、将图片在PS中打开,选中背景图层,按快捷键“Ctrl+j”快速复制一层图层。
2、选中刚复制的图层“图层1”,在菜单栏中选择“图像”,在下拉菜单中选择“调整”,在调整的二级菜单中选择“去色”按钮。
3、选中去色后的图层1,按快捷键“Ctrl+j”快速复制一层图层。
4、点击菜单栏中的“图像”按钮在下拉菜单中选择“调整”,在调整的二级菜单中选择“反相”,也可以按快捷键“Ctrl+i”。
5、点击图层模式旁边的下三角符号,在菜单中选择“颜色变淡”。
6、点击菜单栏中的“滤镜”,在滤镜的下拉菜单中选择“其它”,在其它中选择“最小值”。
7、在最小值窗口中,将半径设置为“2像素”,然后点击“确定”按钮。
8、选中反相的图层,在图殿秩痊肭层后半部分双击鼠标左键,唤出图层样式窗口,在混合选项中的混合颜色带设置为“灰色”。瓴烊椹舟将本图层的白色按钮往左拖动到中间位置,将下一图层的白色按钮往左拖动到适宜位置,如图所示。然后点击“确定”按钮。
9、按快捷键“Ctrl+E”合并图层,将图层1与复制的图层合并在一起,便可得到素描效果,如图所示。
声明:本网站引用、摘录或转载内容仅供网站访问者交流或参考,不代表本站立场,如存在版权或非法内容,请联系站长删除,联系邮箱:site.kefu@qq.com。