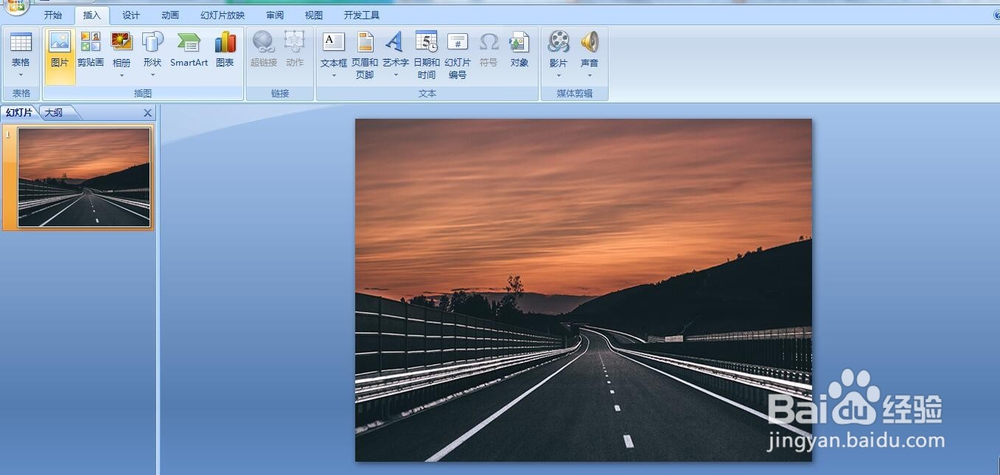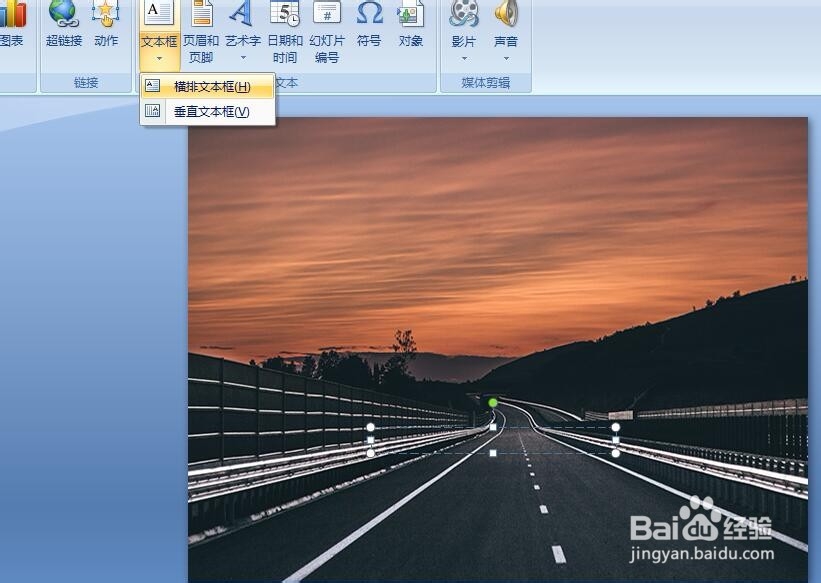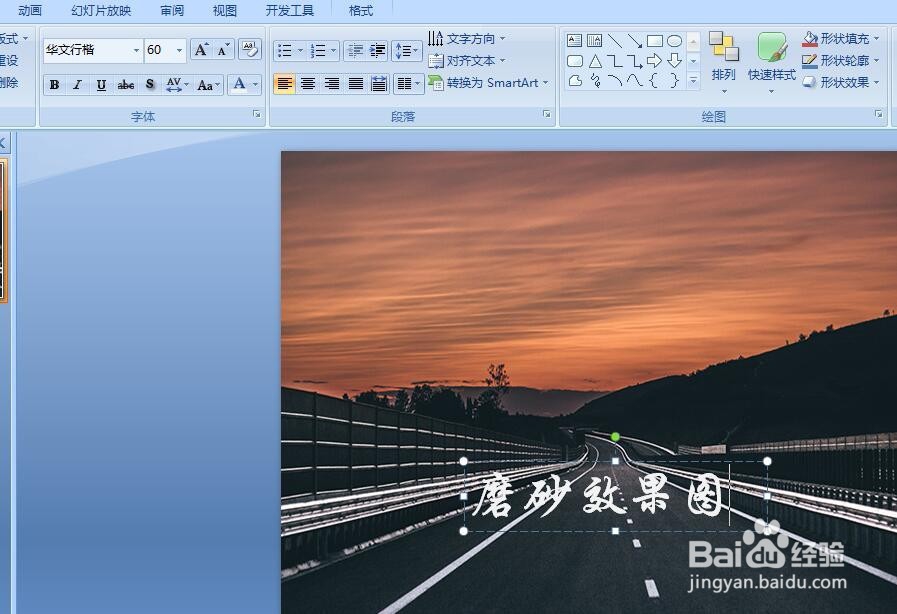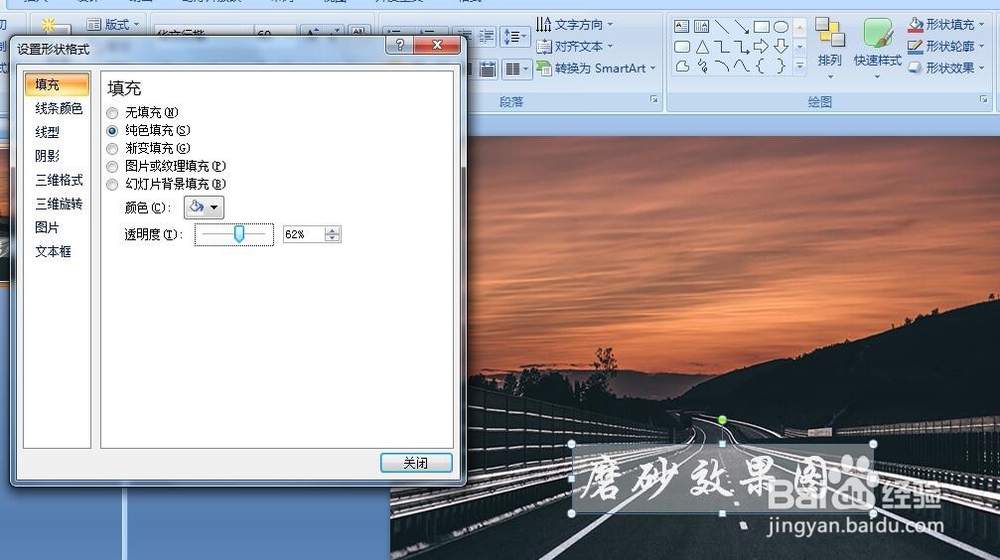PPT制作磨砂效果图
1、首先打开powerpoint,我们先插入张图片,制作磨砂效果的背景图选择颜色稍微暗一些的图片,用来衬托我们的效果图!图1
2、然后输入文本,选择插入--文本框,图2
3、输入文字,改变字体的颜色和大小,图3
4、点击设置形状格式,图4,填充选择纯色填充,调整合适的透明度和文本框颜色,图5
5、然后单击文本框右键选择复制,粘贴选择---选择性粘贴--图片png格式,确定。具体操作看图6和图7
6、然后选中图片,点击格式--重新着色---设置透明度,图8,然后出现一只笔,点击图片中的文字,效果图就出来了。图9
7、以上就是制作磨砂效果图的流程,当然大家也可以学会以后制作不同风格的效果图,希望大家多学习多应用,做出更漂亮的效果图!
声明:本网站引用、摘录或转载内容仅供网站访问者交流或参考,不代表本站立场,如存在版权或非法内容,请联系站长删除,联系邮箱:site.kefu@qq.com。
阅读量:55
阅读量:65
阅读量:44
阅读量:47
阅读量:56