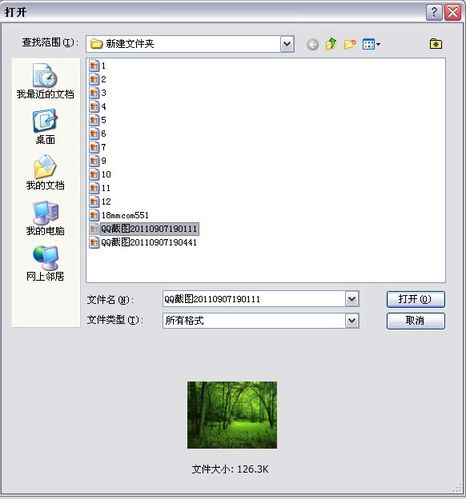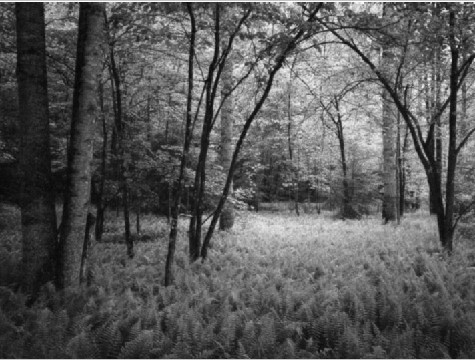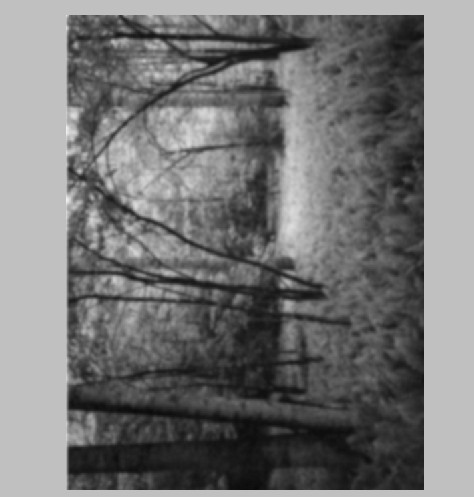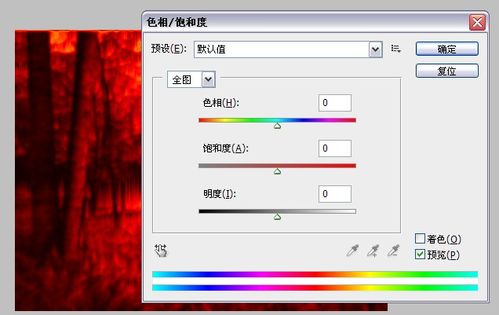教你用ps制作烈火燃烧的效果!!!
1、打开ps软件的同时打开一张图片。
2、选择图像——模式——灰度。在弹出的对话框中选择“扔掉”。效果如下图所示。
3、选择滤镜——模糊——高斯模糊,半径大小选择1.5。
4、选择图像——图像旋转——逆时针旋转90度。效果如下。
5、然后选择滤镜——风格化——风。方法选择‘大风’,方向“从右”。
6、选择图像——图像旋转——顺时针旋转90度。
7、滤镜——风格化——曝光过度。效果如下。
8、选择图像——模式——索引颜色。弹出的对话框中选择“确定“。
9、图像——模式——颜色表,在颜色表中我们选择"黑体",然后点击确定。
10、然后点击图像——调整——色相/饱和度。数值设置如下图所示。也可以根据自己喜欢的墙绅褡孛数值来调整,我设置的数值仅供参考!
11、这样,一幅烈火燃烧的兔脒巛钒图片就制作好了,很酷吧!还在等什么呢,试试吧!不懂的地方可以提出来,我会根据情况提供解答!
声明:本网站引用、摘录或转载内容仅供网站访问者交流或参考,不代表本站立场,如存在版权或非法内容,请联系站长删除,联系邮箱:site.kefu@qq.com。
阅读量:96
阅读量:37
阅读量:83
阅读量:41
阅读量:23