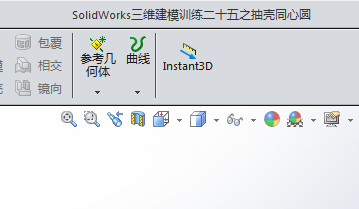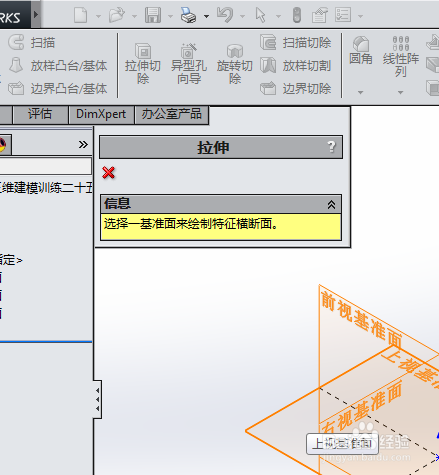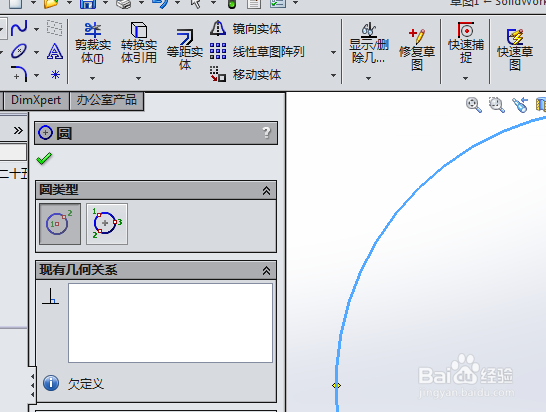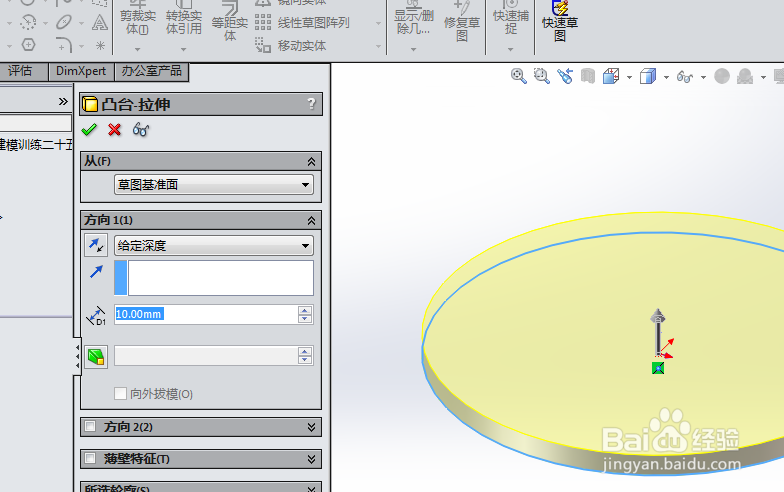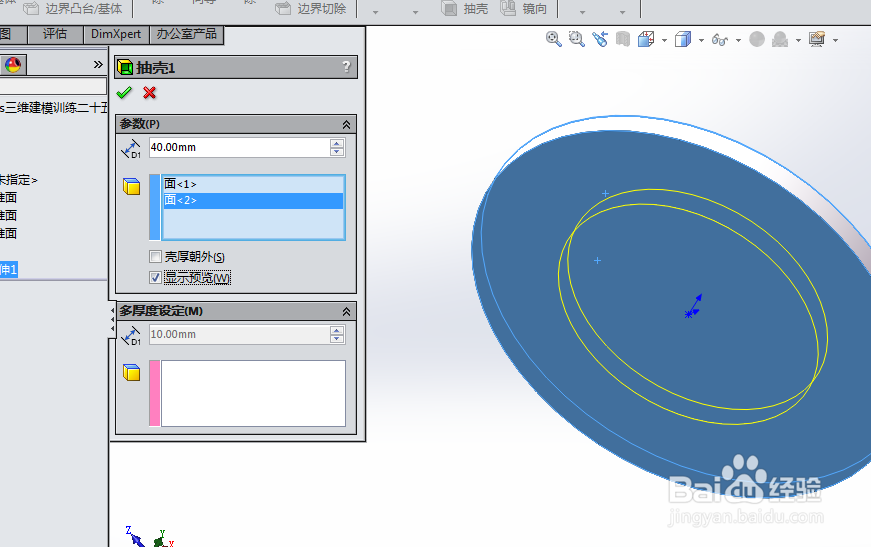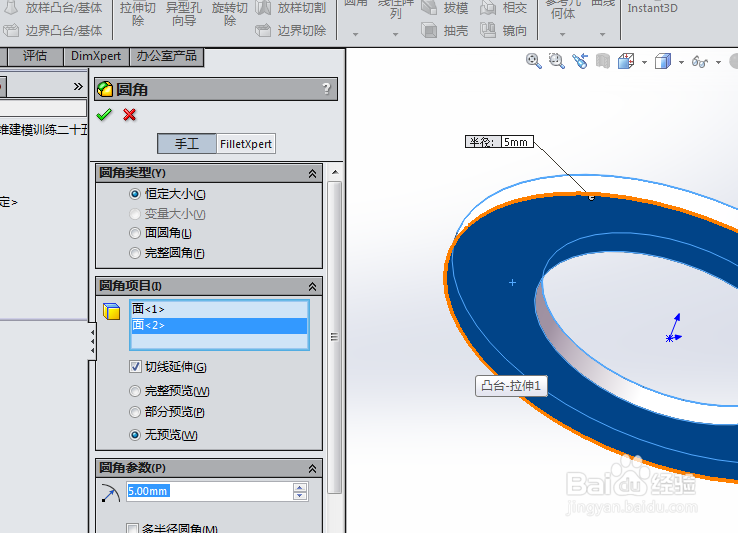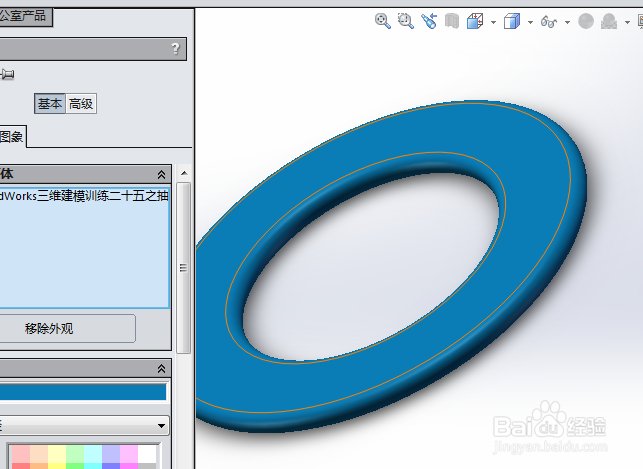SolidWorks三维建模训练二十五之抽壳同心圆
1、如下所示,打开SolidWorks软件,新建一空白的零件,保存为:SolidWorks三维建模训练二十五之抽壳同心圆
2、如下所示,点击工具栏中的“拉伸凸台/基体”,点击基准坐标系中的上视基准面,直接进入草图
3、如下所示,激活圆命令,以坐标原点为圆心画一个圆,尺寸随意,点击工具栏中的退出草图
4、如下所示,设置拉伸高度为10,点击√,完成并结束本次拉伸操作
5、如下所示,点击工具栏中的抽壳命令,对话框设置距离为40,选择上下两个平面,点击√,完成并结束本次抽壳操作。
6、如下所示,点击工具栏中的圆角命令,对话丸泸尺鸢框设置半径为R5,ctrl+A,选中所有的实体边线点击√,完成并结束本次圆角操作。
7、如下所示,隐藏坐标原点,设置显示为着色,给实体指定一种颜色,至此,这个三维实体零件就建模完成,本次训练结束。
声明:本网站引用、摘录或转载内容仅供网站访问者交流或参考,不代表本站立场,如存在版权或非法内容,请联系站长删除,联系邮箱:site.kefu@qq.com。
阅读量:77
阅读量:35
阅读量:55
阅读量:86
阅读量:71