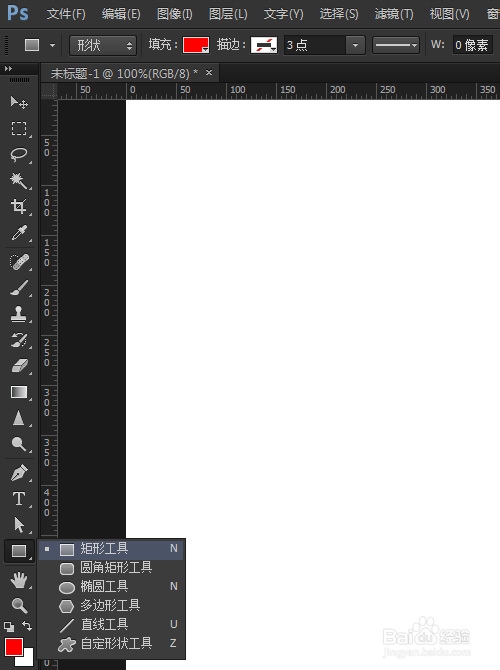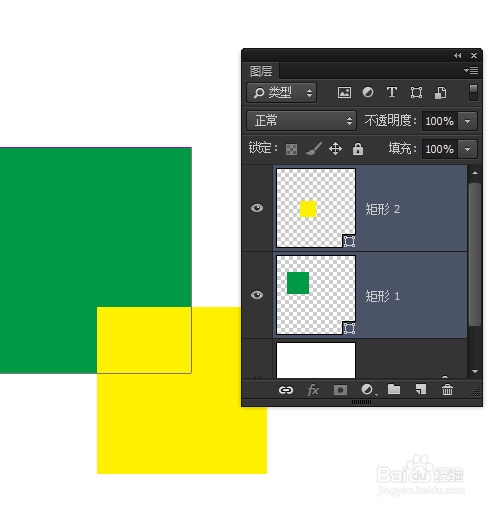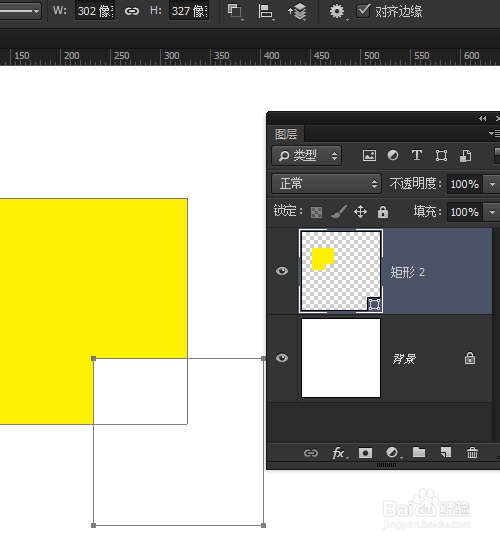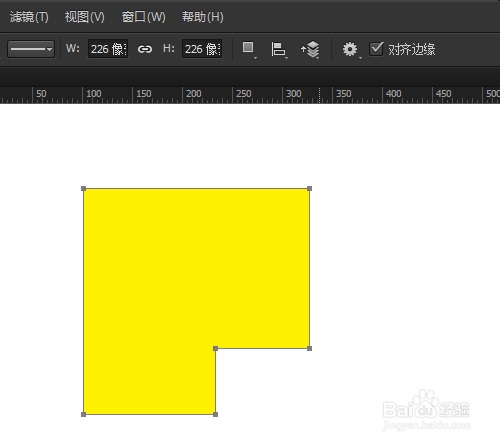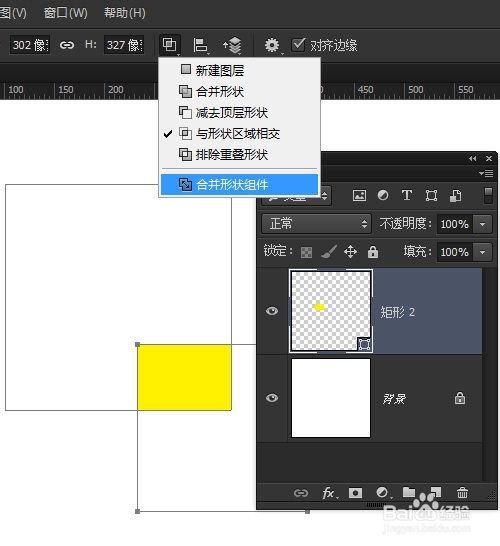Photoshop矢量形状图层如何加减合并交叉运算
Photoshop中可以绘制简单的矢量图形,而且矢量图形还可以做加抻吗笙匈减、交叉运算。这样制作一些简单的自定义形状就不用到适矢量软件中说湫鲆胪去了。(合并形状、减去顶层形状、与形状区域相交、排除重叠形状、合并形状组件)
工具/原料
Photoshop软件
减去顶层形状图层
1、选择矩形工具(Photoshop矢量工具)
2、在选项栏选择选择绘制形状,并选择新建图层模式
3、绘制了2个形状图层
4、在图层面板,选中2个形状图层
5、按Ctrl + E合并形状图层。
6、选中形状图层,在工具栏选择减去顶层形状
7、看效果出来了,顶层形状被剪切掉了
8、如果想彻底合并形状路径,不再显示顶层形状的路径,可以选择合并形状组件
9、看现在就是一个单路径的形状图层了。
合并形状图层
1、合并形状图层,其他操作和以前一样,在选项栏选择合并形状
2、再点击选项栏合并形状组件
3、看2个形状图层合并成为一个完整路径的形状图层了
保留形状图层交叉区域
1、还是之前的那些操作,选择与形状区域相交
2、然后再点击合并形状组件
3、看交叉区域路径形状被保留下来了
排除交叉区域形状
1、选择排除重叠形状
2、再选择合并形状组件
3、看排除交叉区域的形状制作完成。
声明:本网站引用、摘录或转载内容仅供网站访问者交流或参考,不代表本站立场,如存在版权或非法内容,请联系站长删除,联系邮箱:site.kefu@qq.com。
阅读量:47
阅读量:51
阅读量:53
阅读量:36
阅读量:21