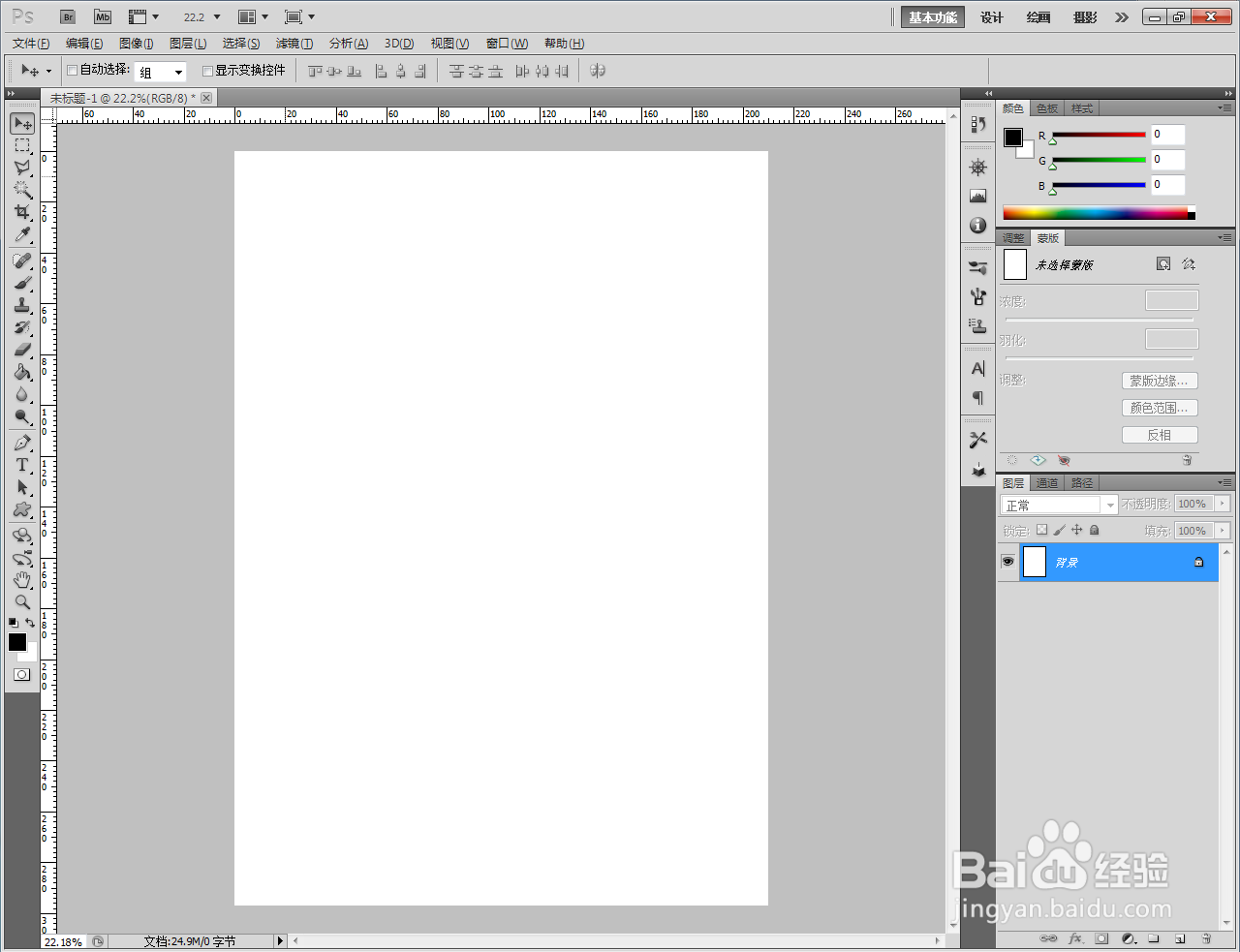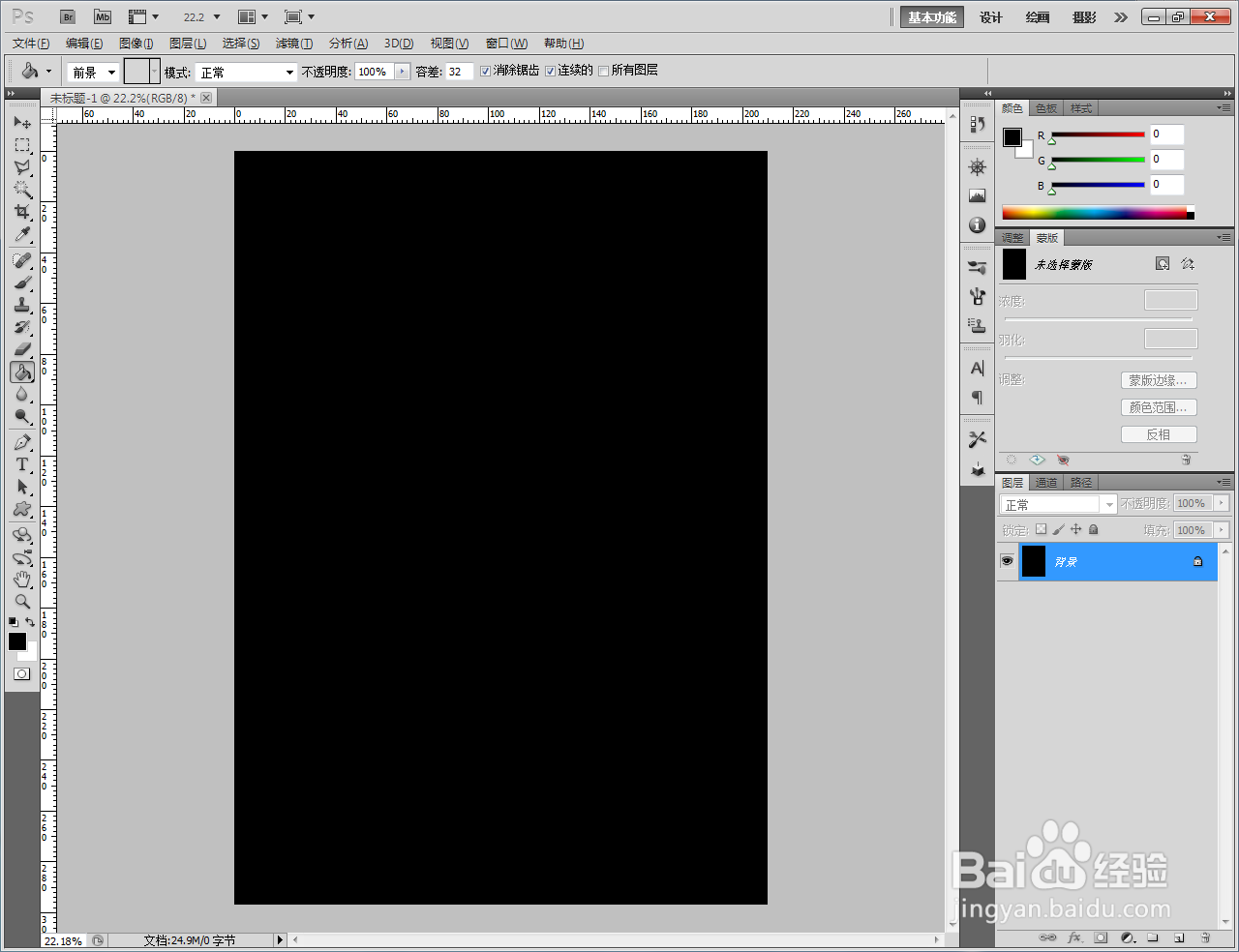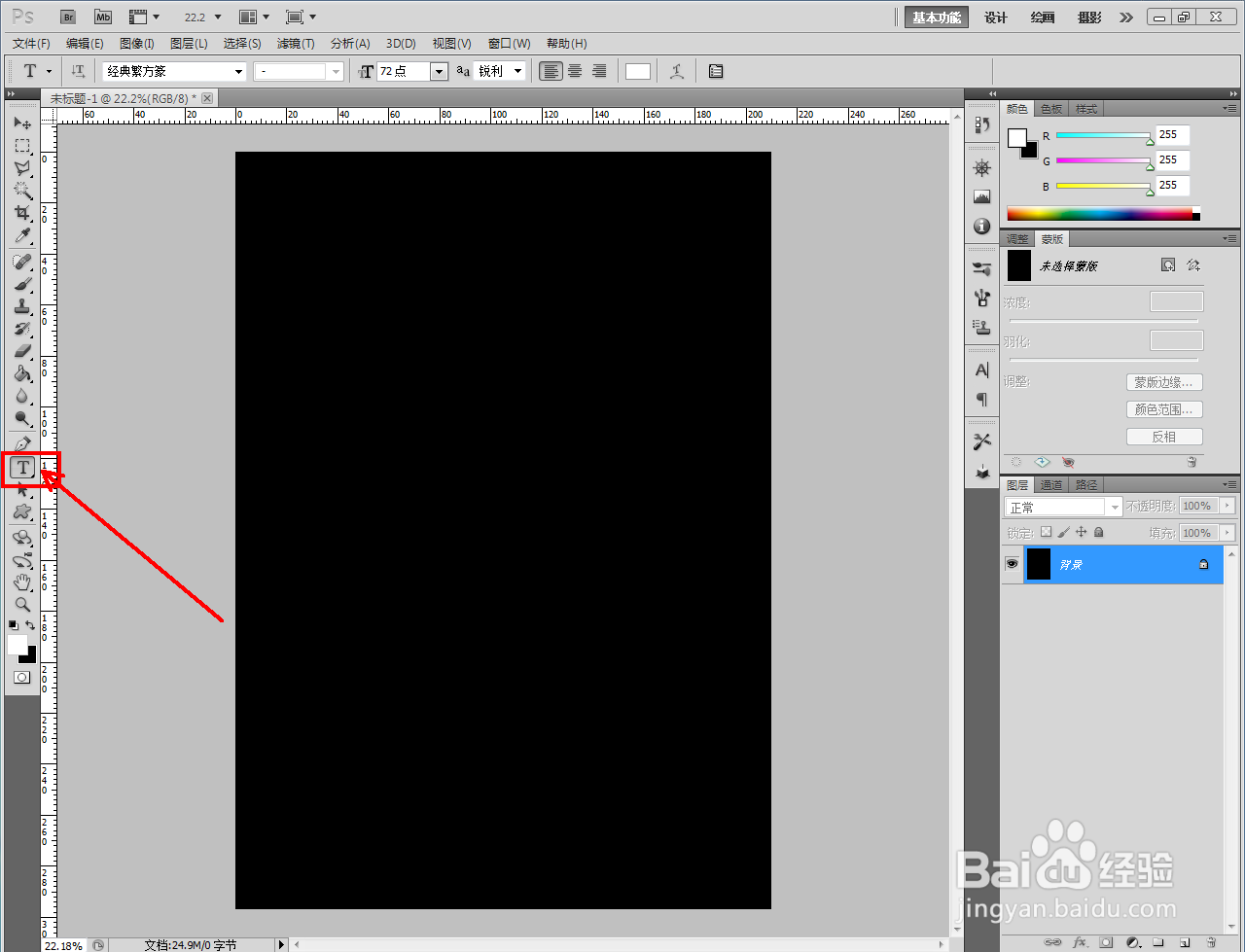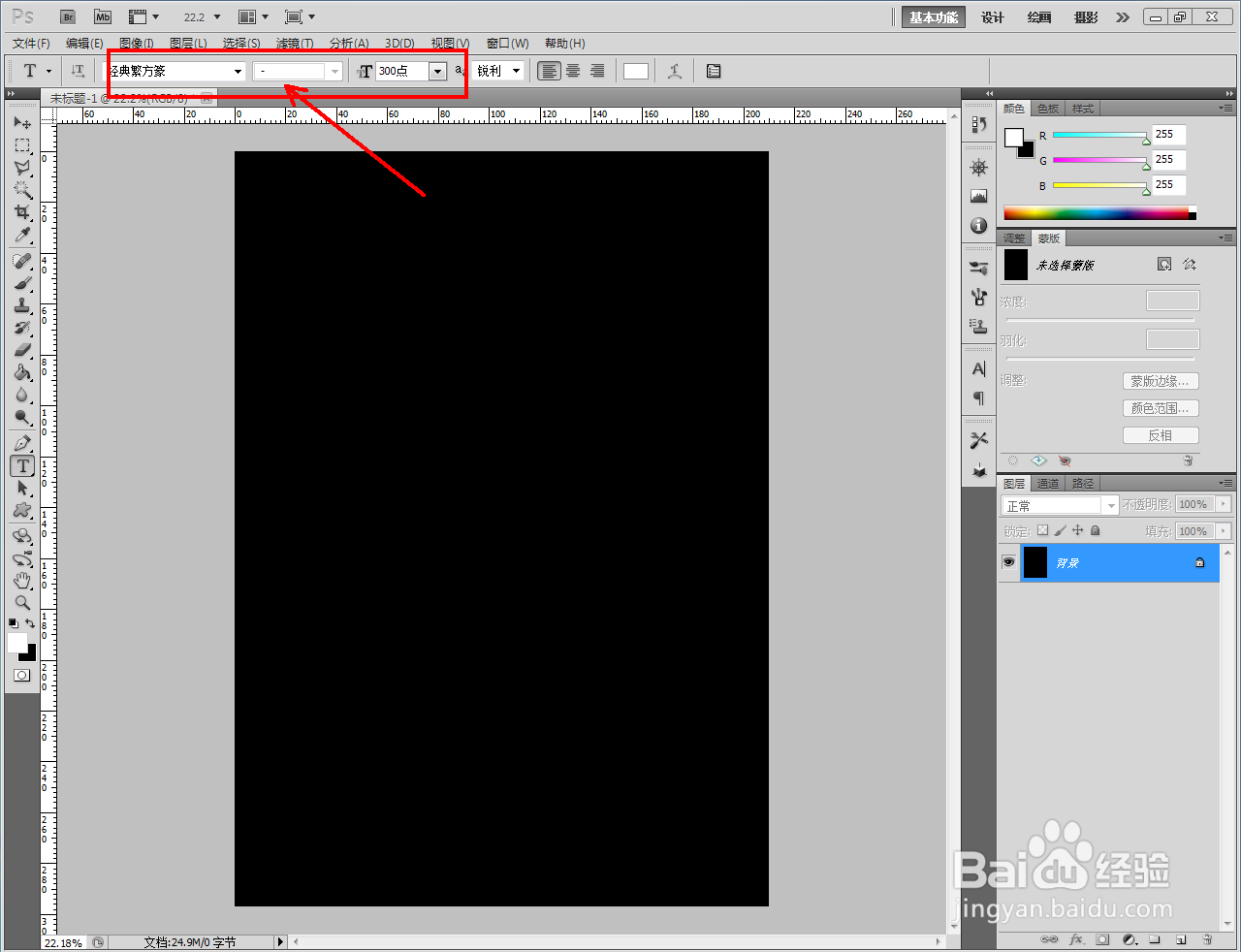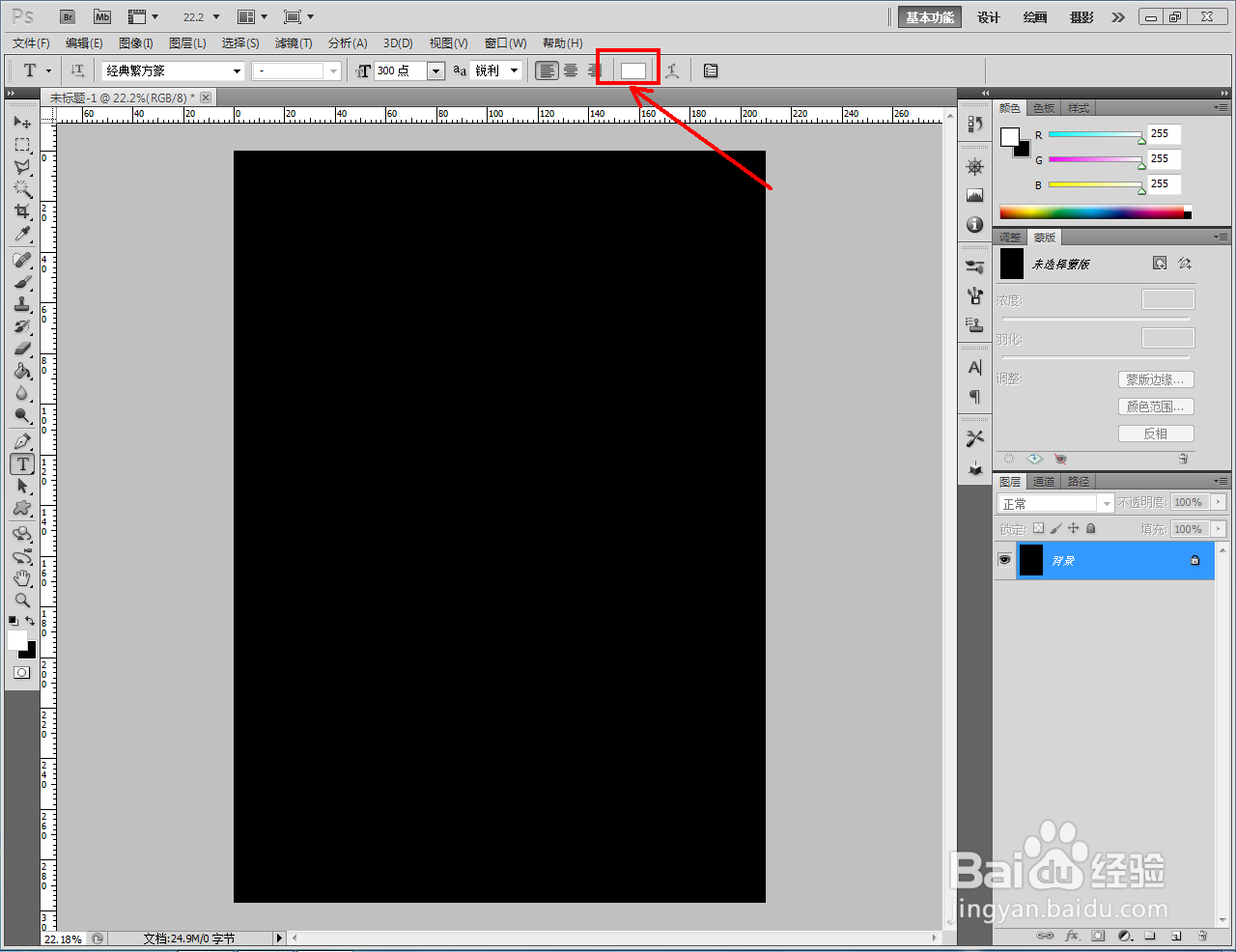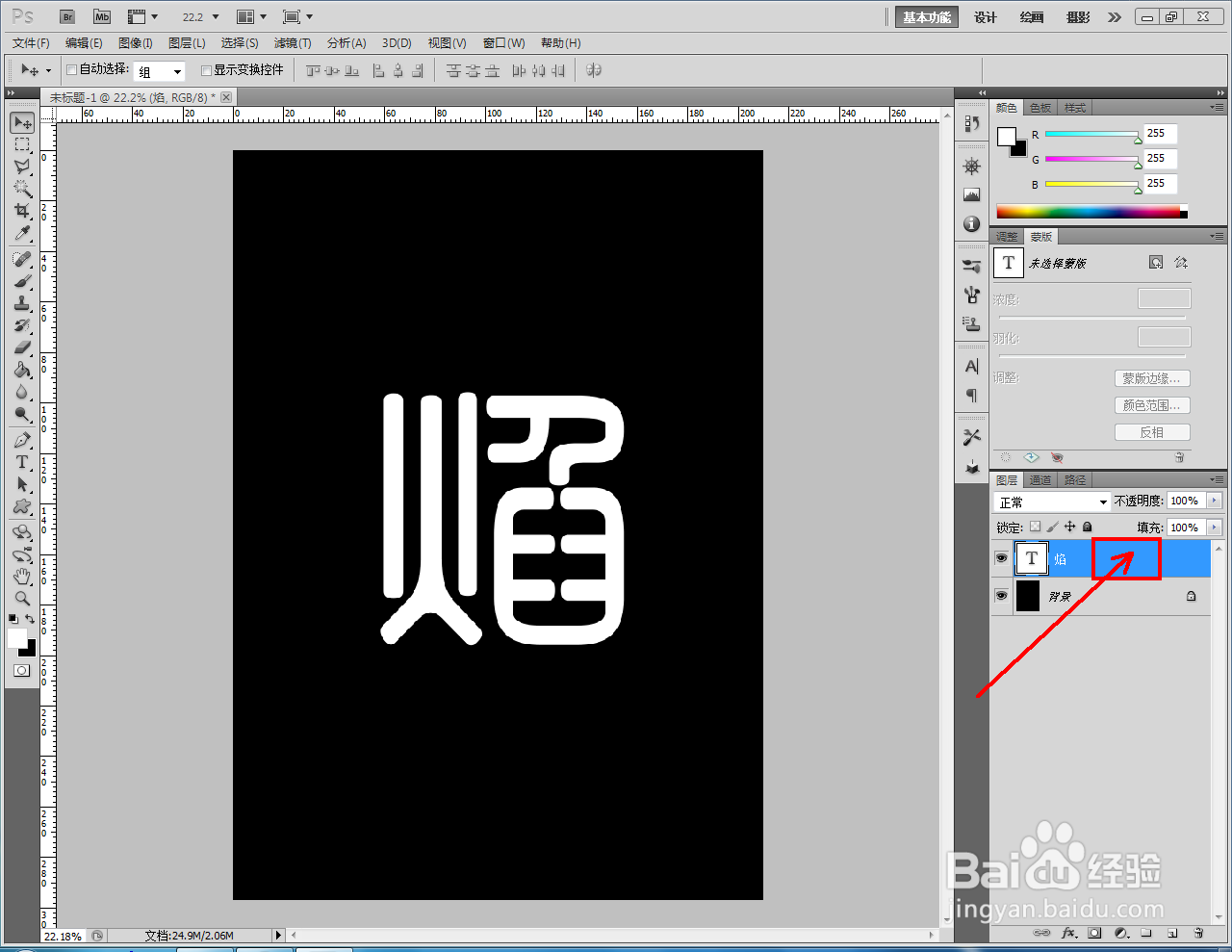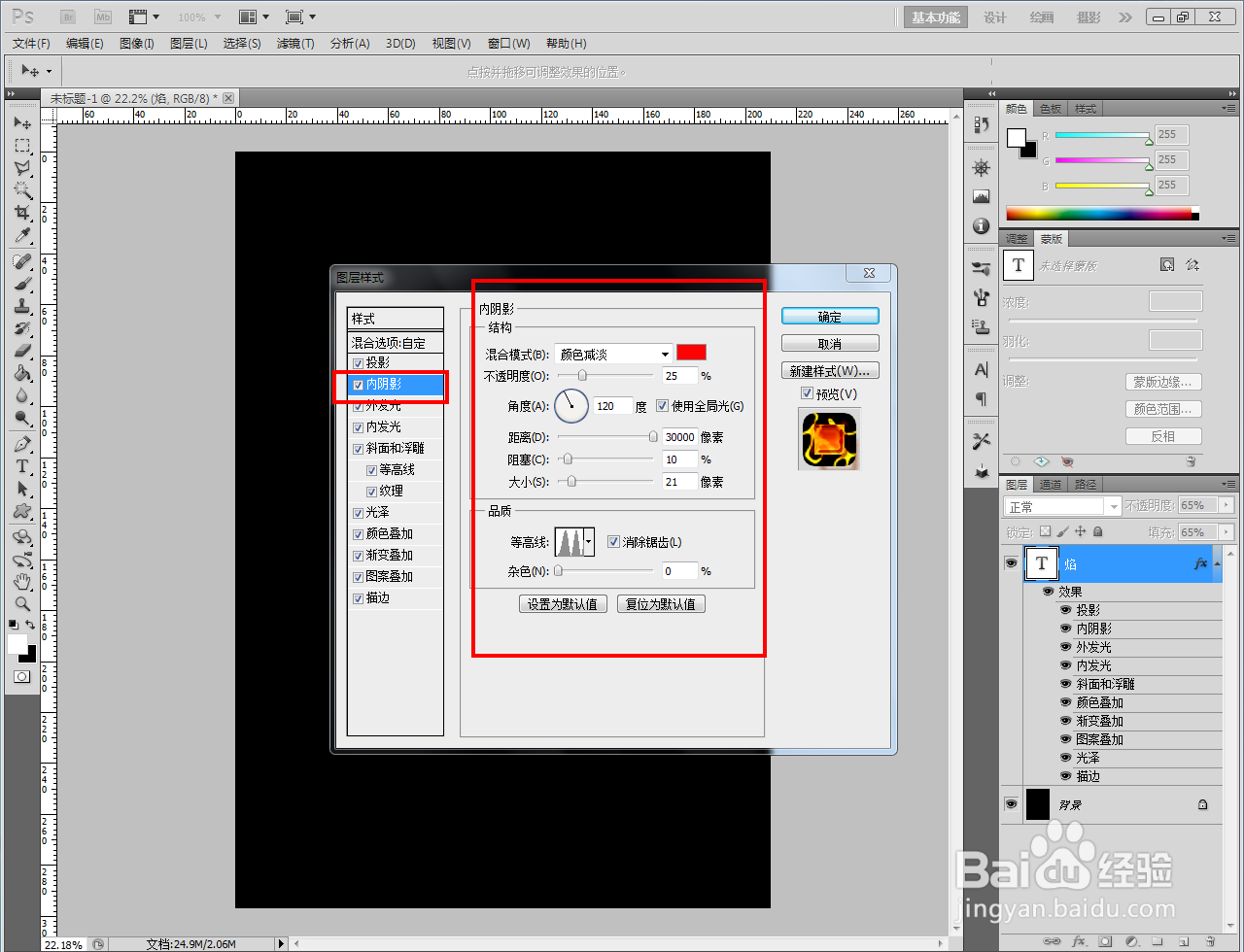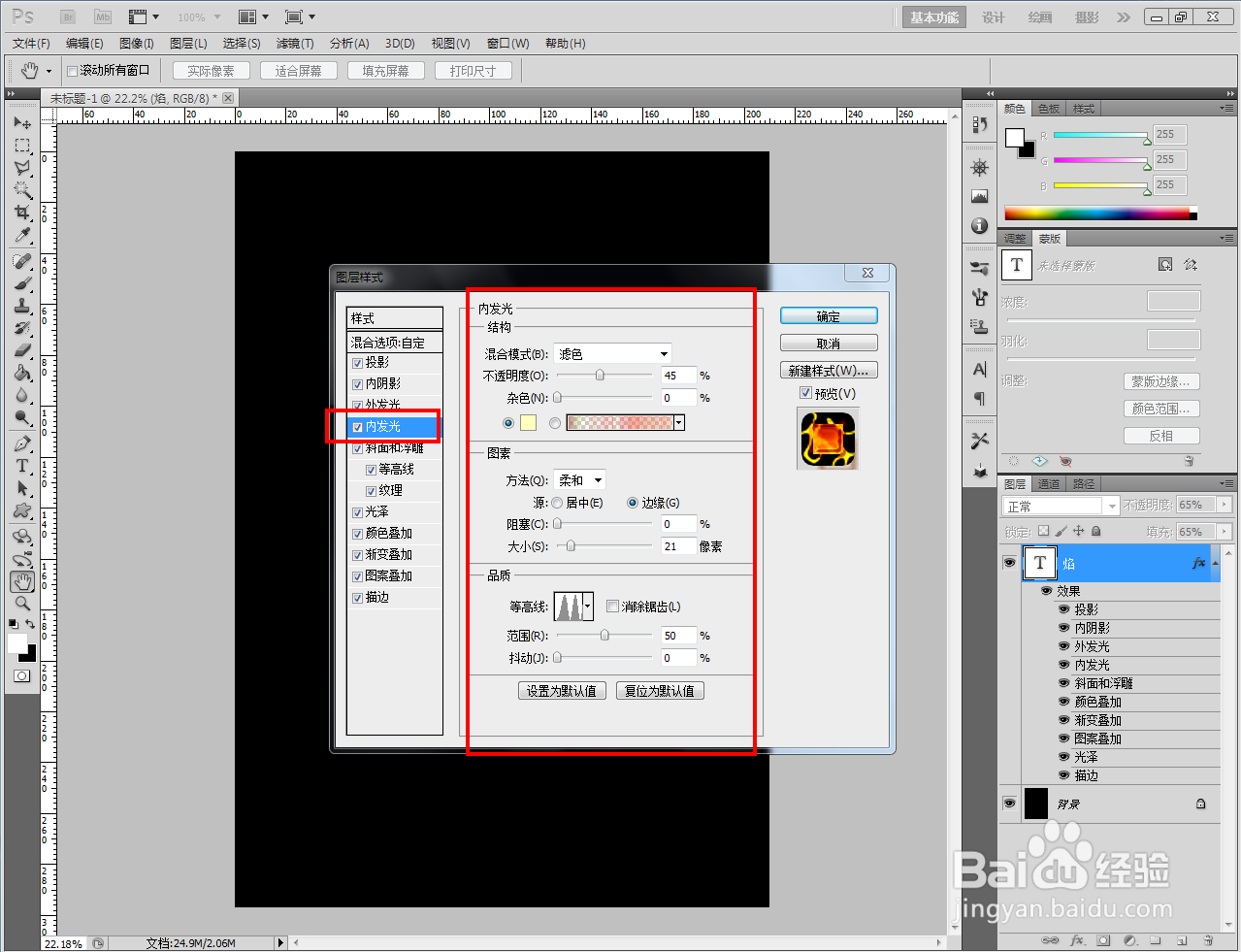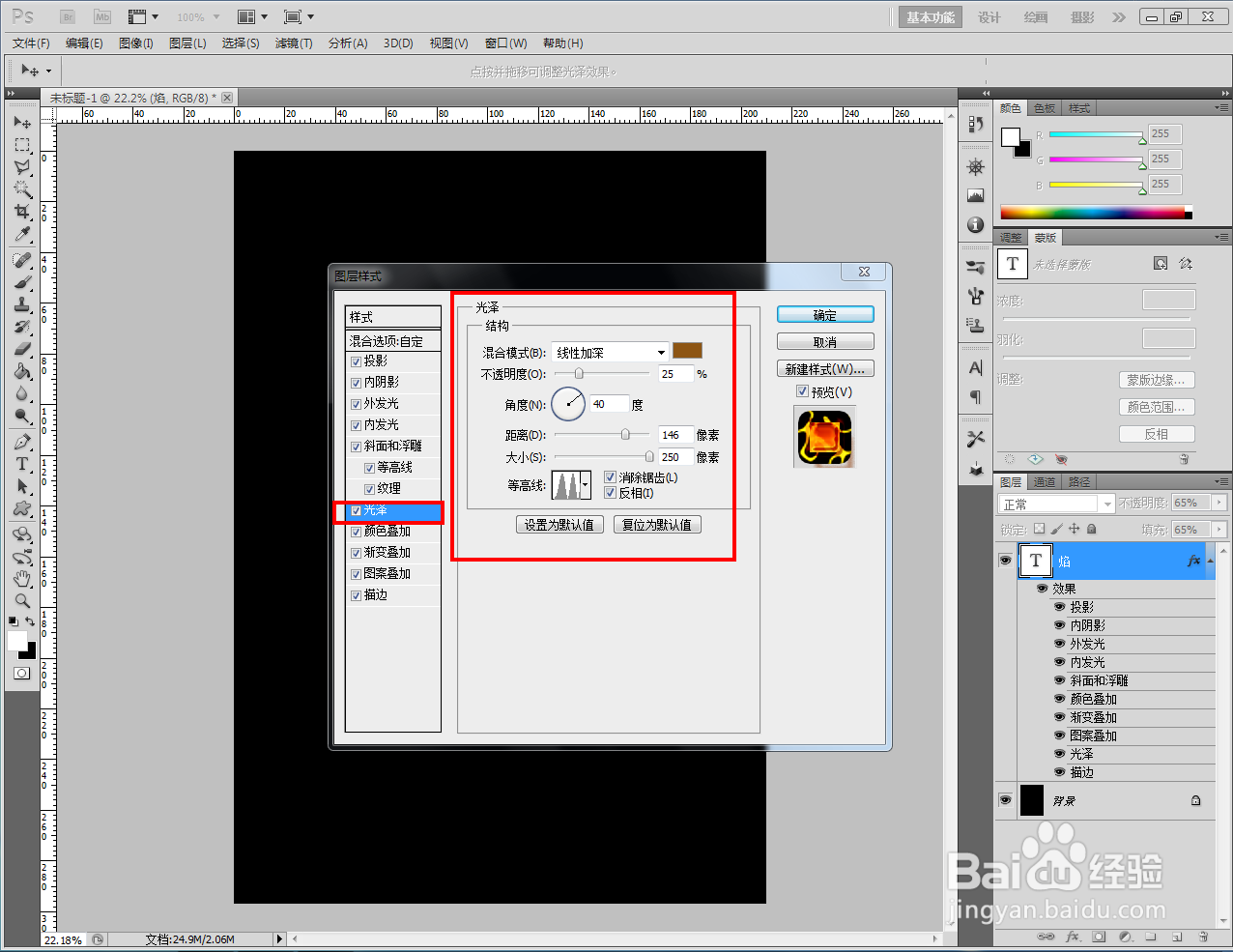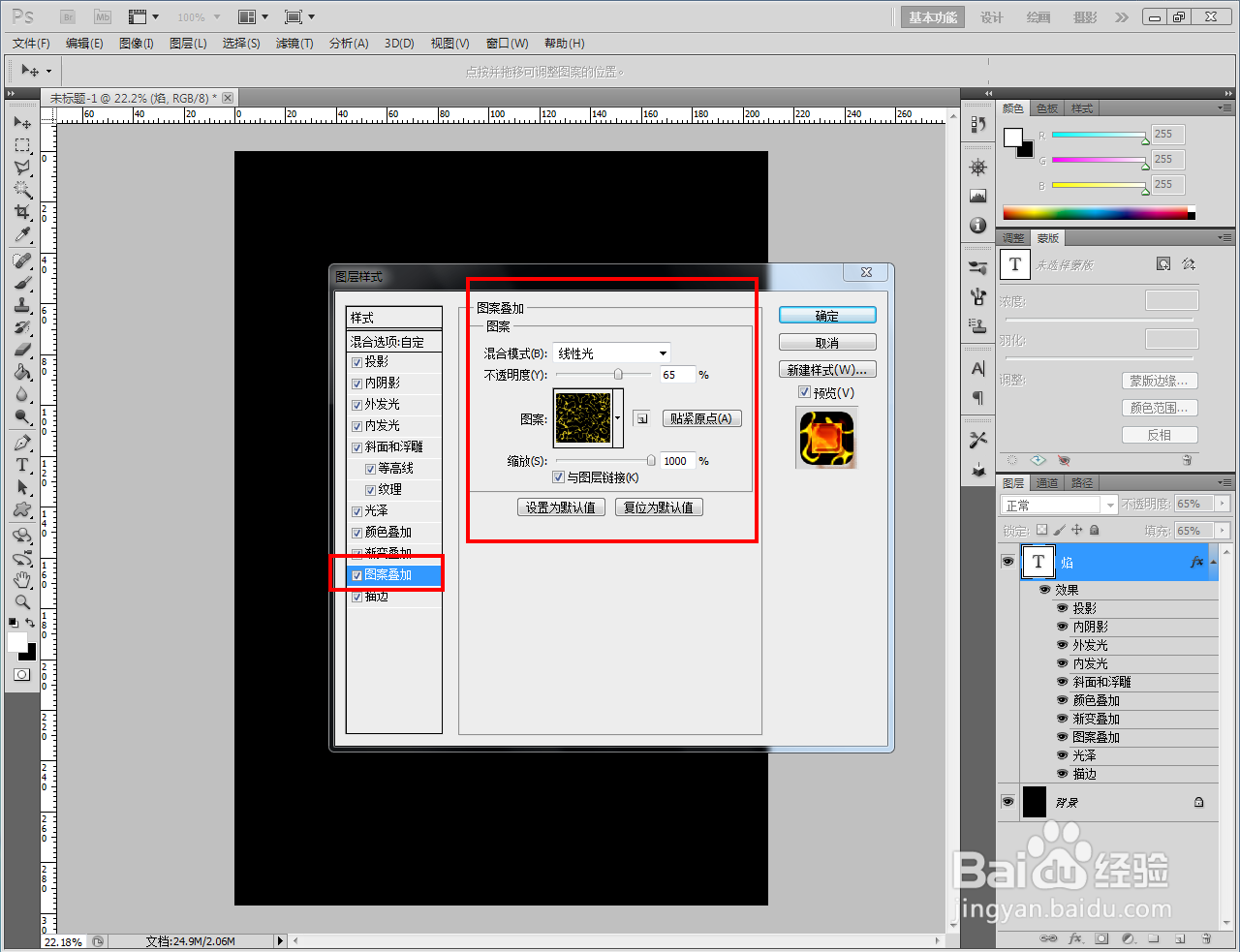ps火焰字体制作教程
1、打开Adobe Photoshop CS5软件,进入软件工作界面;
2、点击【文字工具】,按图示设置好文字的字体、大小和颜色参数后,输入要制作火焰字体的文字内容;
3、双击文字图案图层空白区域,弹出图层样式设置栏后,按图示依次设置好图层样式中的【投影】、【内腌擀释飙阴影】、【外发光】、【内发光】、【斜面和浮雕】、【光泽】、【颜色叠加】、【渐变叠加】、【描边】参数;
4、最后,点击【确定】,这样我们的火焰字体就制作完成了。以上就是关于ps火焰字体制作方法的所有介绍。
声明:本网站引用、摘录或转载内容仅供网站访问者交流或参考,不代表本站立场,如存在版权或非法内容,请联系站长删除,联系邮箱:site.kefu@qq.com。
阅读量:77
阅读量:53
阅读量:74
阅读量:55
阅读量:37