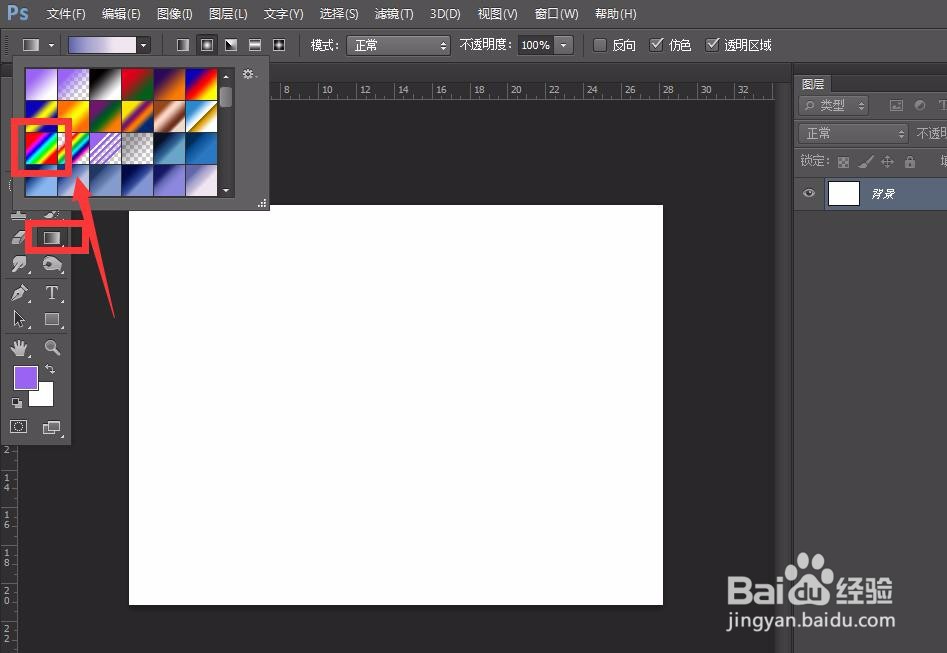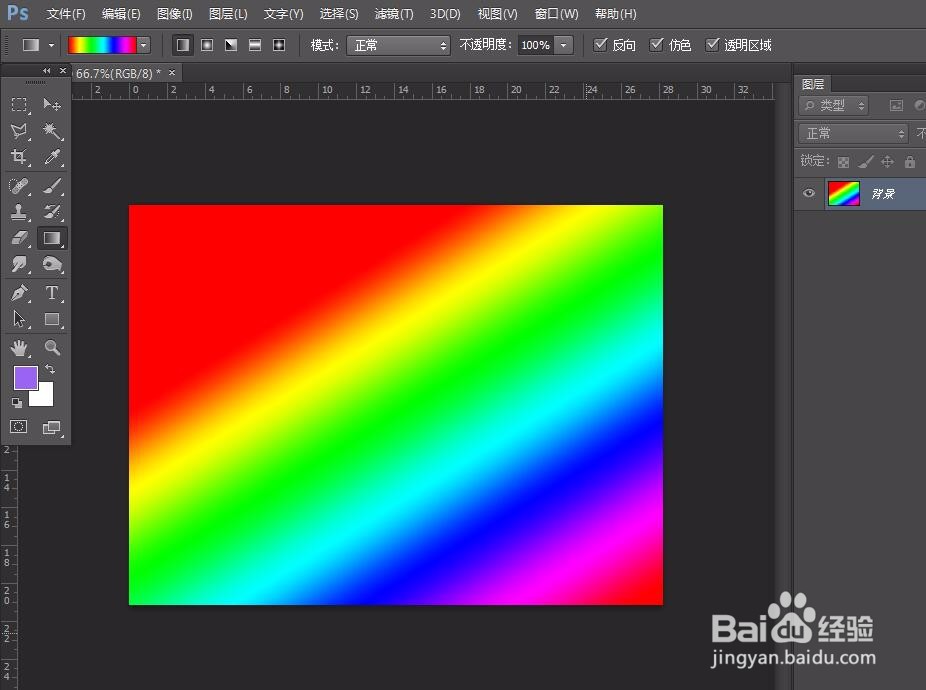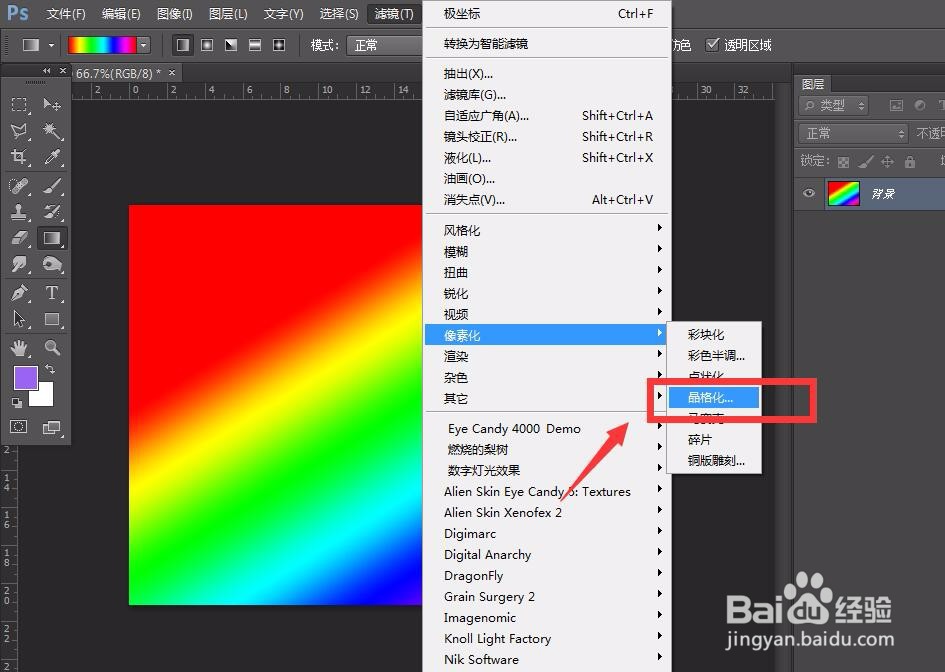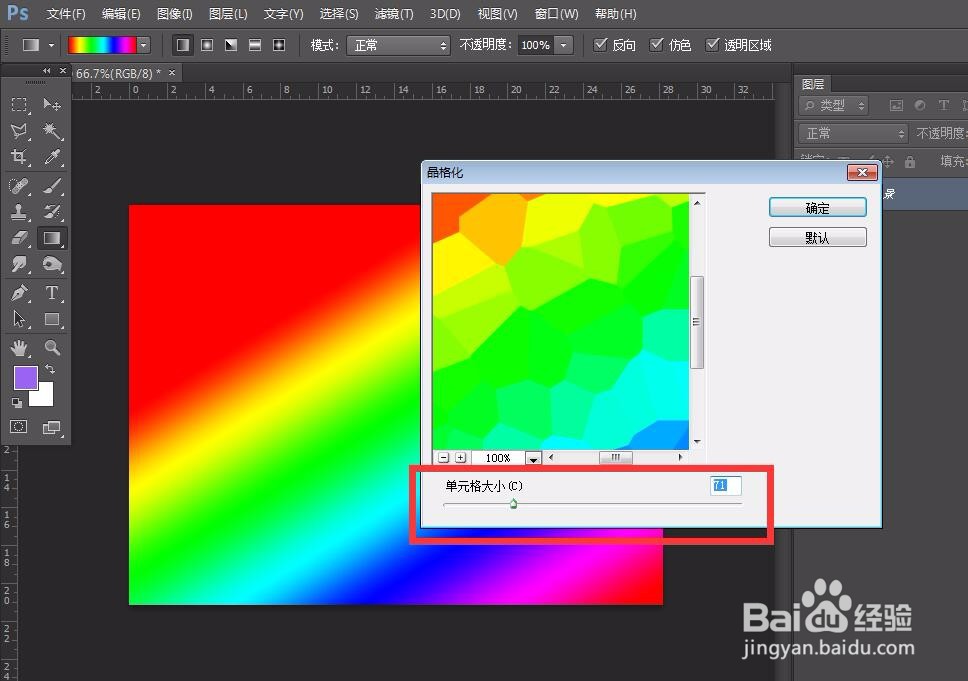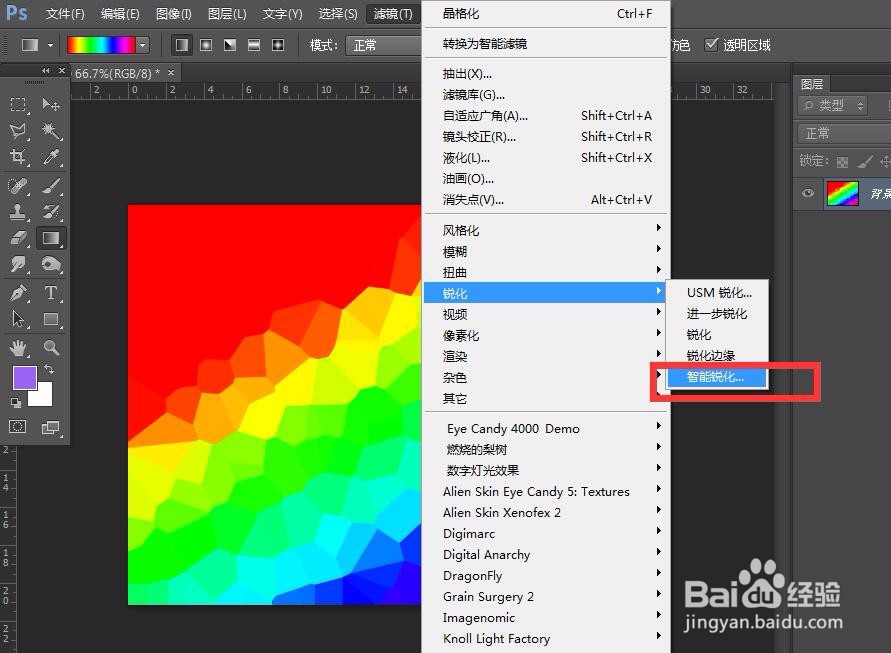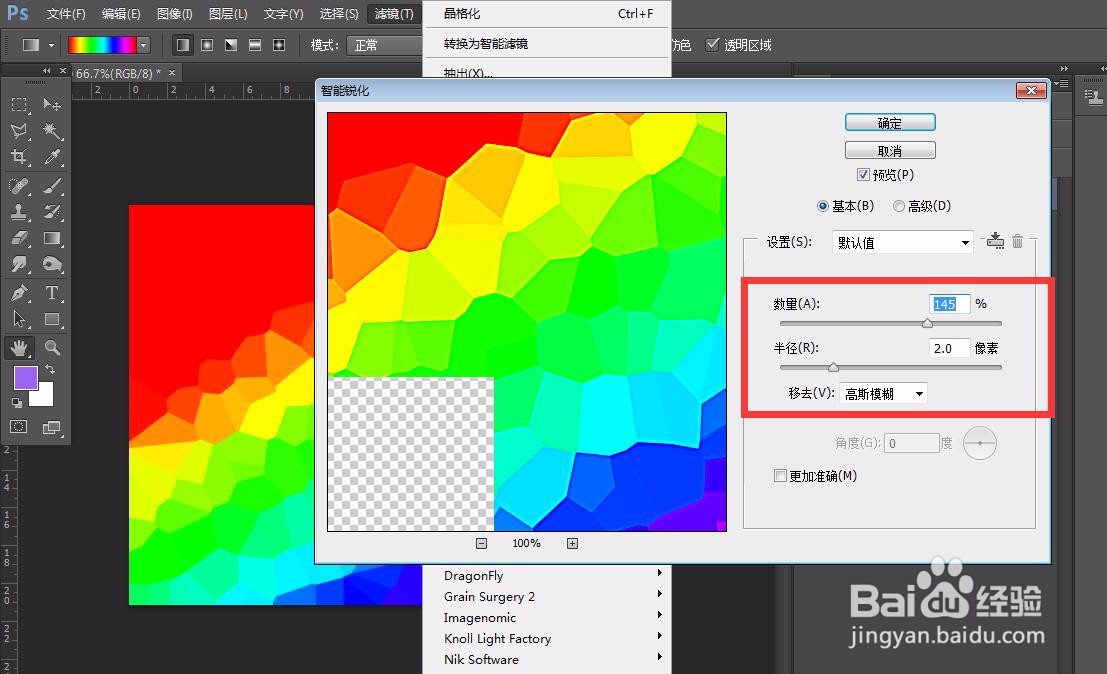photoshop怎么制作几何彩图效果
1、首先,大家打开photoshop,点击页面左上角【文件】——【新建】,创建空白画布。
2、下面,我们选择【渐变工具】,如下图所示,选择彩色渐变效果。
3、我们用鼠标在画布上拖拉,绘制出彩色渐变效果,如下图所示。
4、下面,我们点击菜单栏的【滤镜】——【像素化】——【晶格化】,调整晶格大小。
5、接下来,我们再次点击【滤镜】——【锐化】——【智能锐化】,强调一下晶格边沿效果。
6、最后,我们保存图片,就可以得到好看的彩色几何图片啦。
声明:本网站引用、摘录或转载内容仅供网站访问者交流或参考,不代表本站立场,如存在版权或非法内容,请联系站长删除,联系邮箱:site.kefu@qq.com。
阅读量:33
阅读量:67
阅读量:61
阅读量:75
阅读量:30