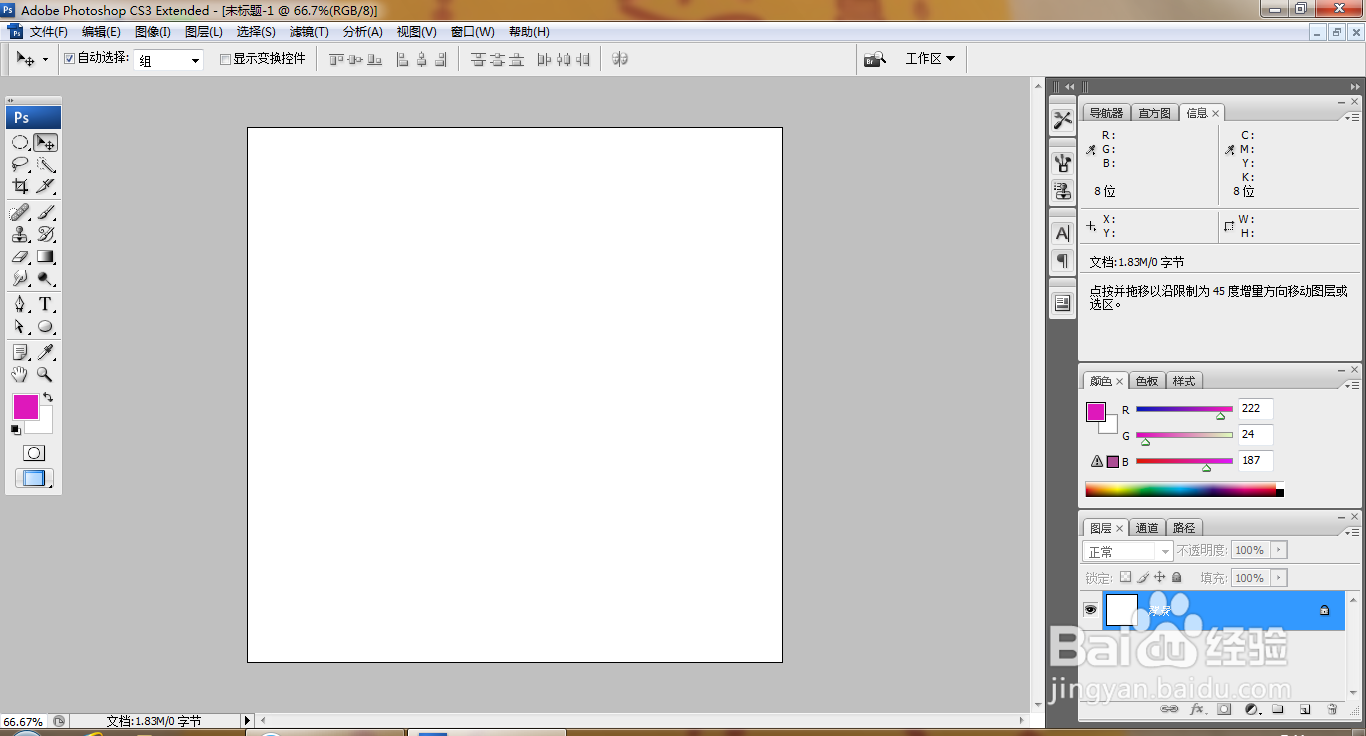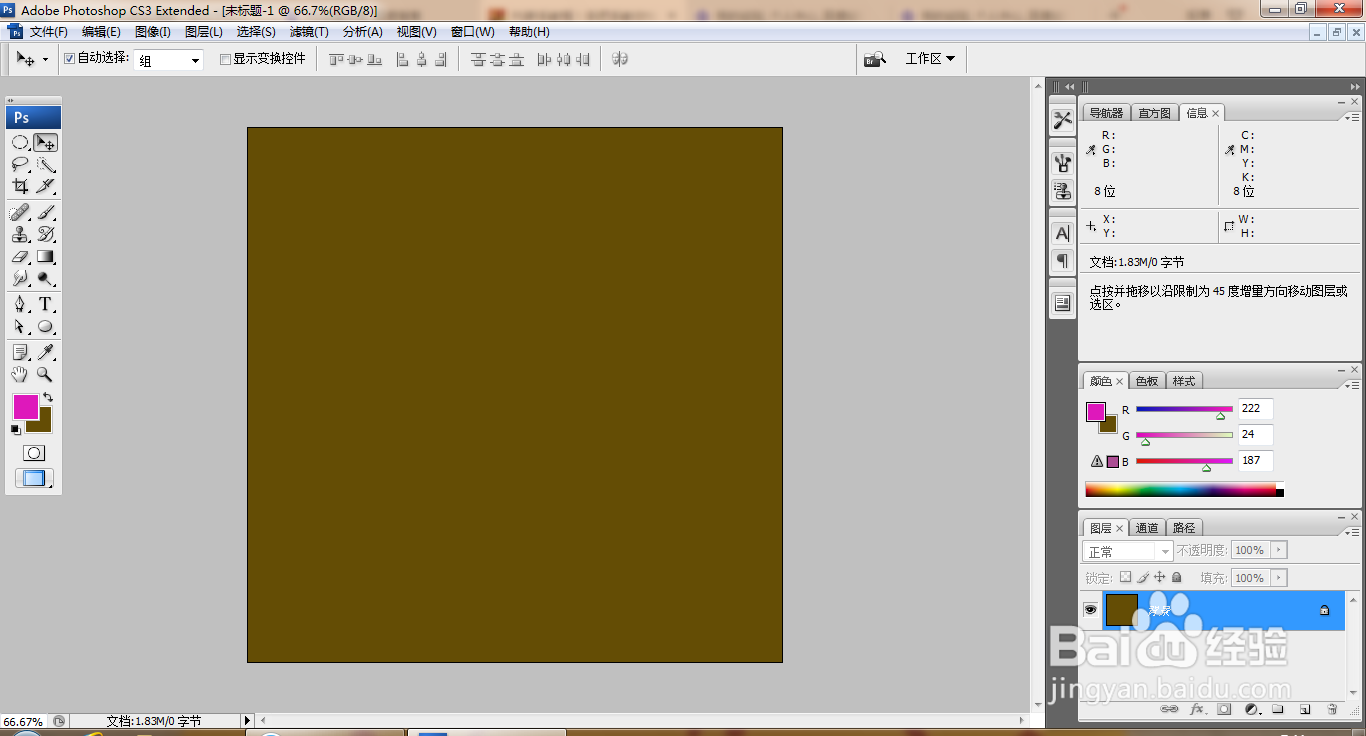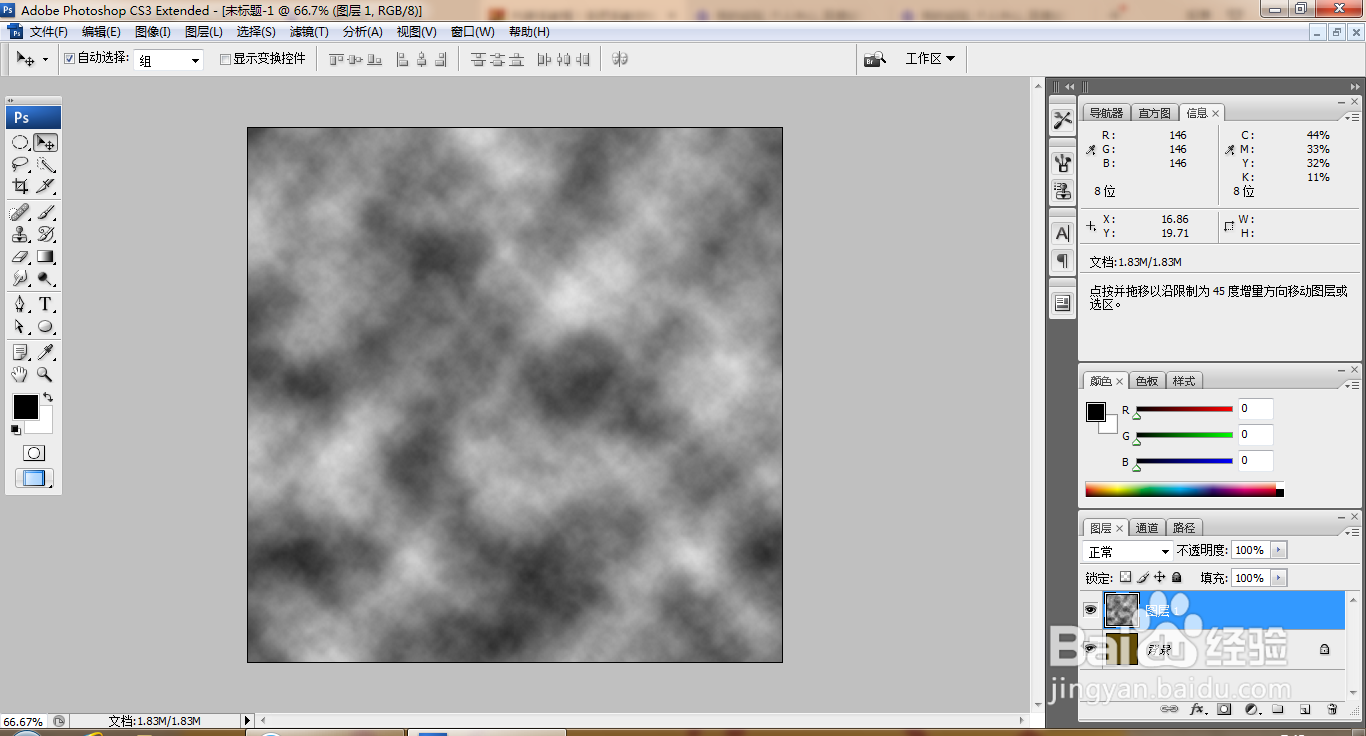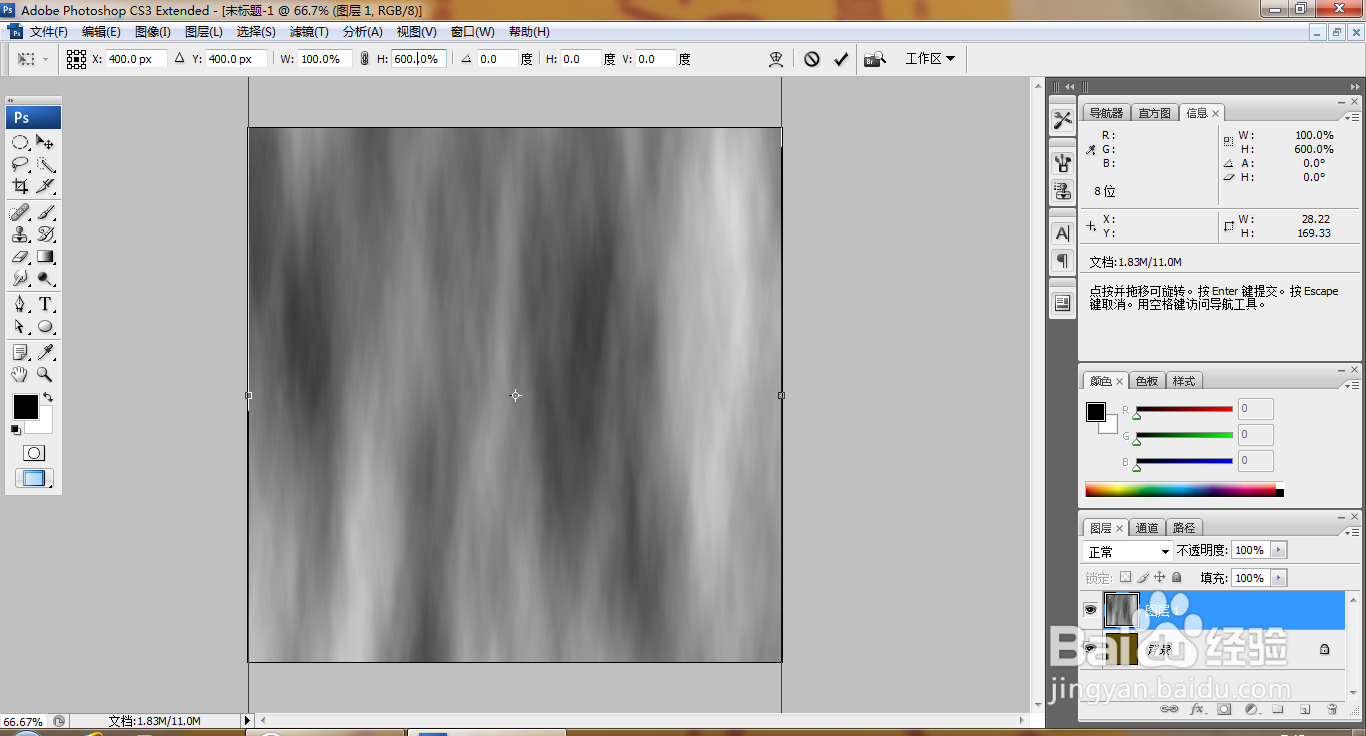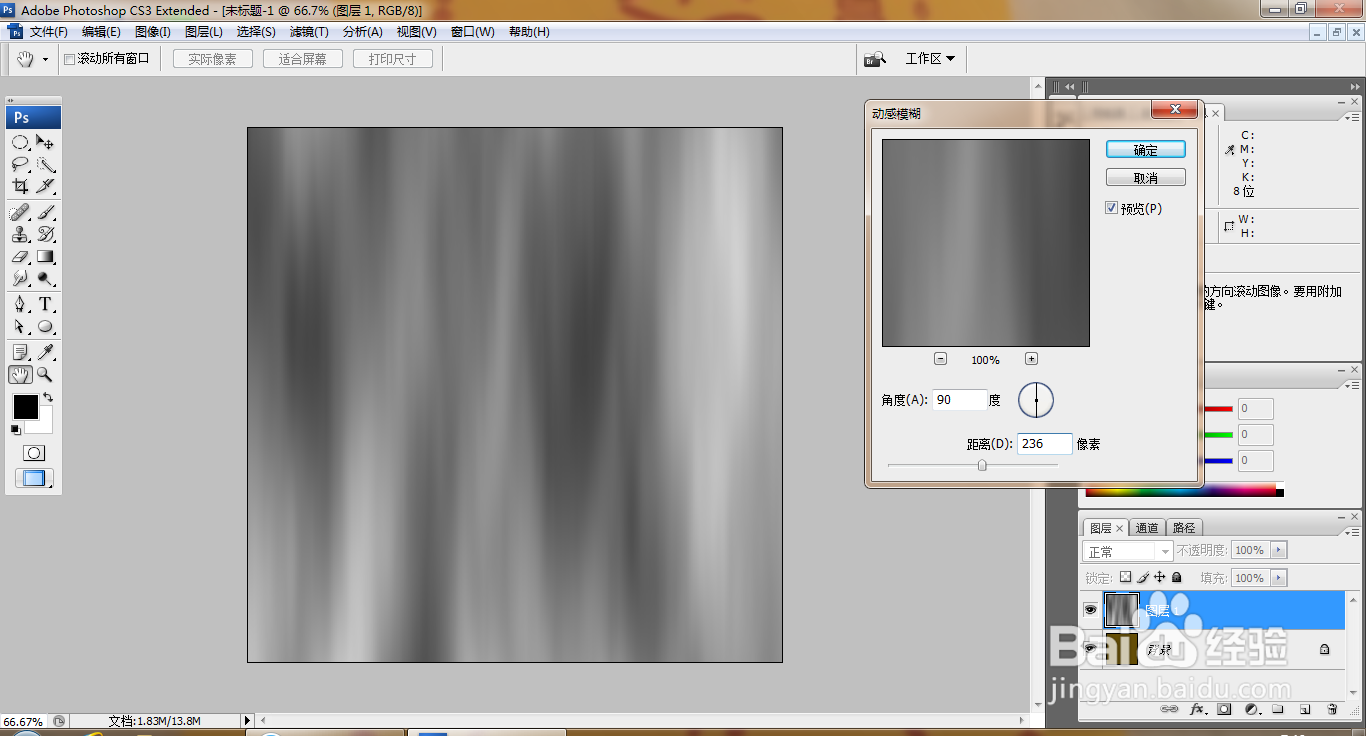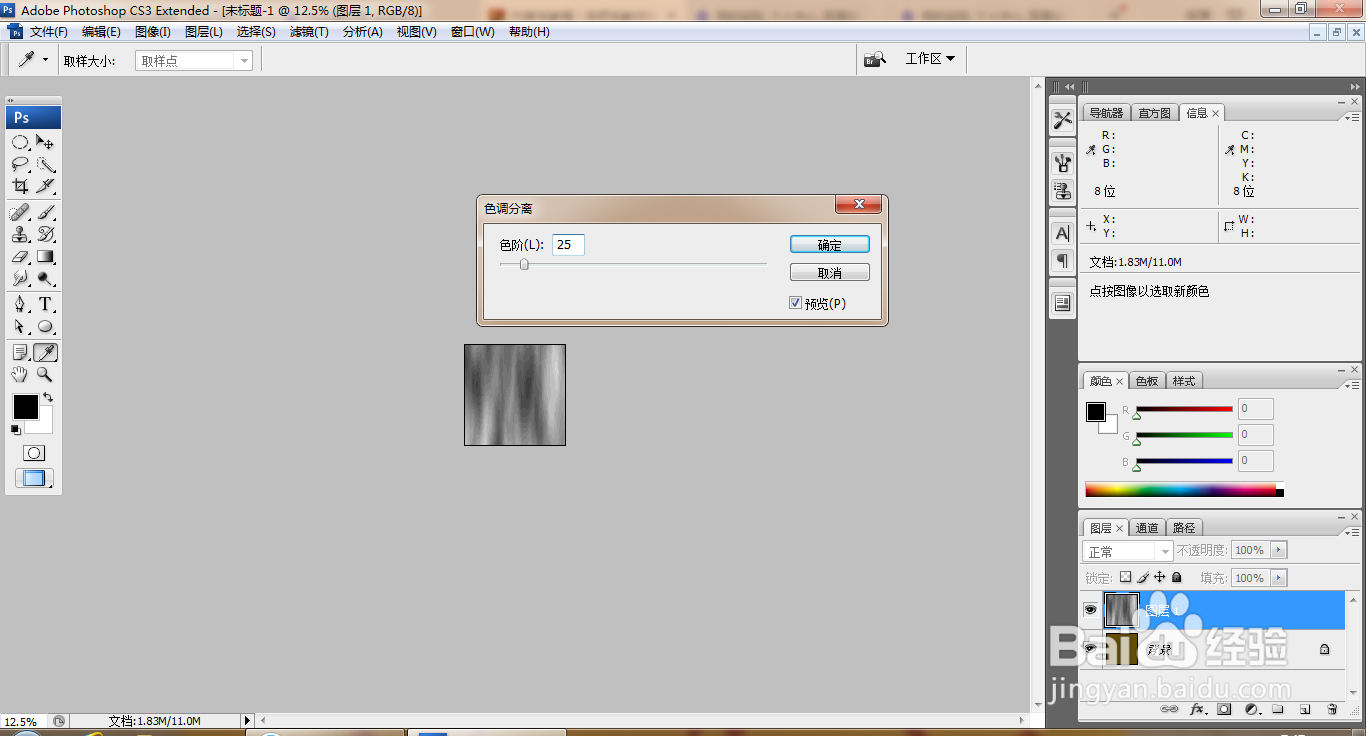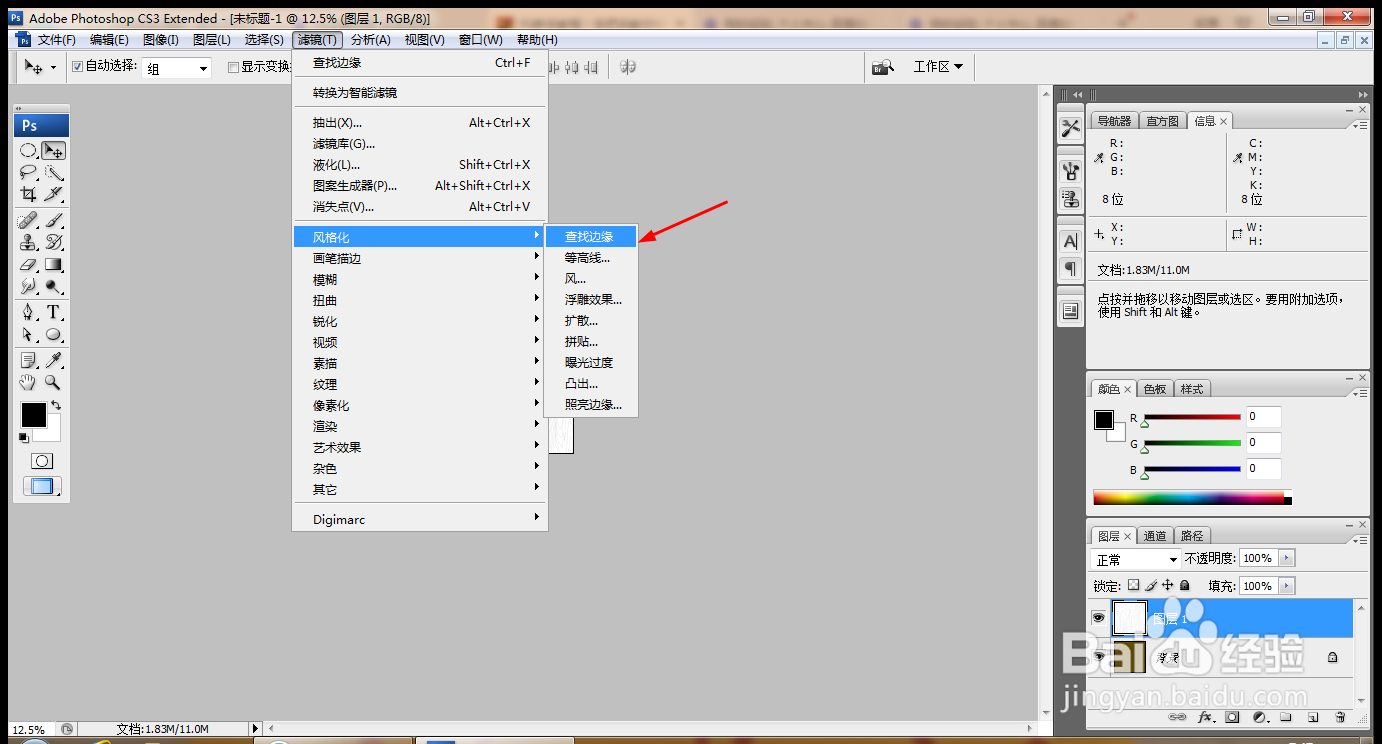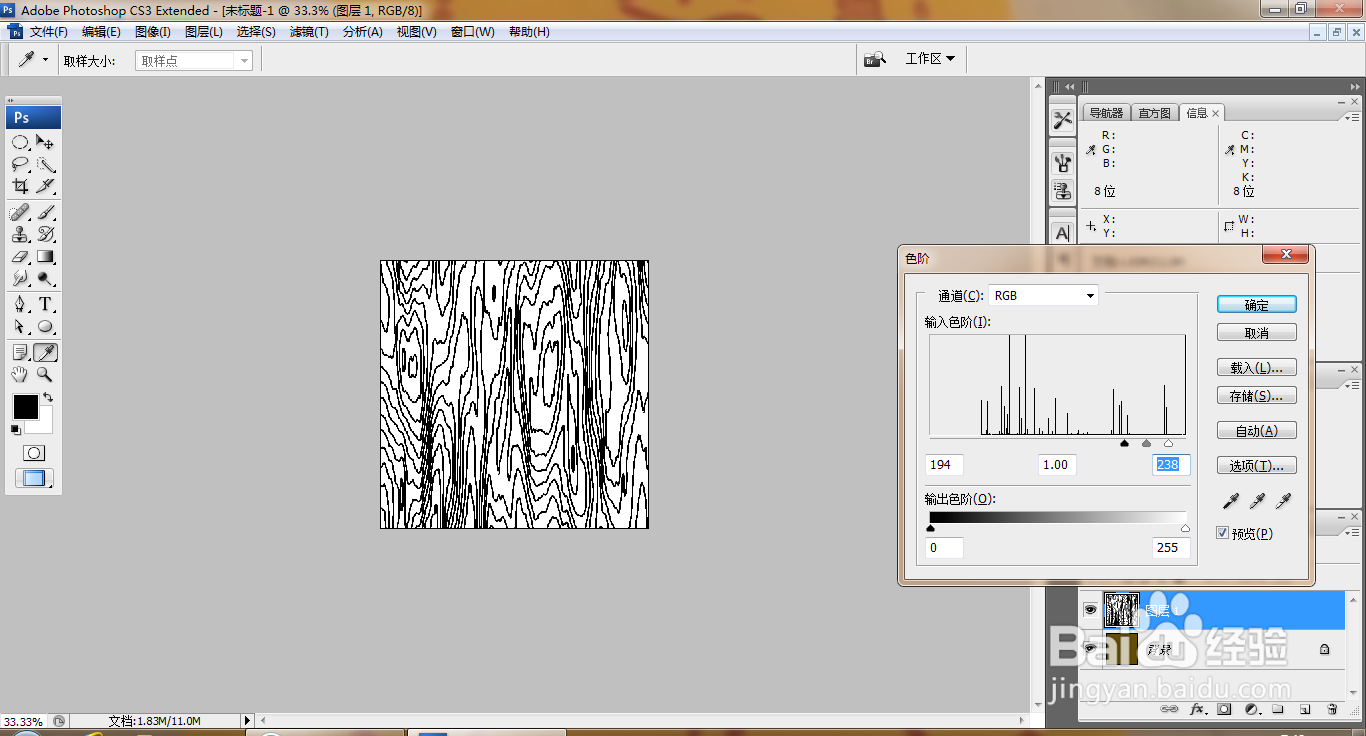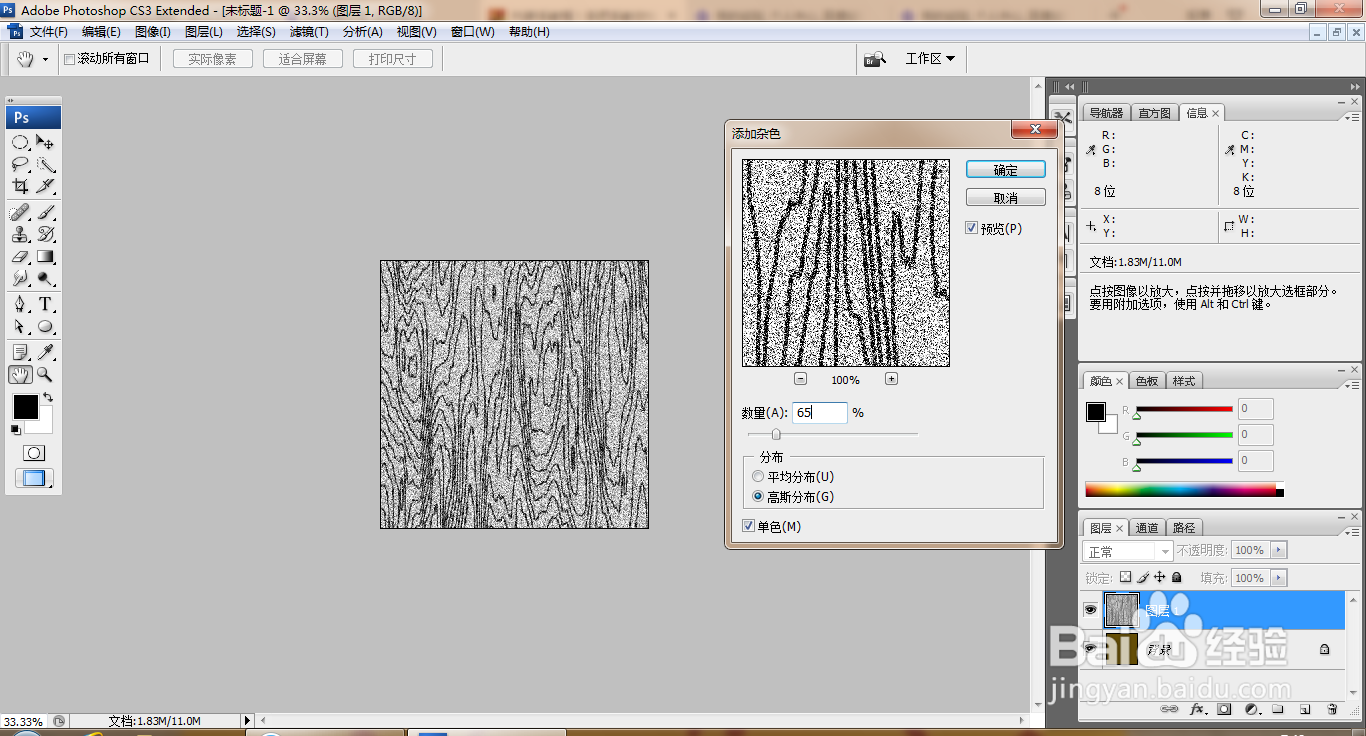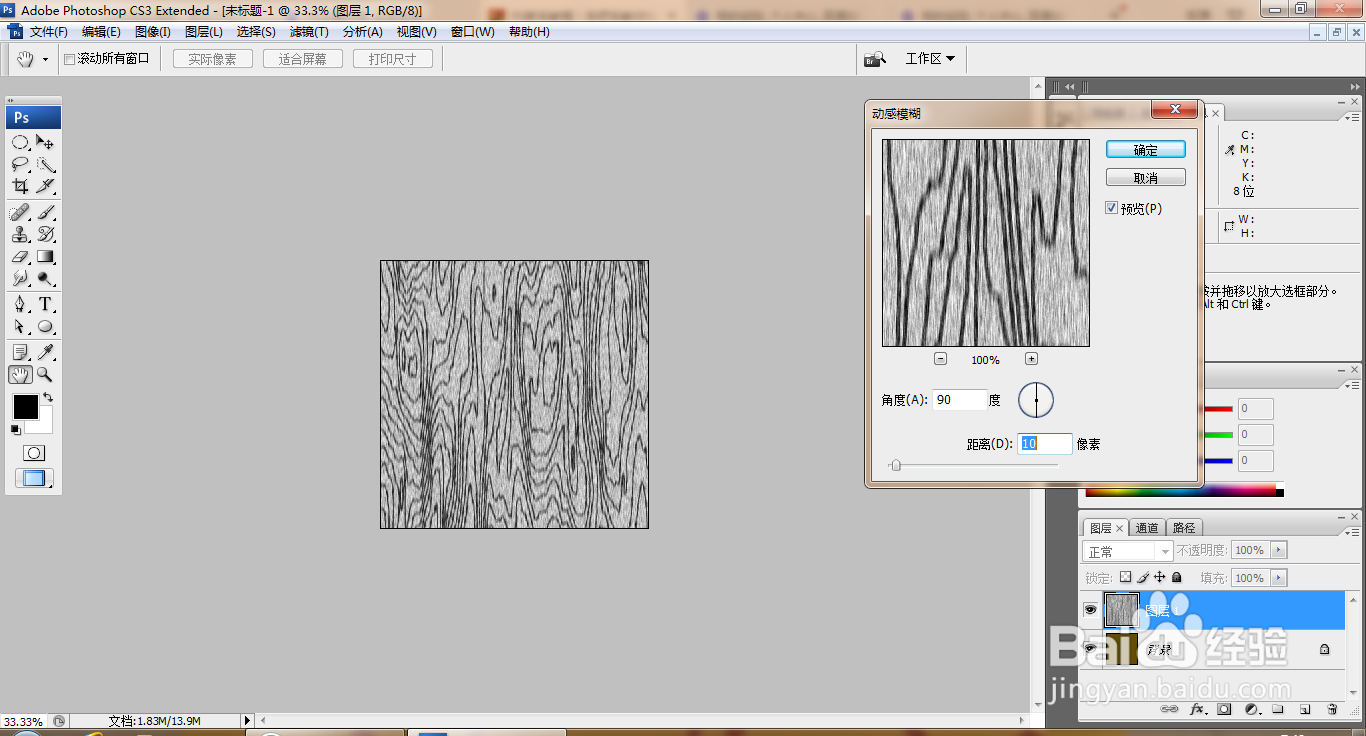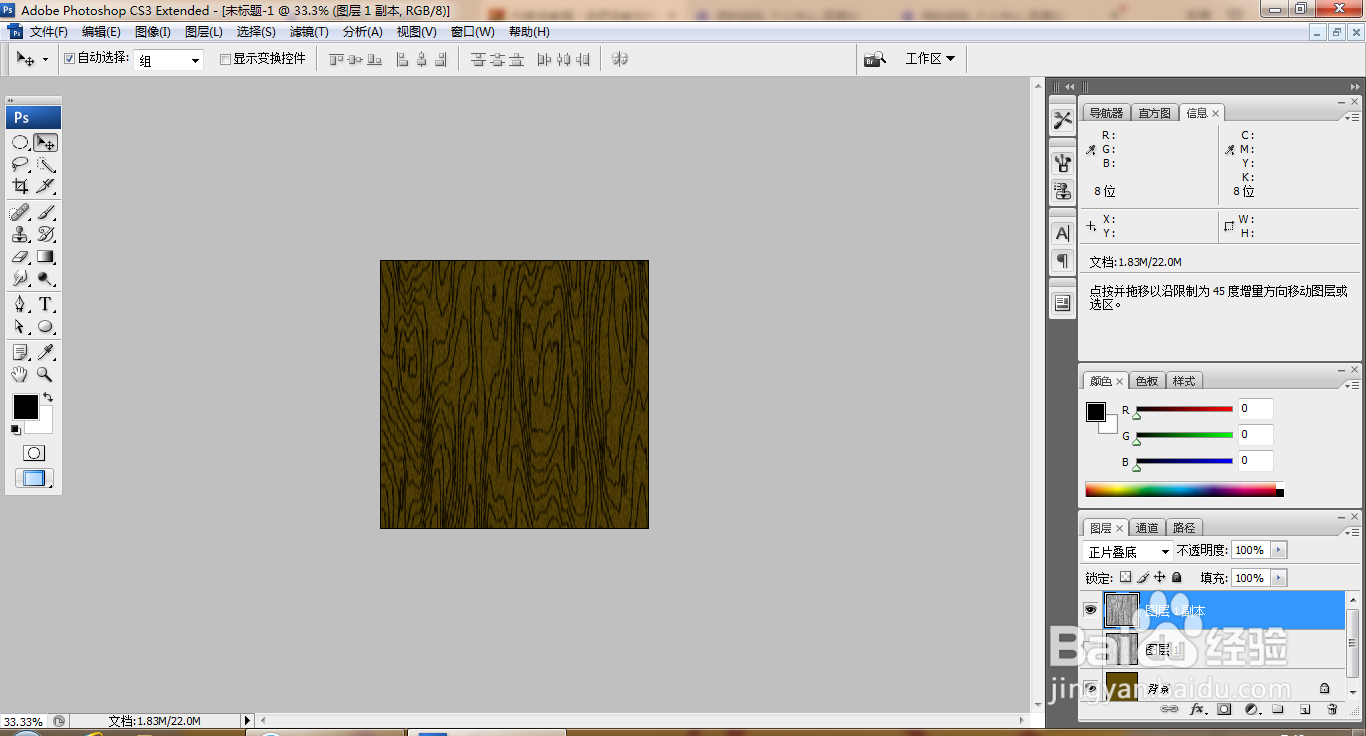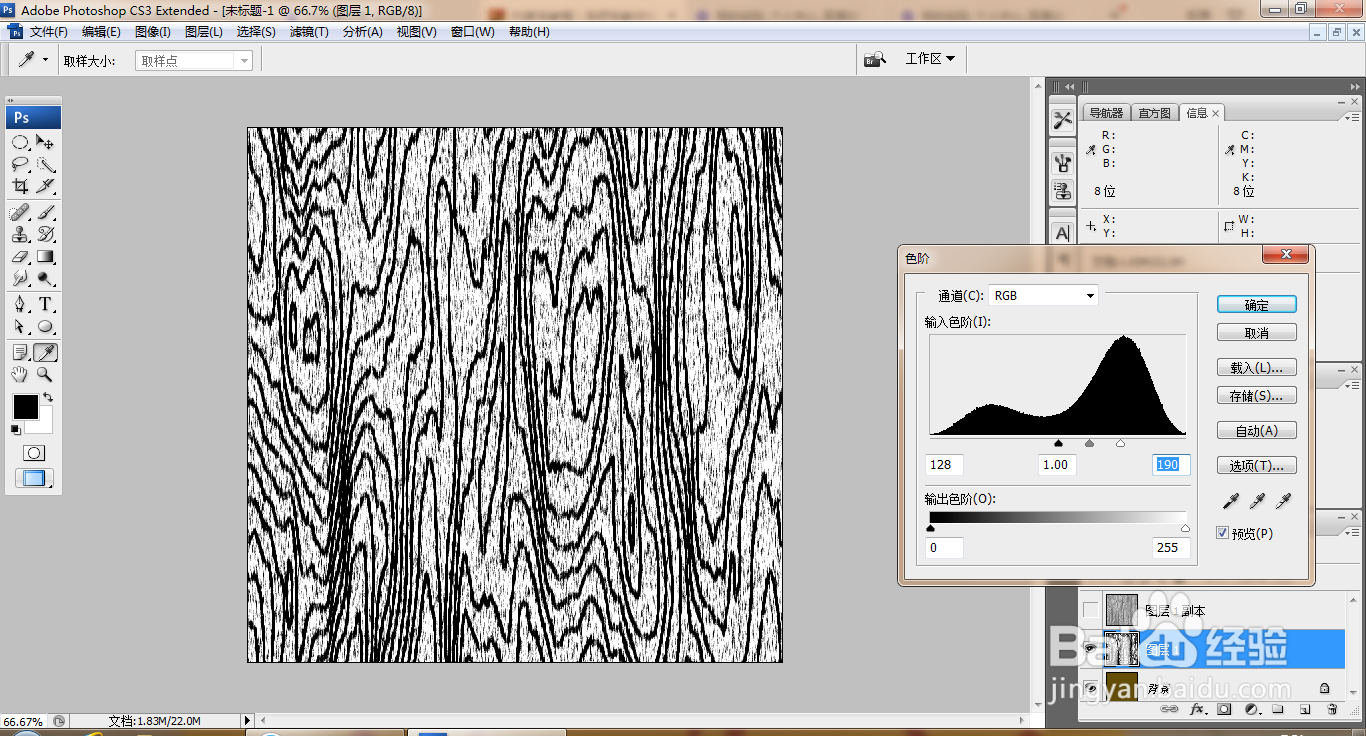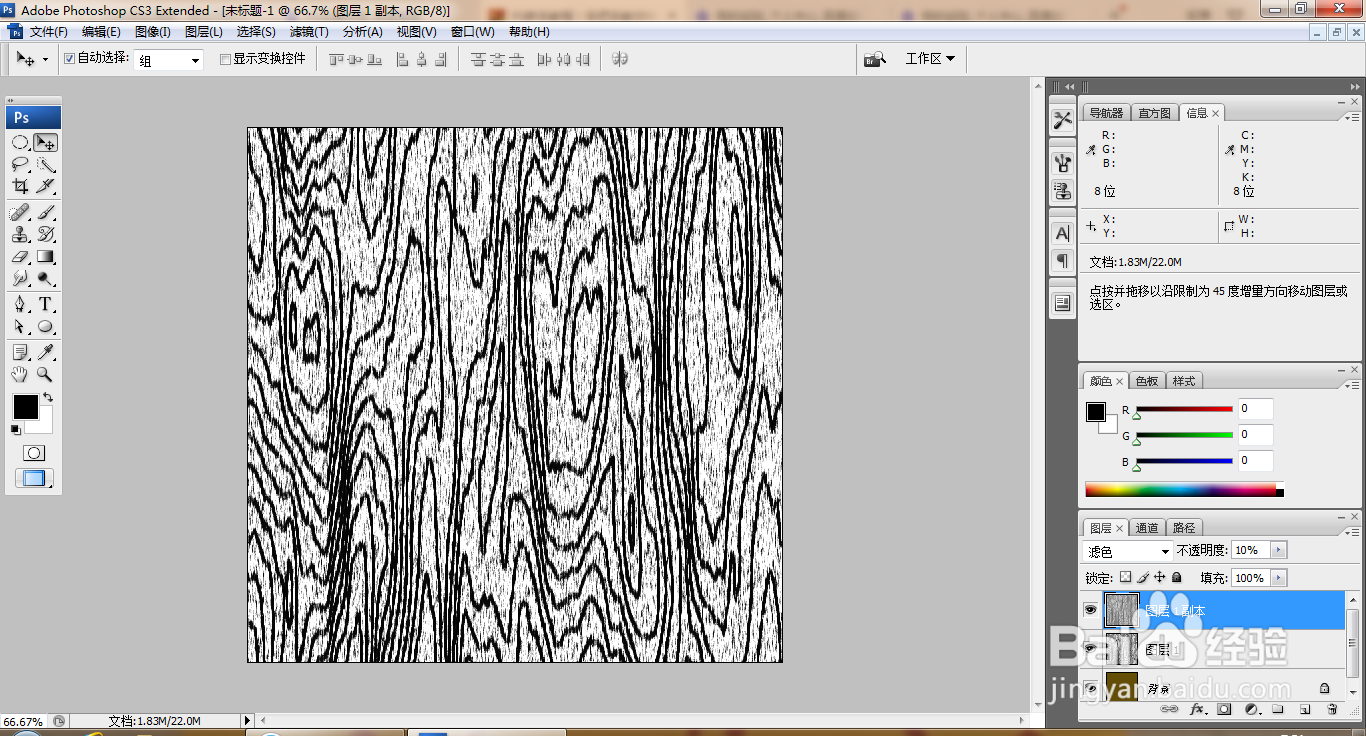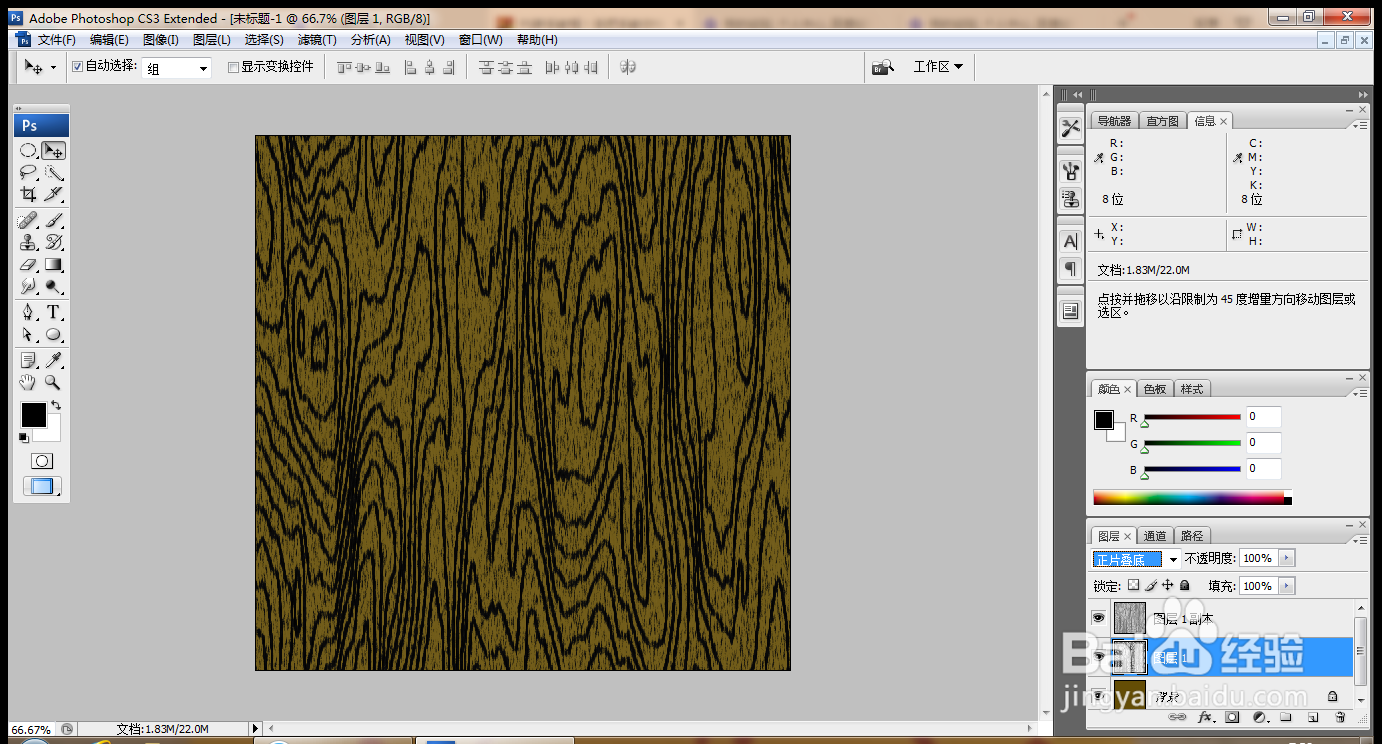如何用PS设计纹理图案
1、打开PS,按ctrl+N新建空白背景,如图
2、设置背景色为深棕色,填充颜色,如图
3、新建图层,按D键恢复前景色和背景色,滤镜,渲染,云彩,如图
4、对图片自由变换,设置高度为600%,如图
5、选择滤镜,模糊,动感模糊,如图
6、选择图像,调整,色调分离,设置色阶为25,点击确定,如图
7、滤镜,风格化,查找边缘,如图
8、按ctrl+L打开色阶对话框,调整色阶数值,如图
9、选择滤镜,杂色,添加杂色,设置数量为65%,点击确定,如图
10、再次选择滤镜,动感模糊,如图
11、隐藏图层1,显示图层1副本,设置图层混合模式为正片叠底,如图
12、显示图层1,隐藏图层1副本,打开色阶调整,如图
13、设置图层混合模式为滤色,如图
14、选中图层1,设置为正片叠底,如图
15、选择横排文字工具,输入字体,调整字号大小,如图
声明:本网站引用、摘录或转载内容仅供网站访问者交流或参考,不代表本站立场,如存在版权或非法内容,请联系站长删除,联系邮箱:site.kefu@qq.com。
阅读量:40
阅读量:23
阅读量:95
阅读量:70
阅读量:65