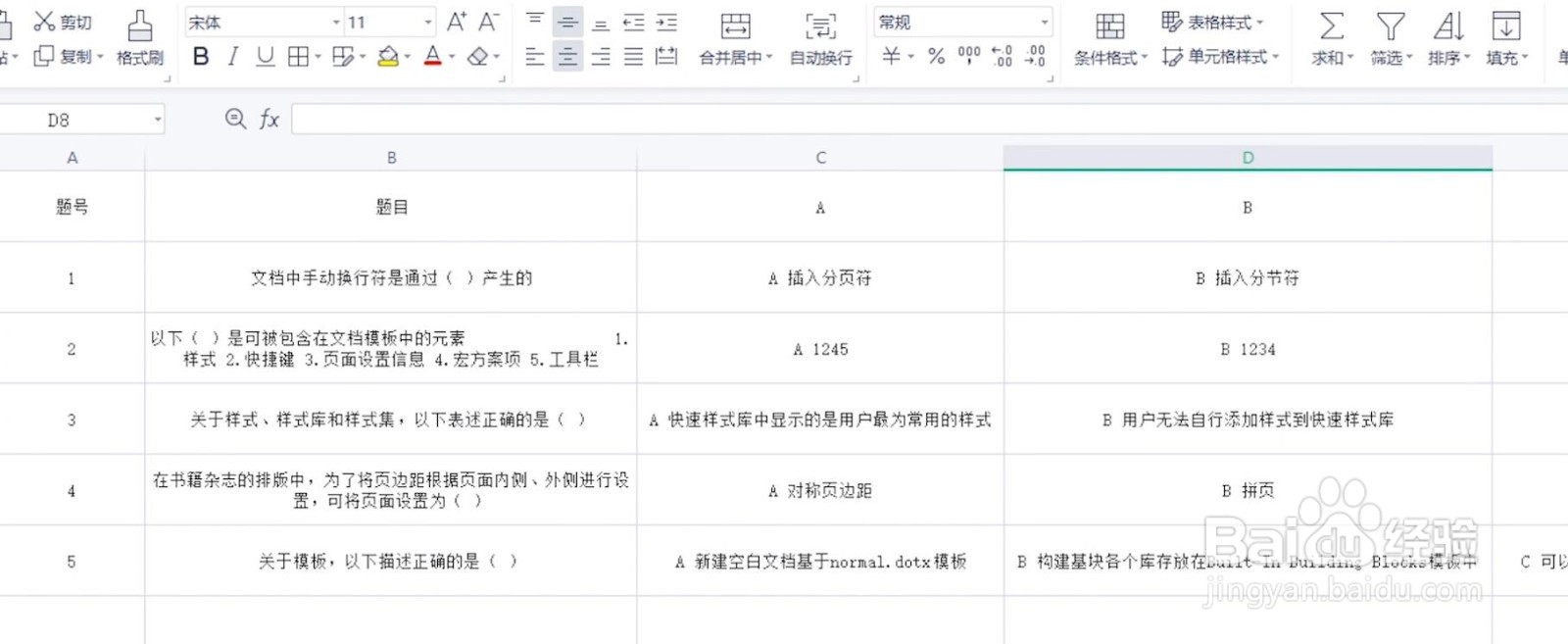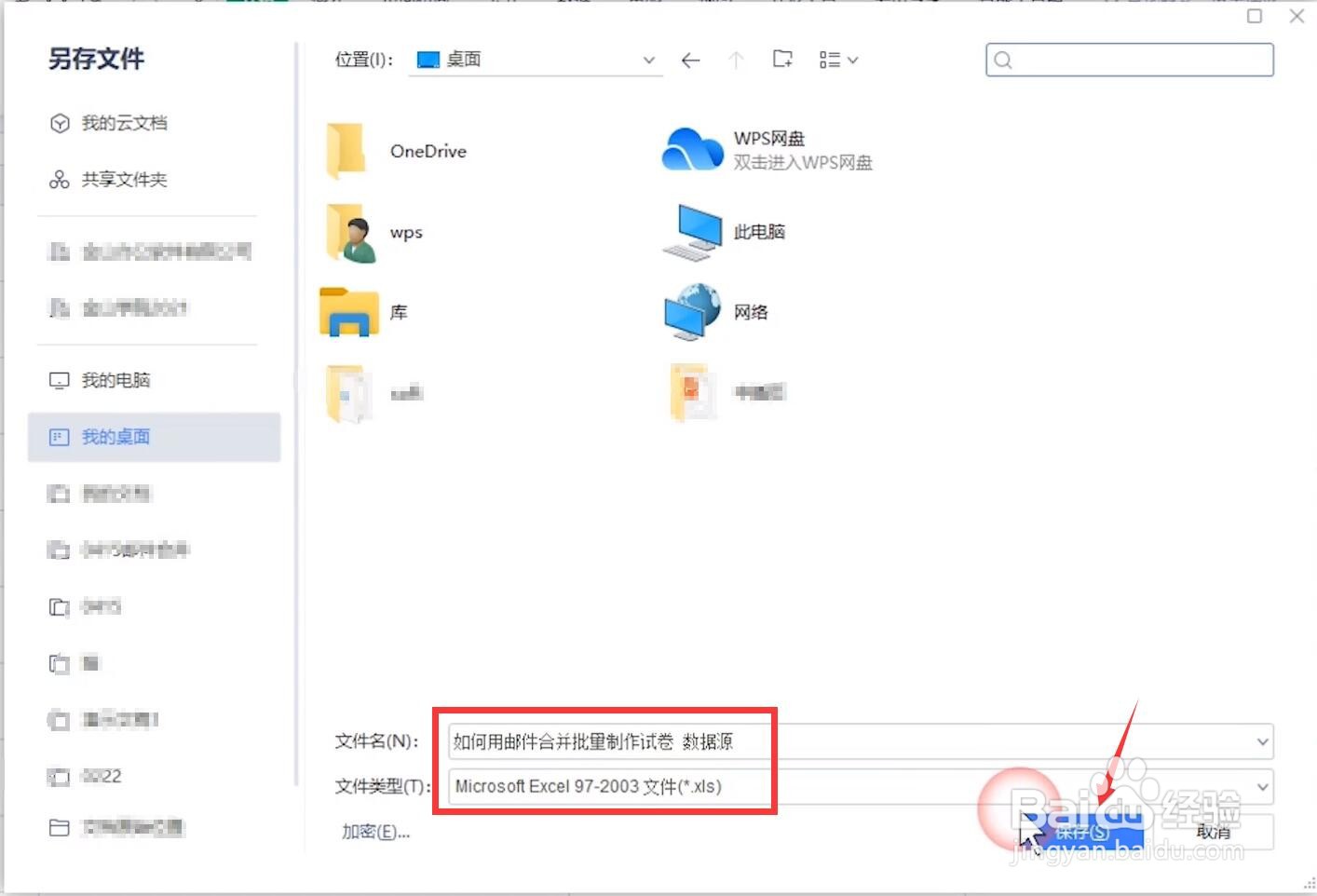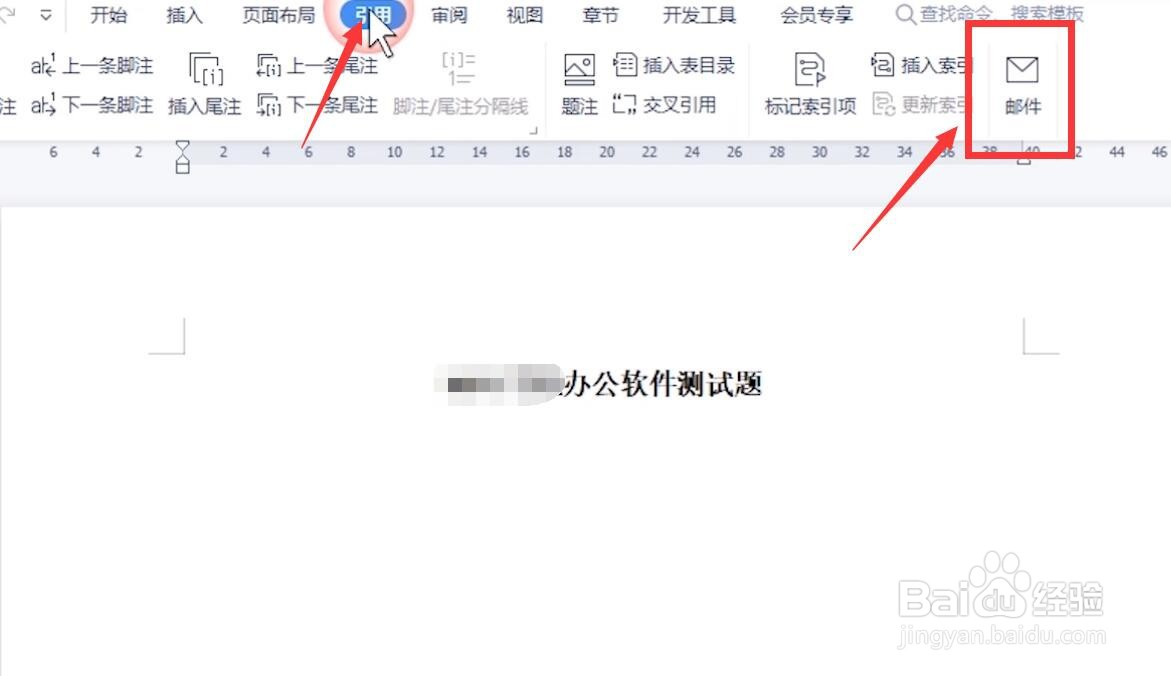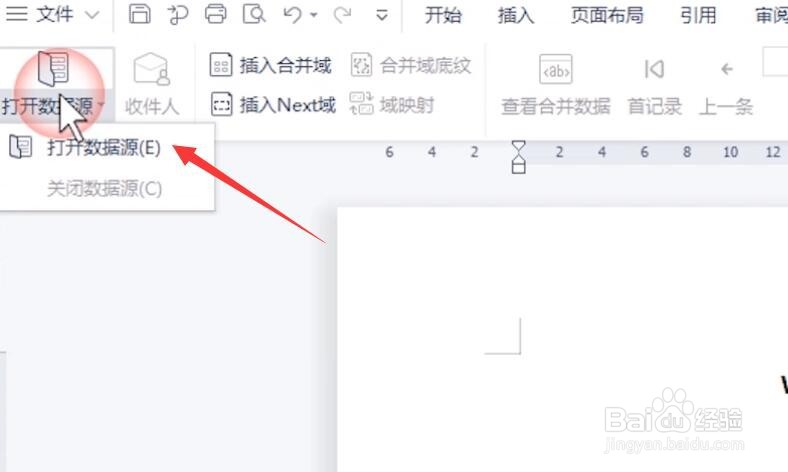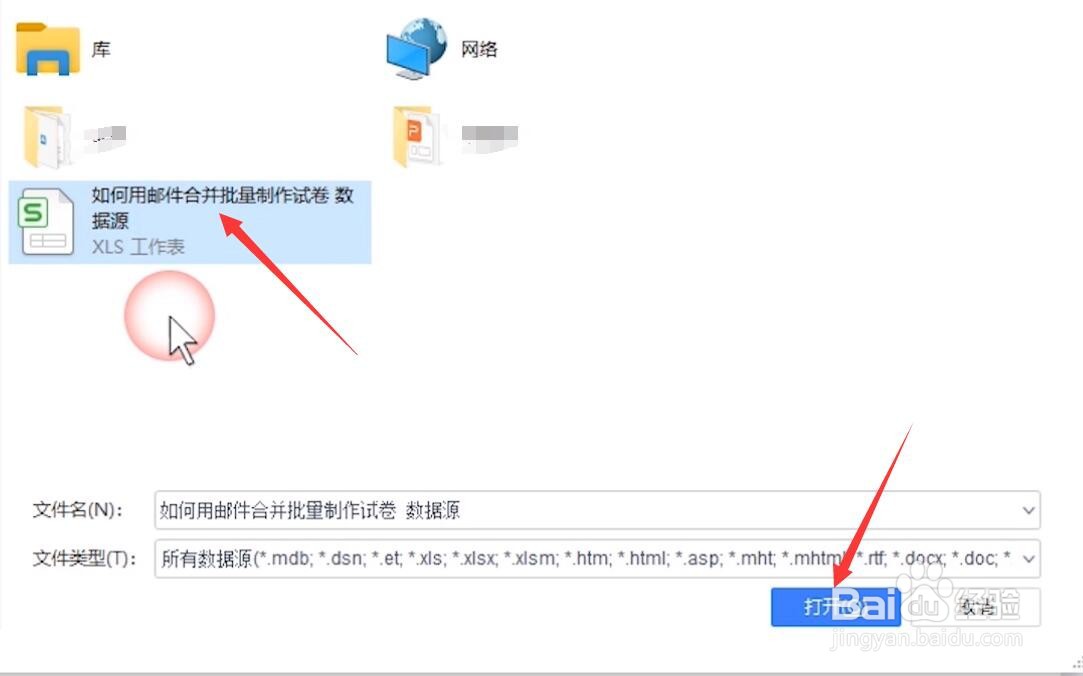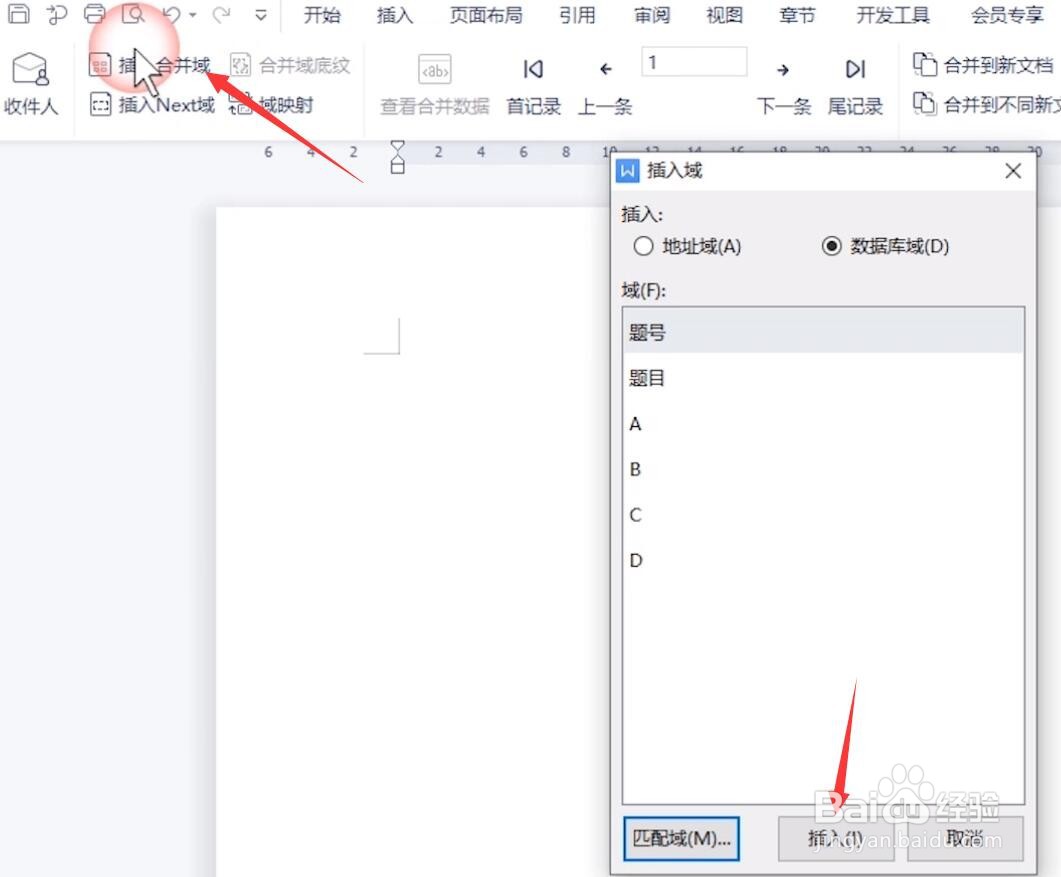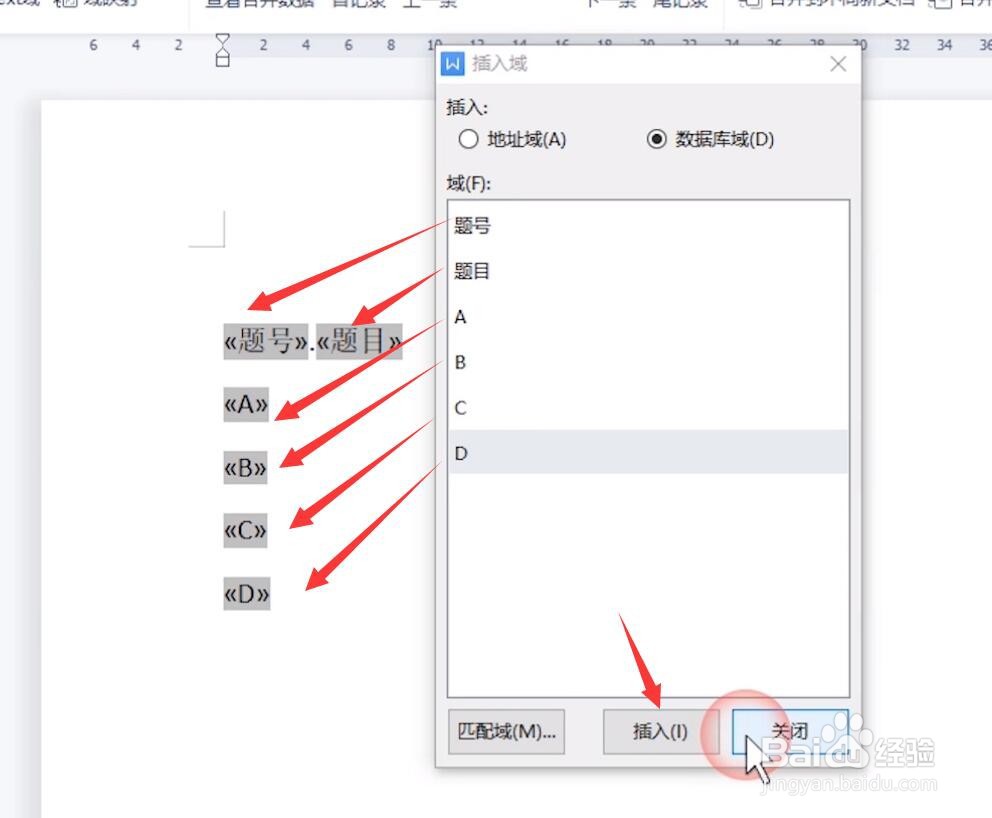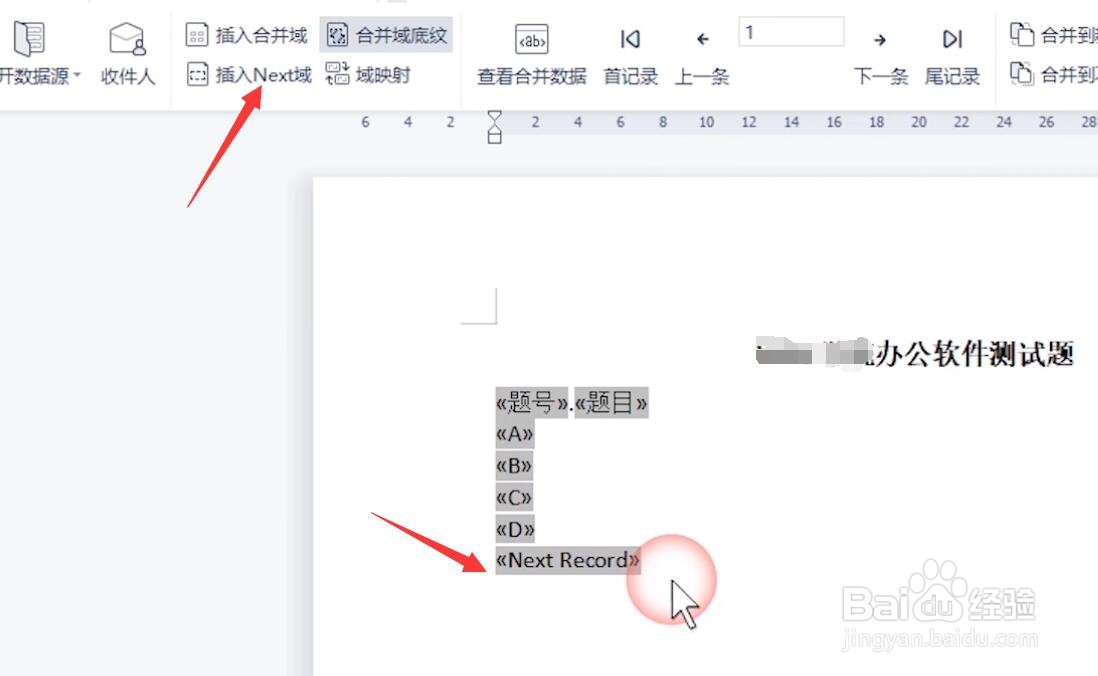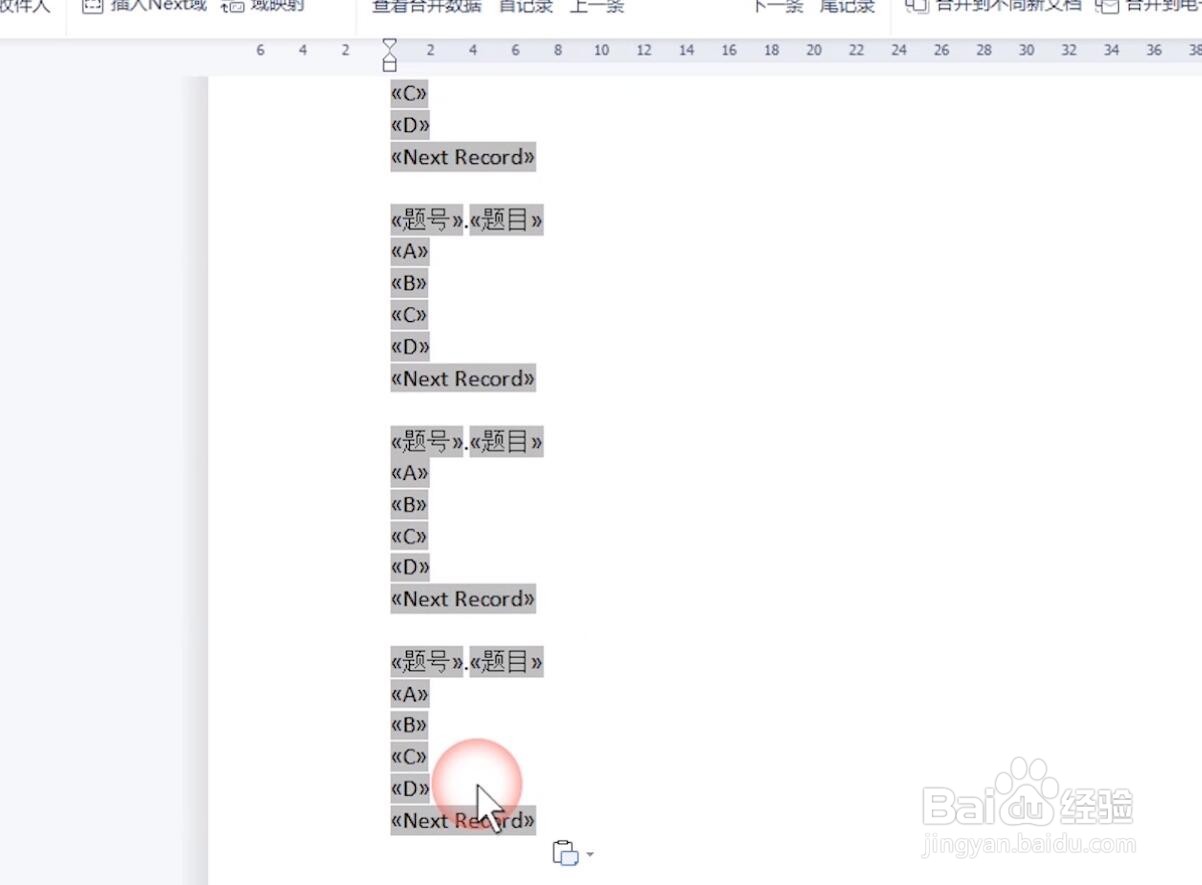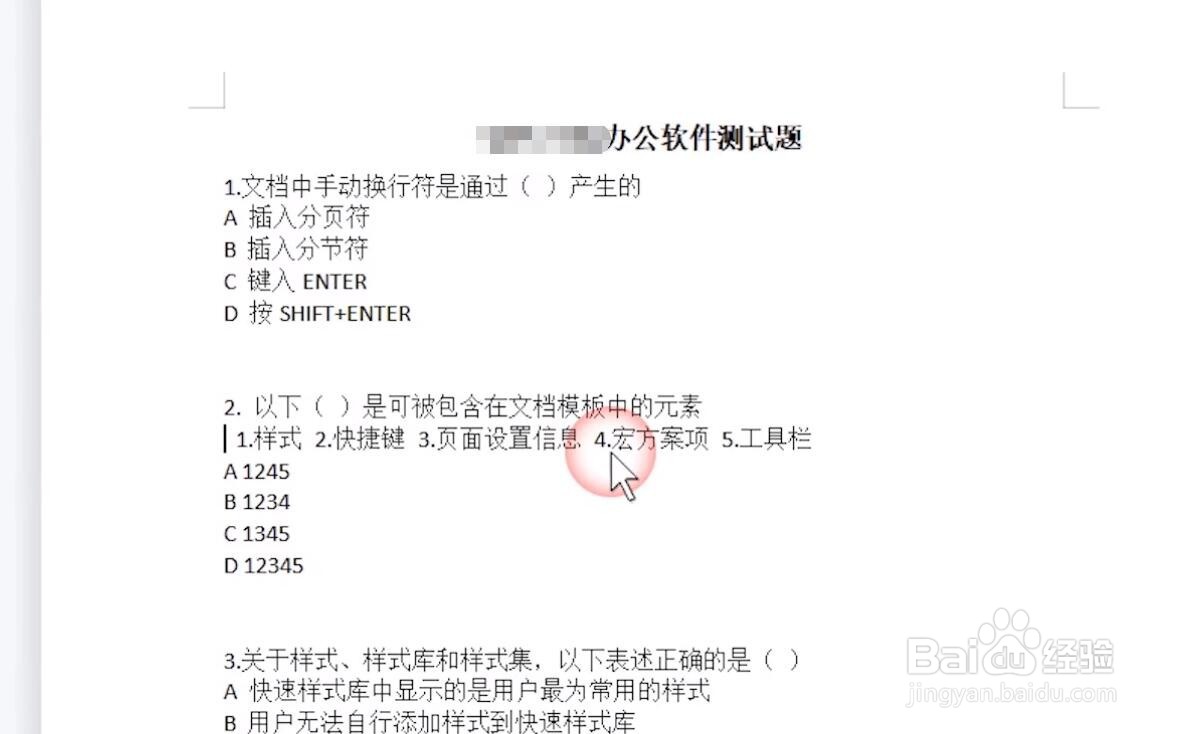怎么用Word邮件合并功能生成多页数据
1、首先我需要准备数据源,通常情况我们在表格中绘制输入相应的数据元素,为word邮件合并的输入。
2、接下来,我们在word中添加数据源,选择表格数据作为数据源进行添加。
3、然后我们点击插入数据源,选择表格数据作为数据源导入。
4、此时,在word界面中,我们点击插入合并域,并在弹出的窗口中分别在word表格中插入相应的数据域。
5、当然,如果我们想要实现分页操作,我们可以点击插入next域。
6、到所有的摆设和数据合并与插入完成之后,我们点击合并到新围到按钮,这样就自动生成了相应的多个页面数据。
声明:本网站引用、摘录或转载内容仅供网站访问者交流或参考,不代表本站立场,如存在版权或非法内容,请联系站长删除,联系邮箱:site.kefu@qq.com。
阅读量:39
阅读量:45
阅读量:76
阅读量:63
阅读量:75