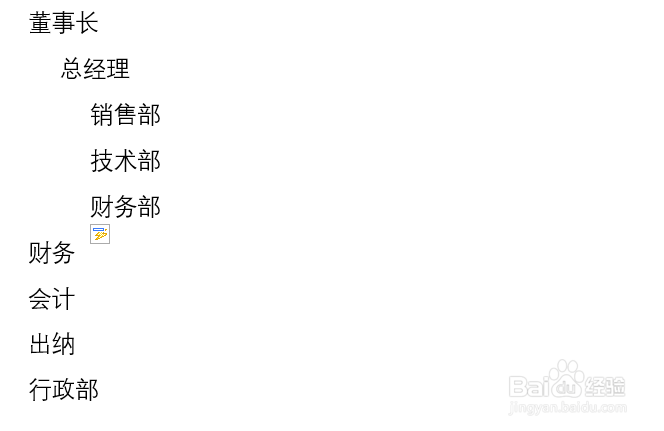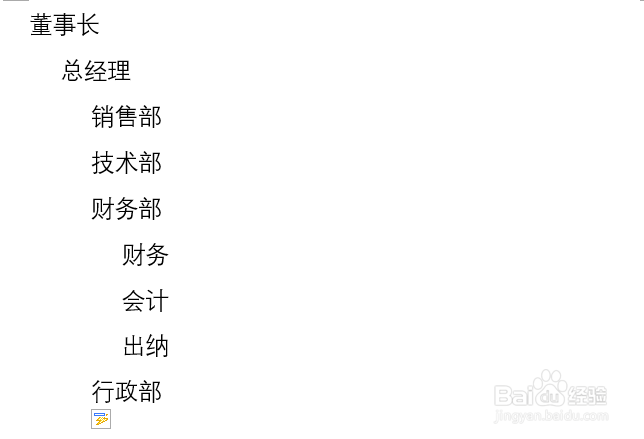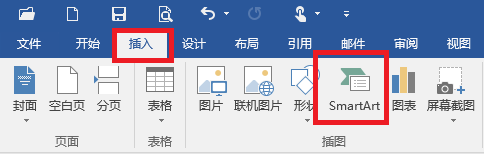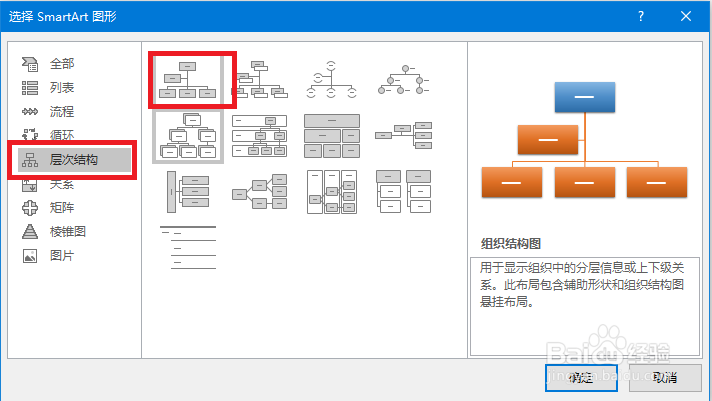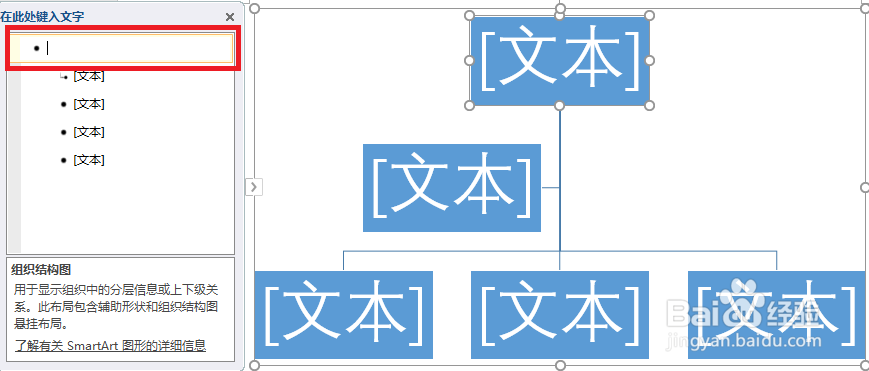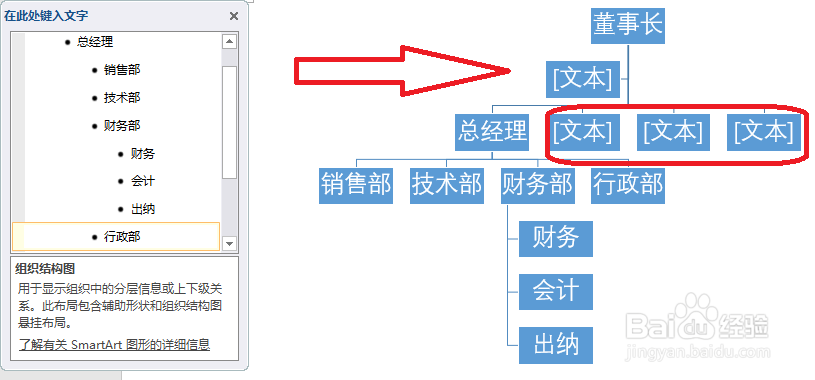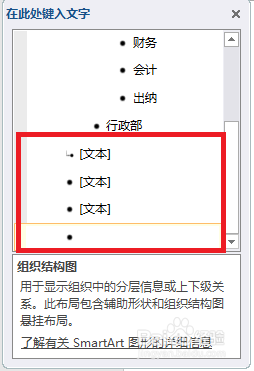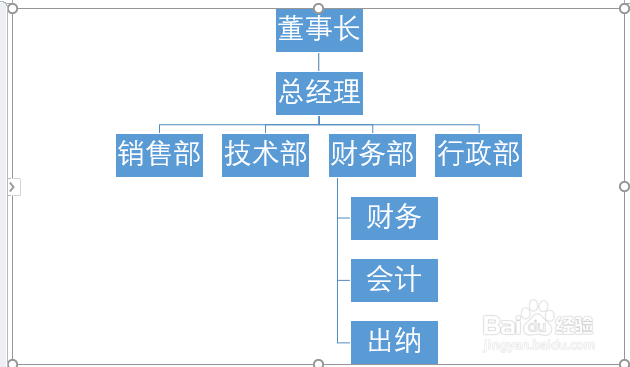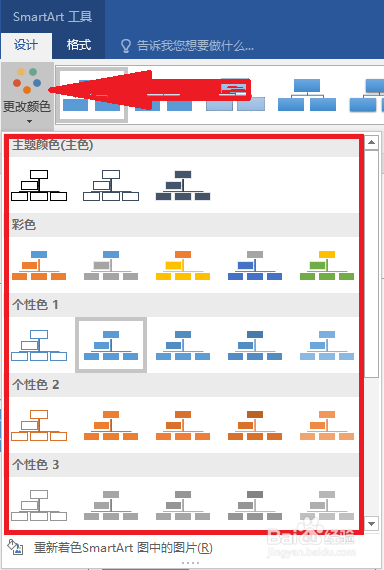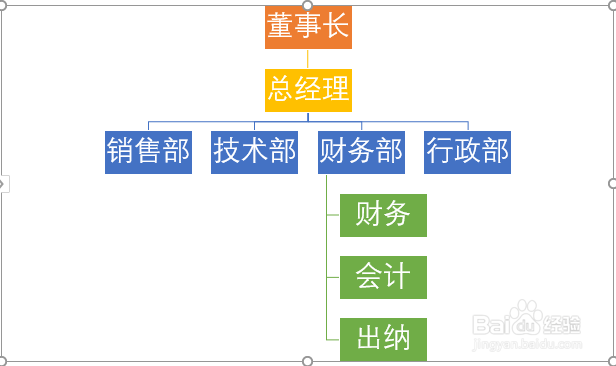Word怎么制作公司组织结构图
1、首先我们输入结构图中所需的内容,光标放在所需文字开头,按Tab键逐级分类
2、完成分级后,选中所有内容,并剪切
3、选择上方插入界面,选择SmartArt
4、在弹出的界面中,选择层次结构,再选择第一行第一列样式
5、将之前剪切内容复制左边界面文本框中
6、结构图会显示一些多余的文本框
7、将不需要的文本内容删除
8、这样一份公司结构图就基本完成了
9、选择更改颜色,可以选择符合自己需求的样式
10、这么做内容会更加直观清晰,便于人们使用
声明:本网站引用、摘录或转载内容仅供网站访问者交流或参考,不代表本站立场,如存在版权或非法内容,请联系站长删除,联系邮箱:site.kefu@qq.com。