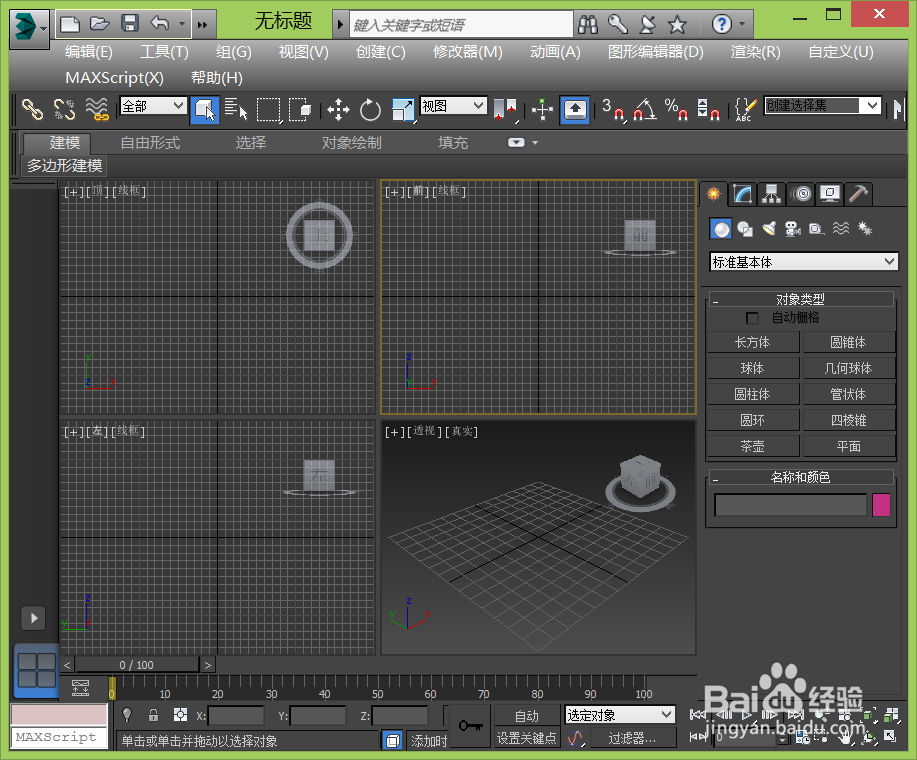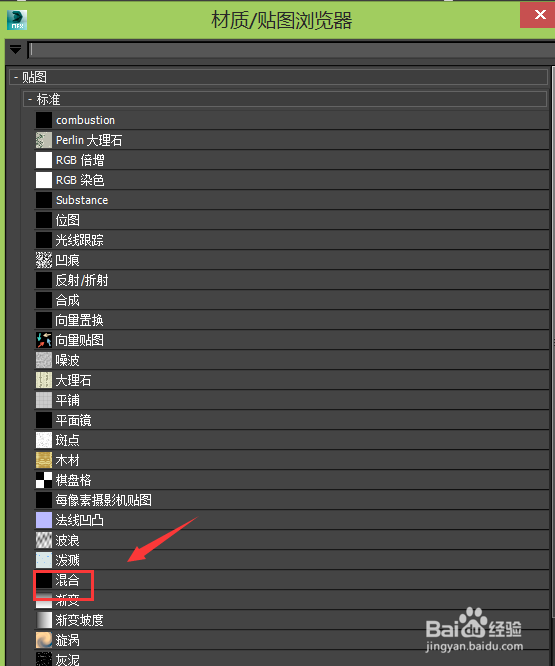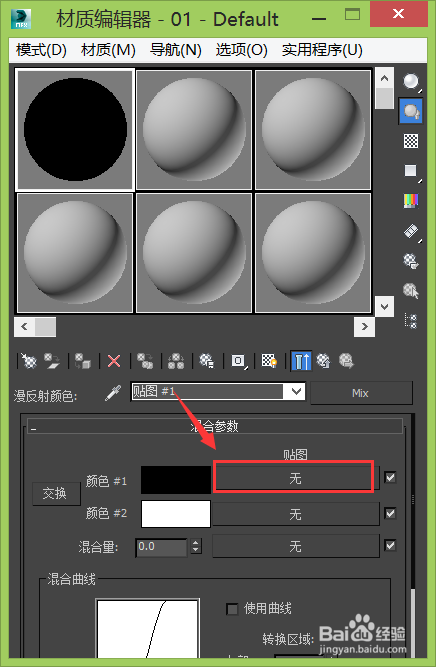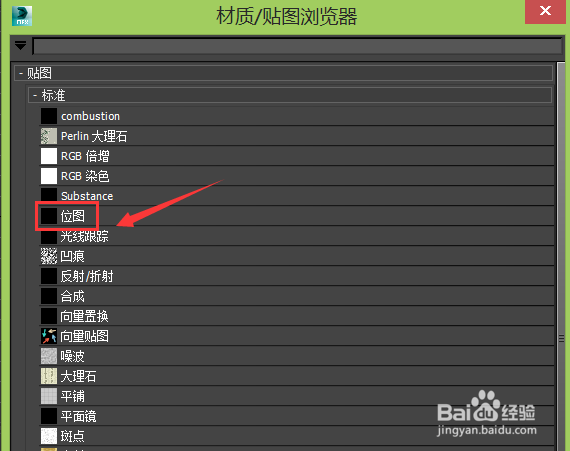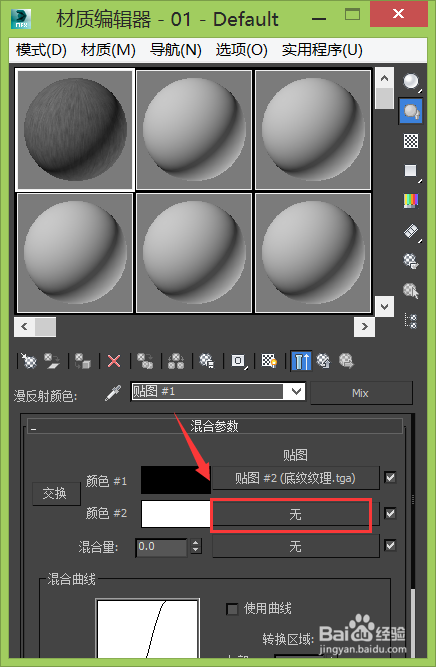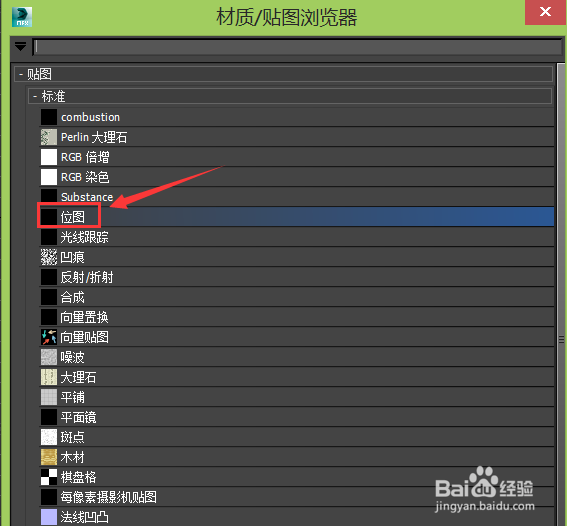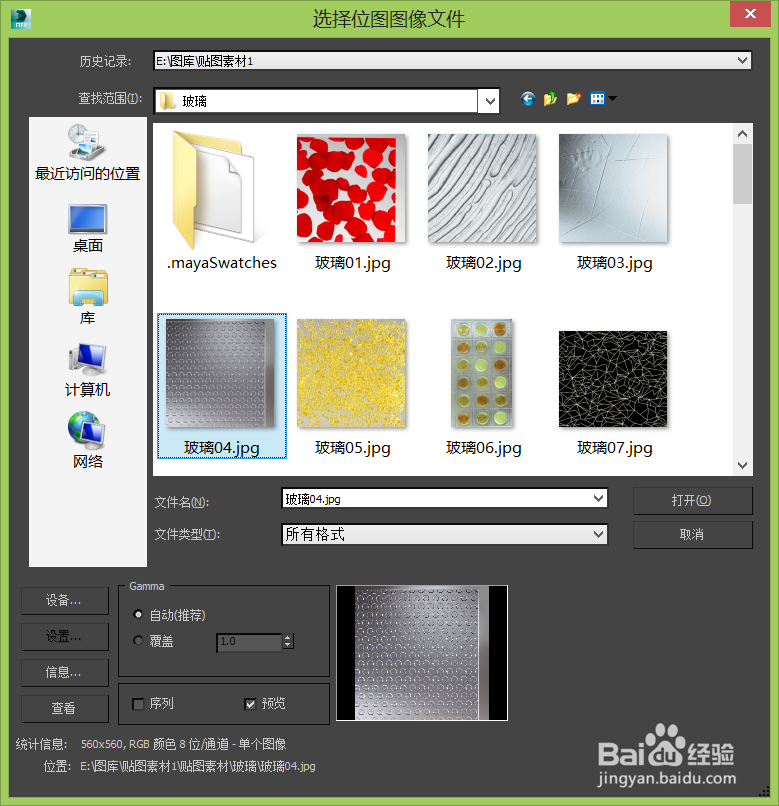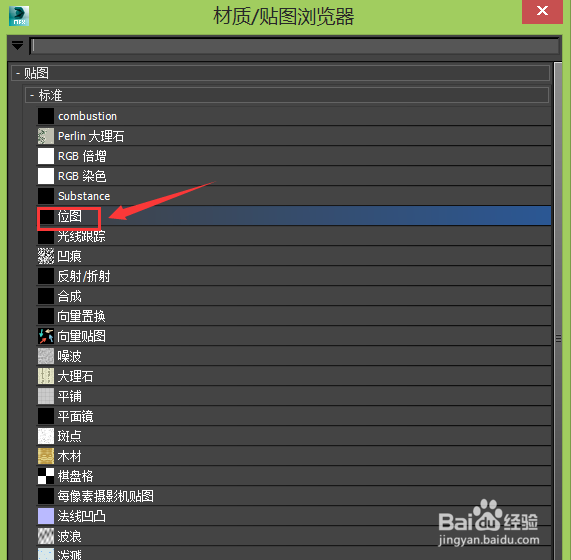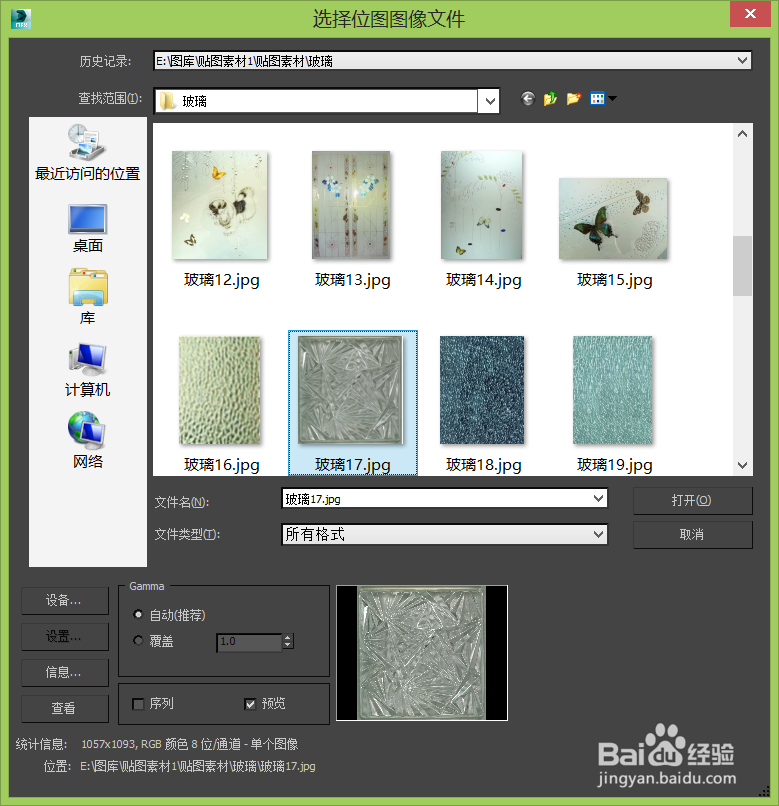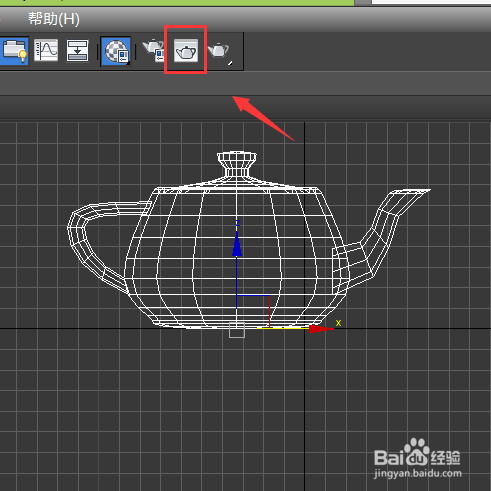3dmax混合贴图教程
1、打开3dmax这款软件,进入3dmax的操作界面,如图所示;
2、在该界面的右侧找到茶壶选项,如图所示:
3、选择茶壶选项,在透视图里创建一个茶壶模型,如图所示:
4、选择茶壶模型,在上面找到材质编辑器选项,如图所示:
5、点击材质编辑器选项,在弹出的对话框内选择一个材质球,并找到漫反射后的选择框,如图所示;
6、点击选择框在弹出的对话框内找到混合选项,如图所示:
7、点击混合选项,返回到上一层级,再找到颜色#1选项后的贴图选择框,如图所示:
8、点击贴图选择框在弹出的对话框内选择位图选项,点击位图选项,在弹出的打开贴图对话框内找到我们的贴图,如图所示:
9、再找到颜色#2选项后的贴图选择框,如图所示:
10、点击该选择框在弹出的对话框内找到位图选项,如图所示;
11、点击位图选项,在弹出的对话框内找到我们的贴图,如图所示:
12、再找到混合选项后的选择框,如图所示:
13、点击该选择框,在弹出的对话框内选择位图,如图所示:
14、点击位图在弹出的对话框内找到找到我们需要的贴图,如图所示
15、设置后以后,在菜单区里找到渲染帧窗口,如图所示:
16、点击渲染真窗口,可以看到我们为模型添加混合贴图后的效果,如图所示:
声明:本网站引用、摘录或转载内容仅供网站访问者交流或参考,不代表本站立场,如存在版权或非法内容,请联系站长删除,联系邮箱:site.kefu@qq.com。
阅读量:90
阅读量:43
阅读量:53
阅读量:41
阅读量:56