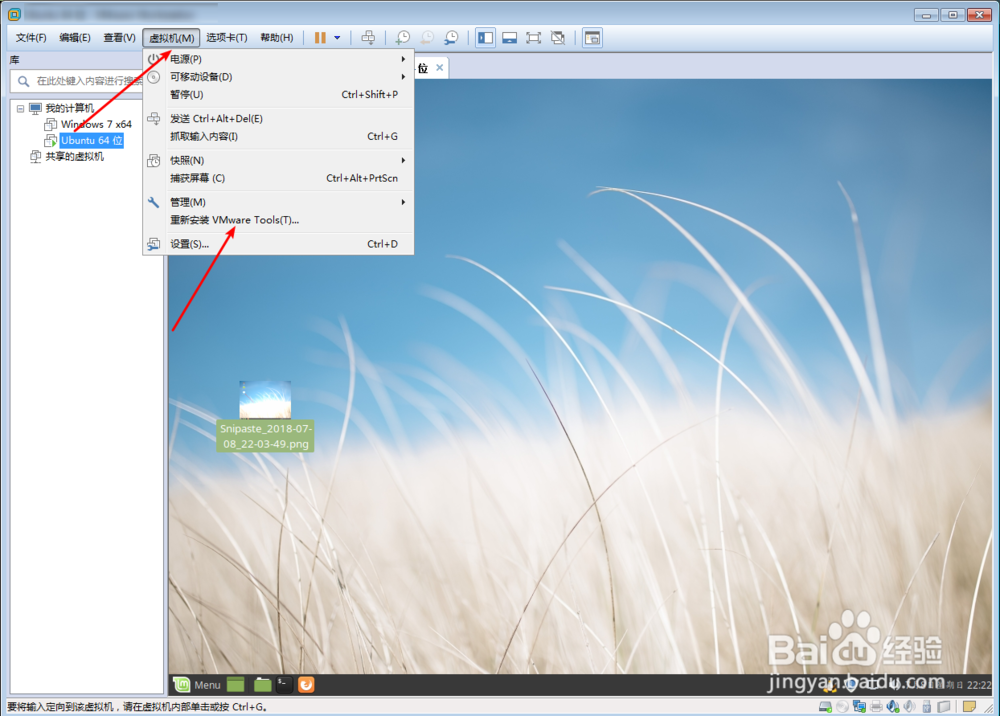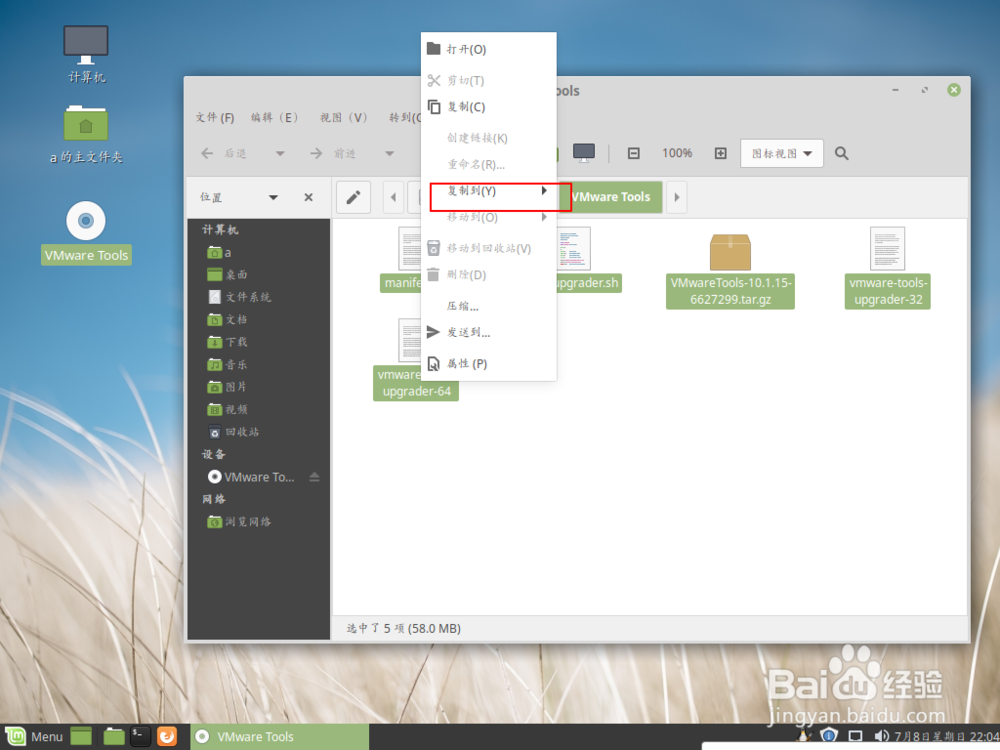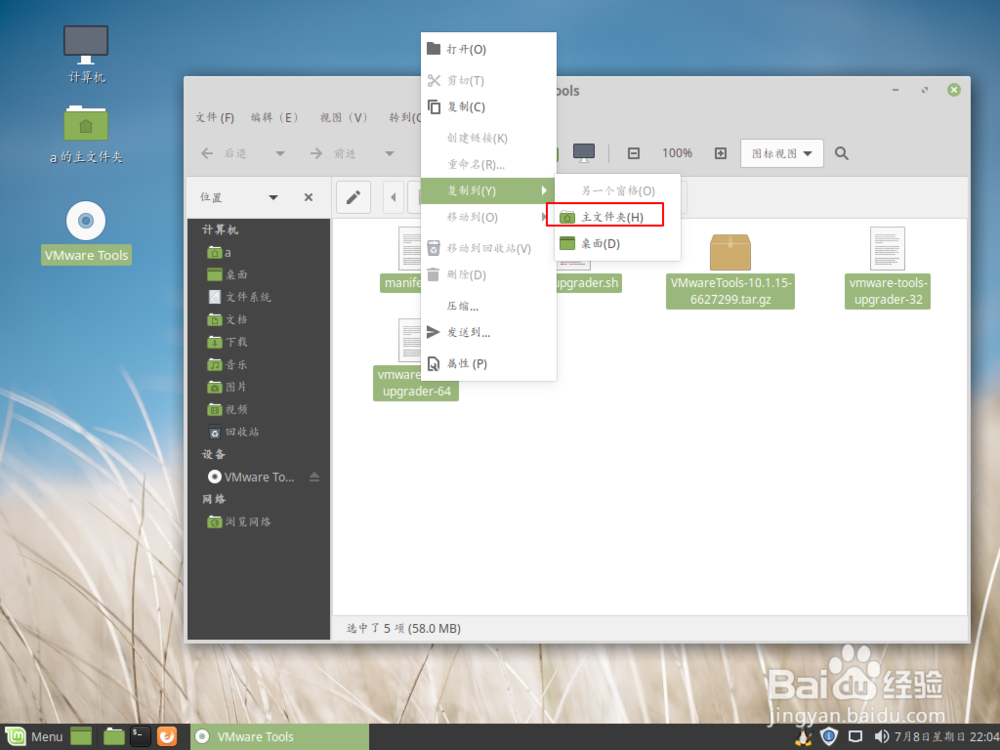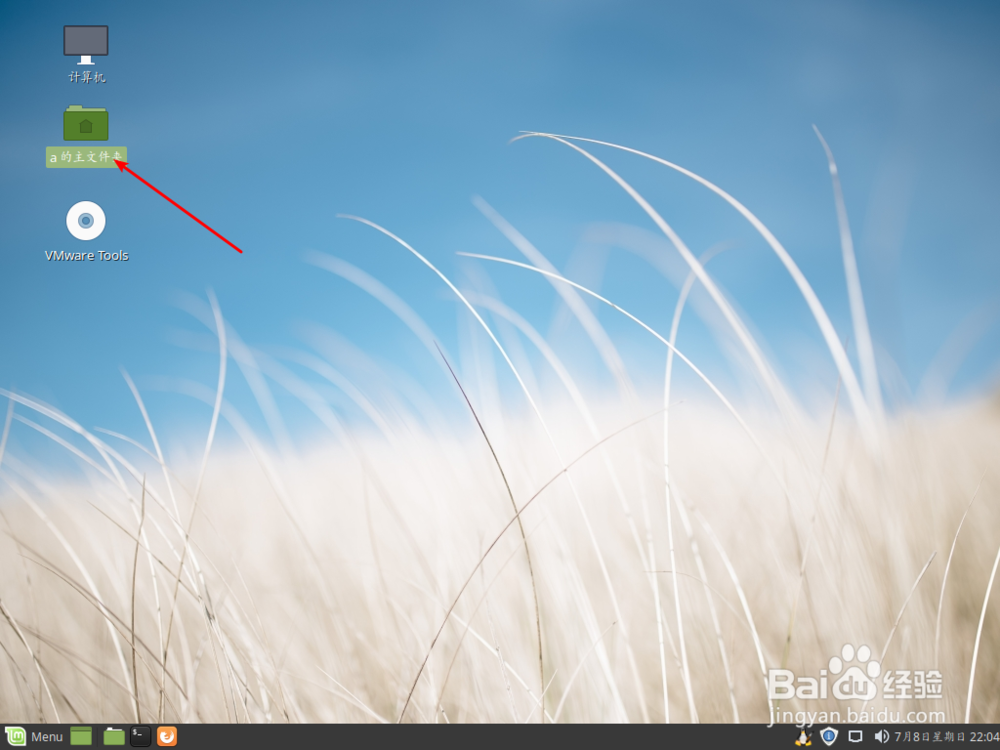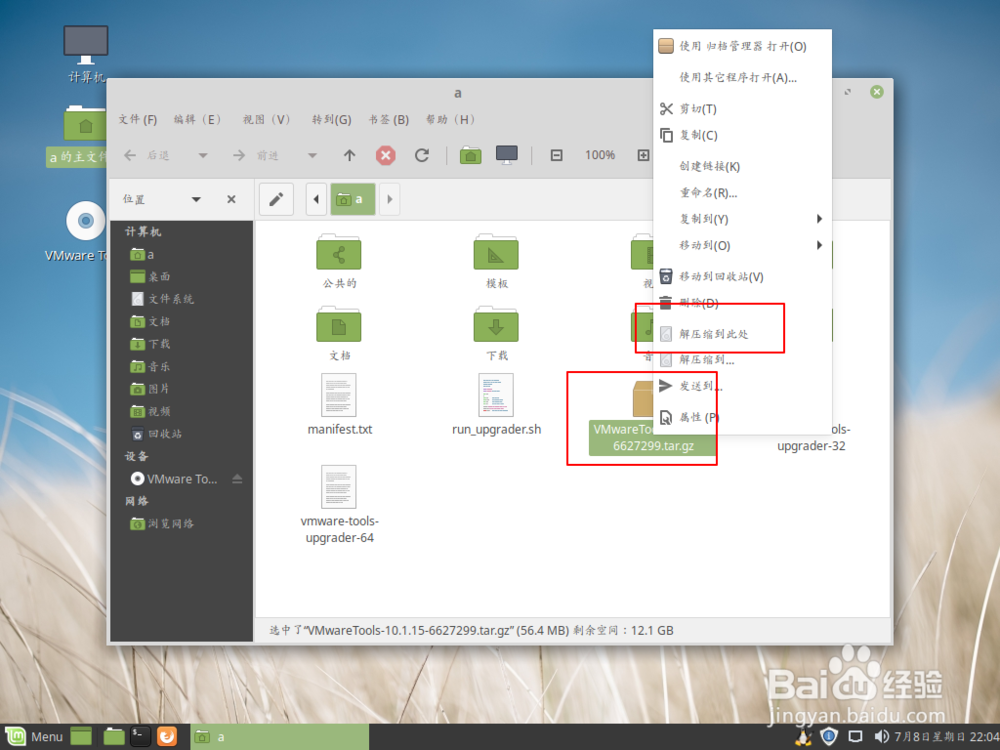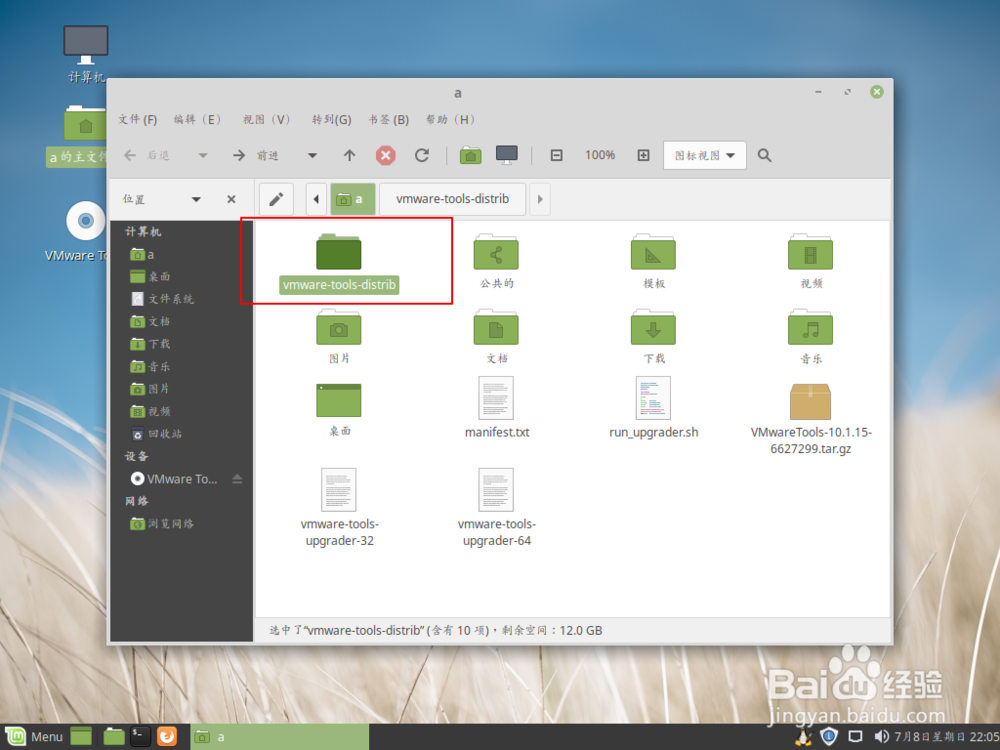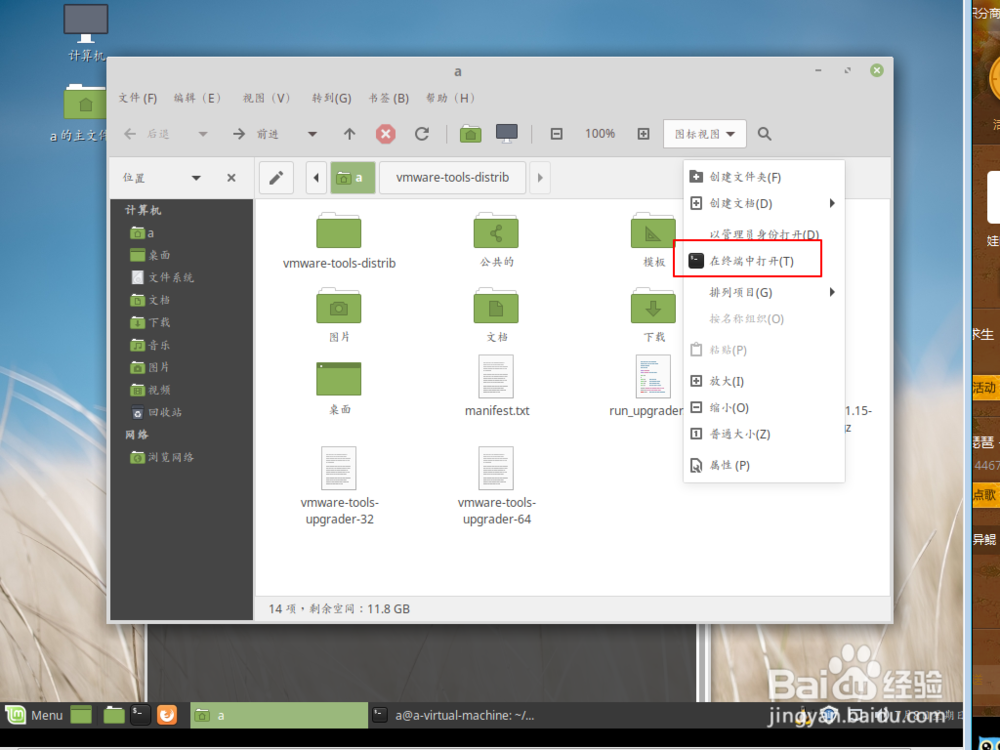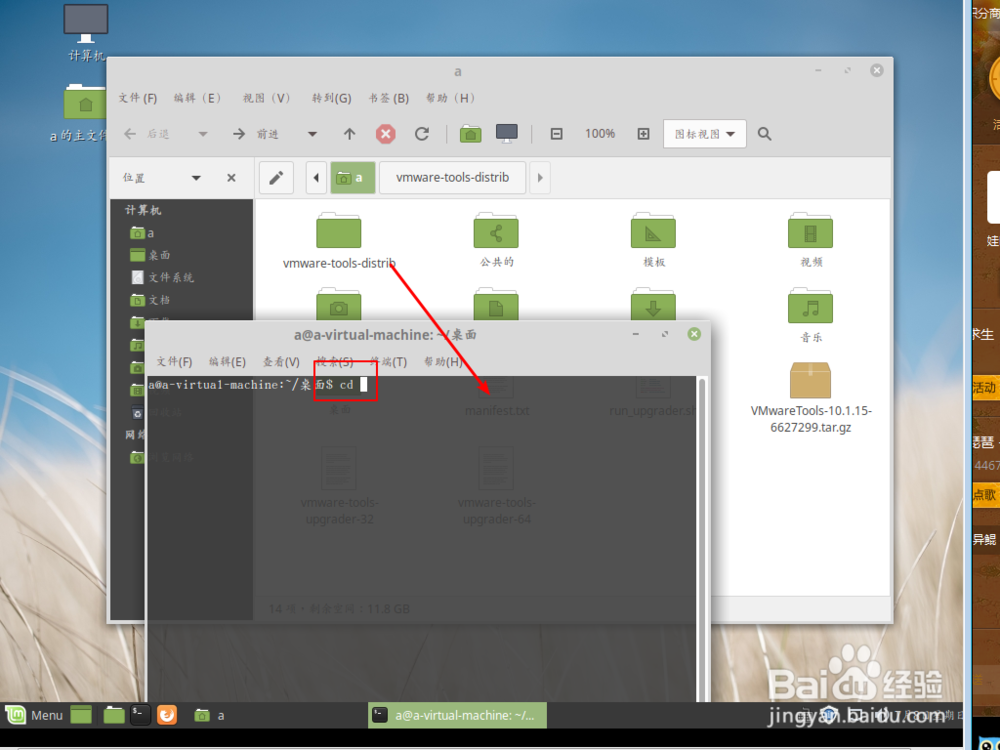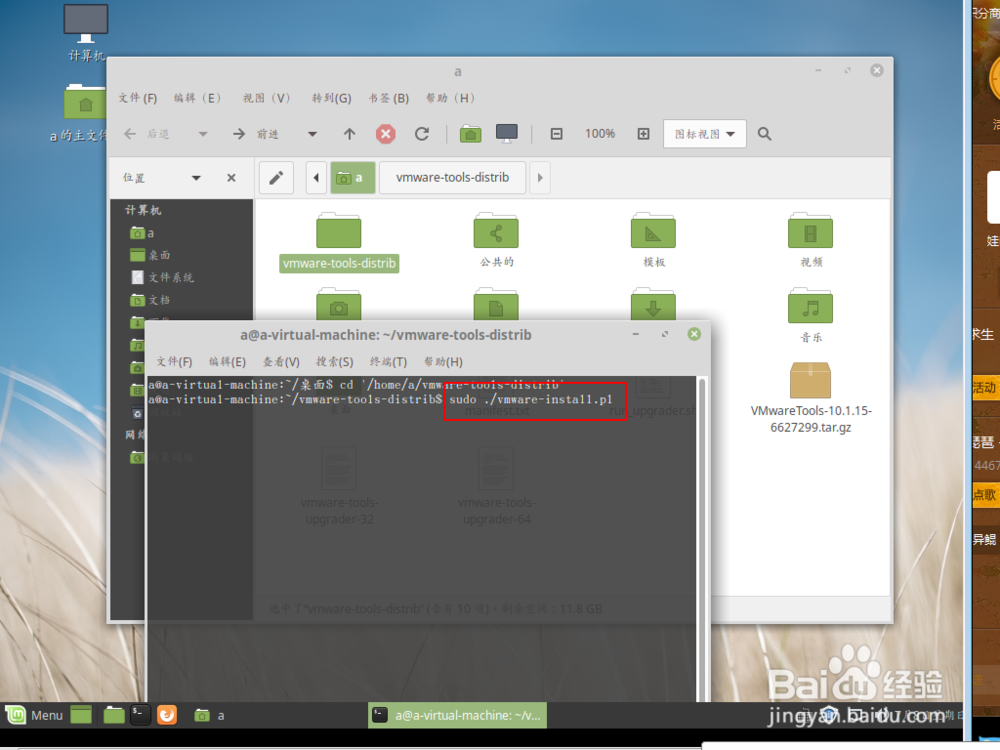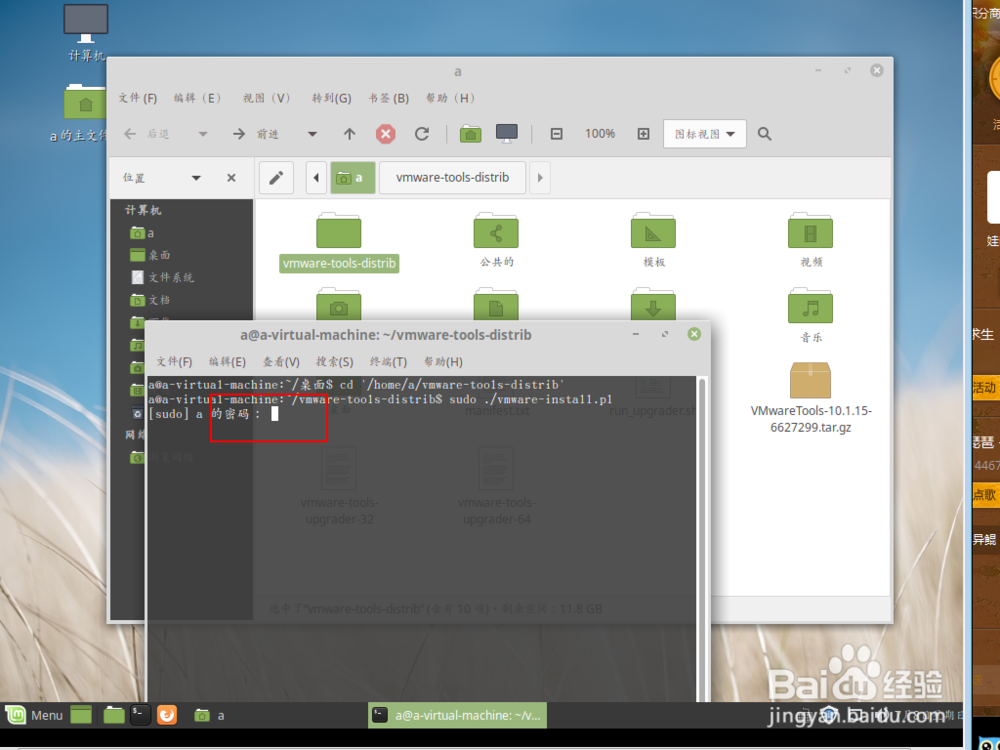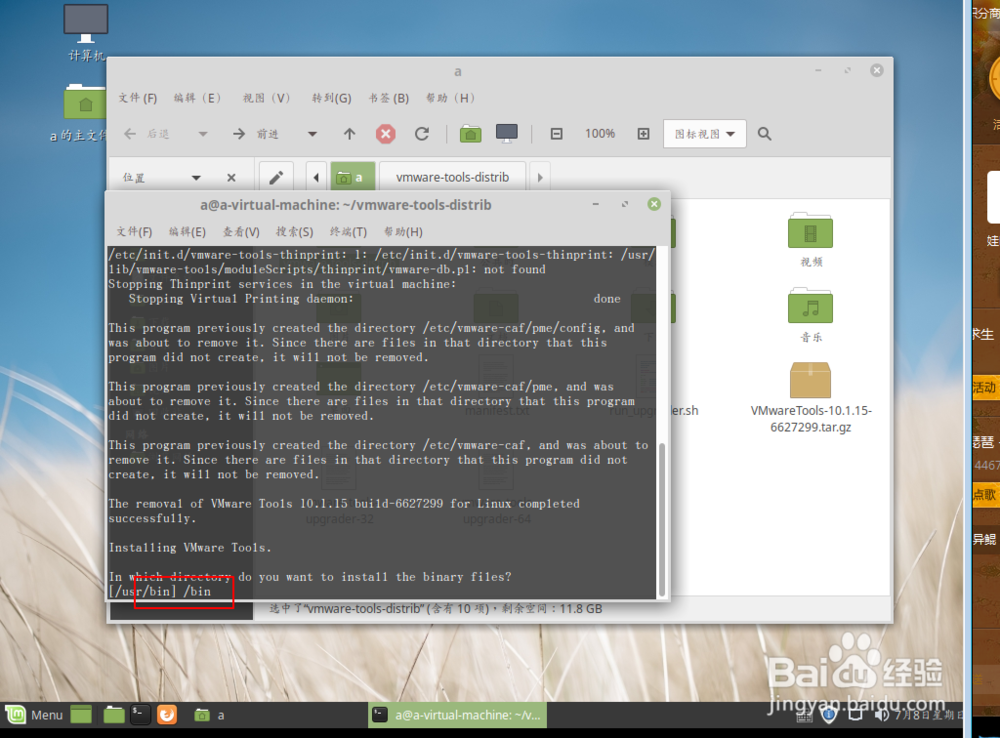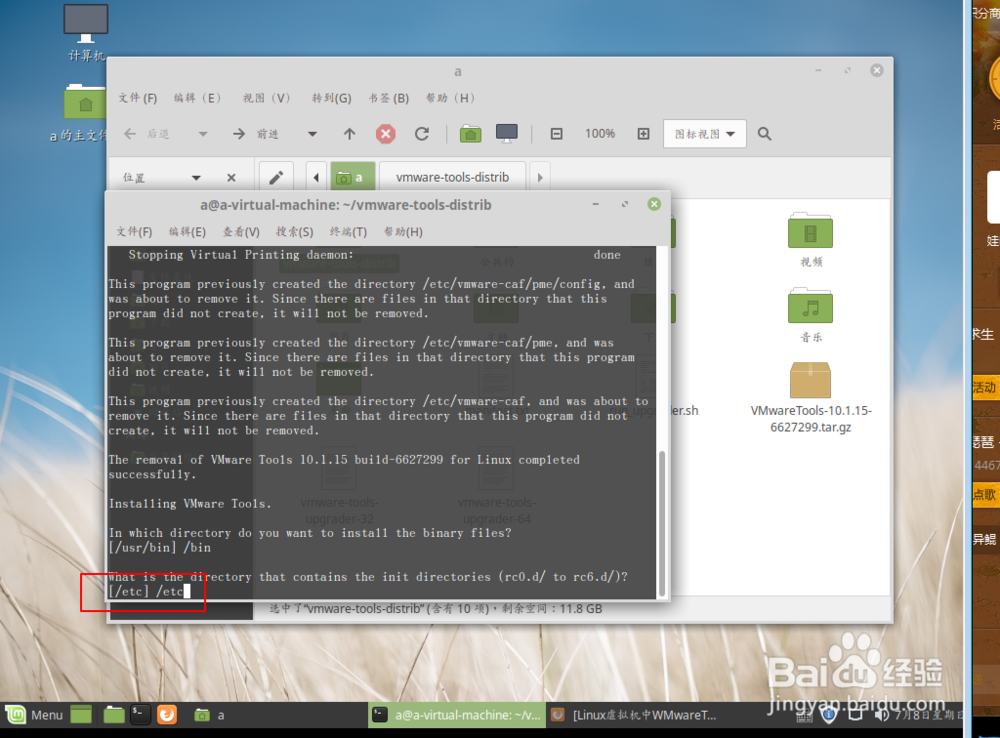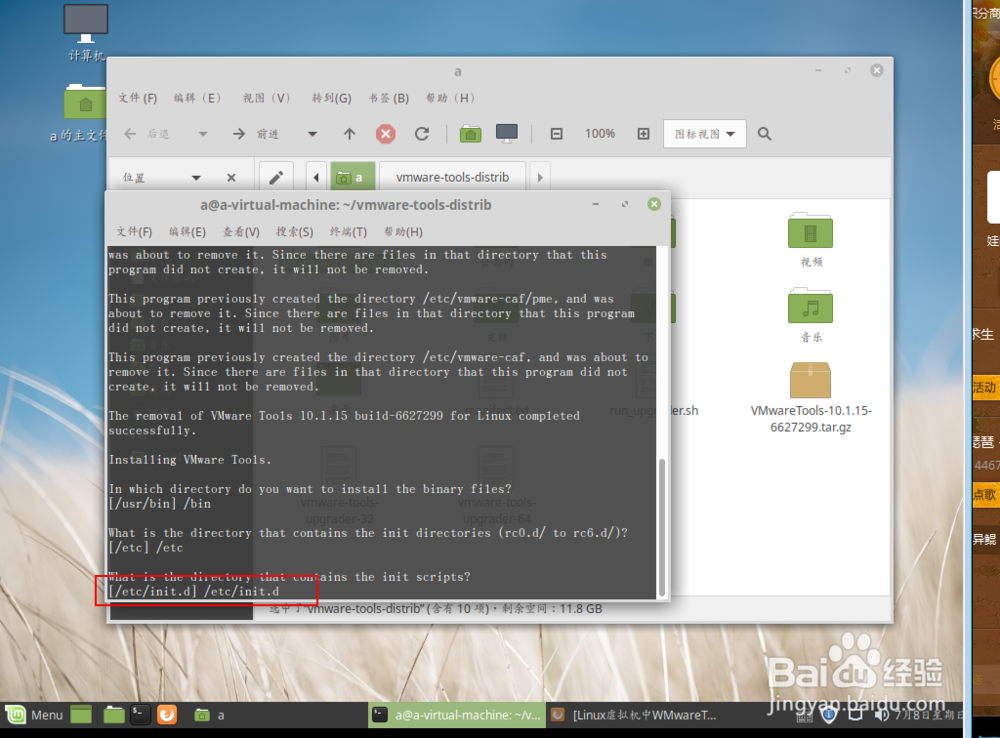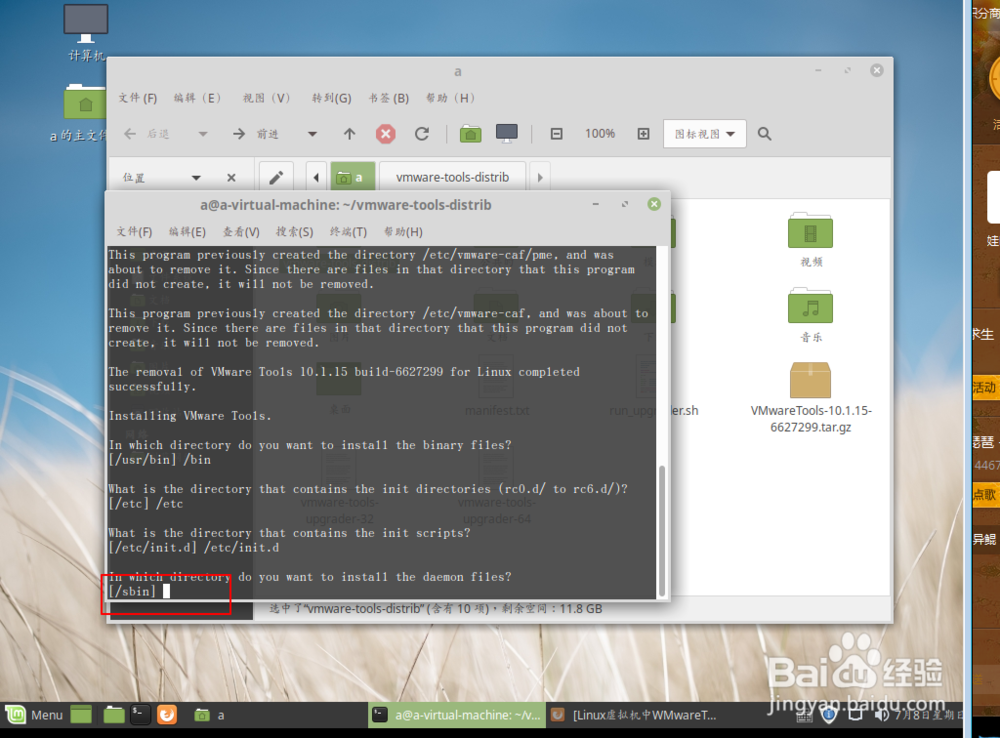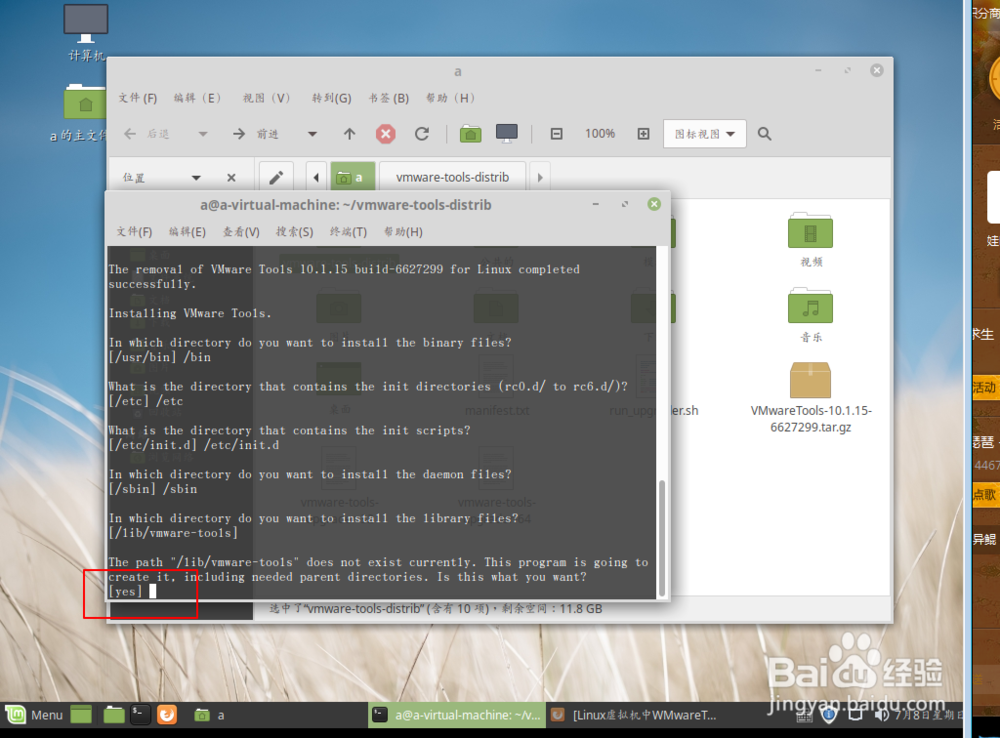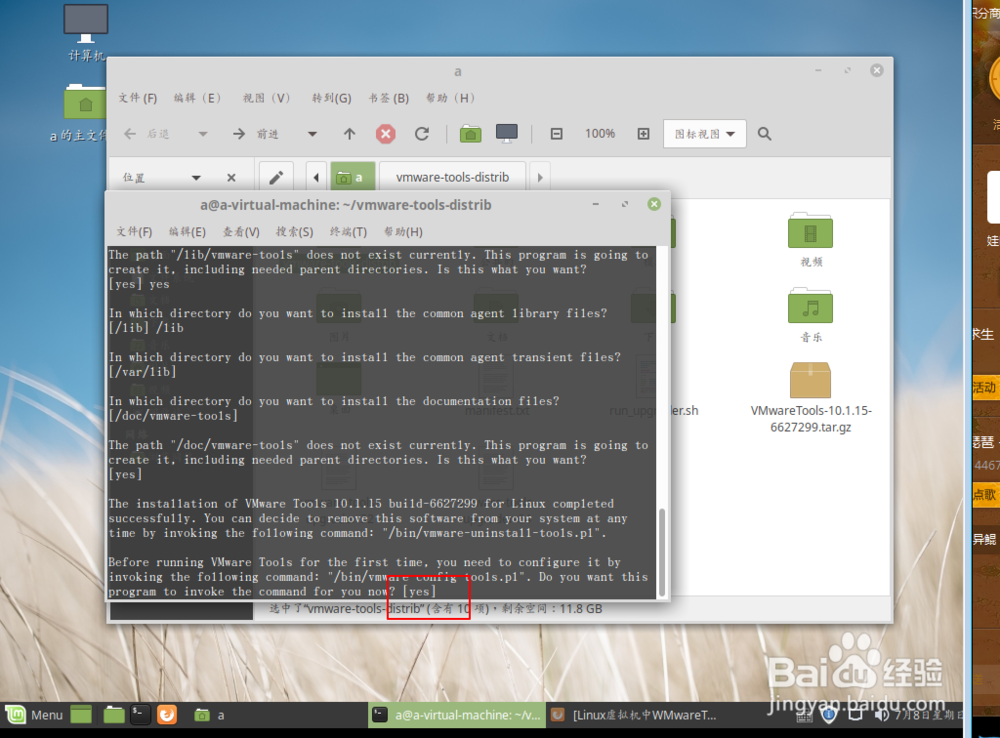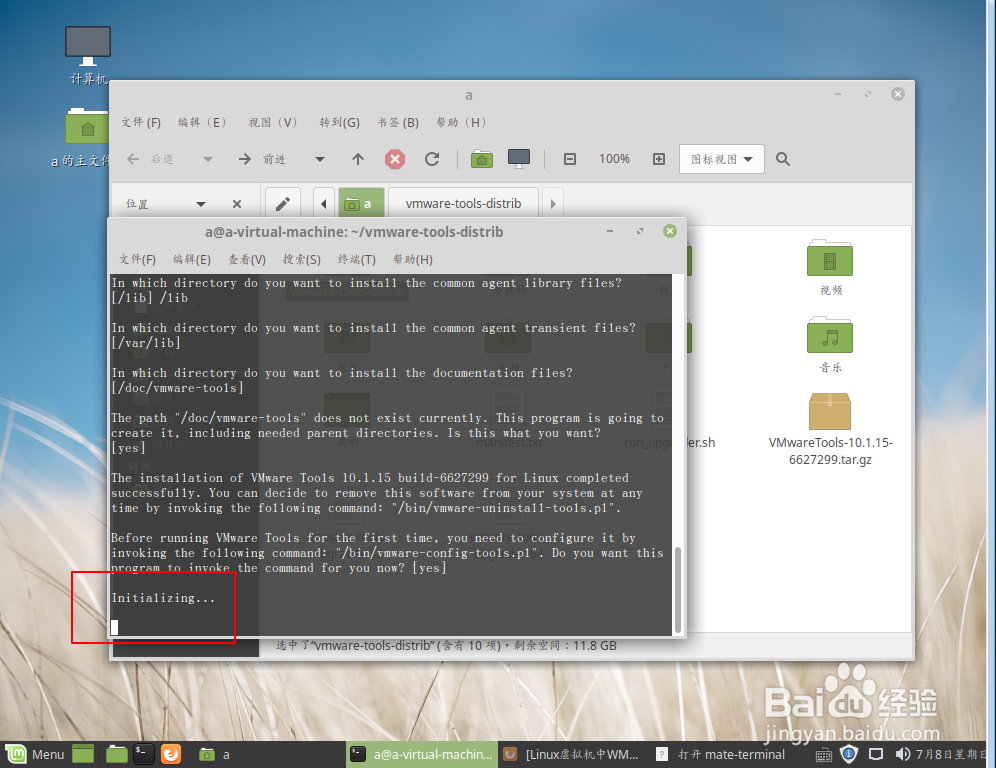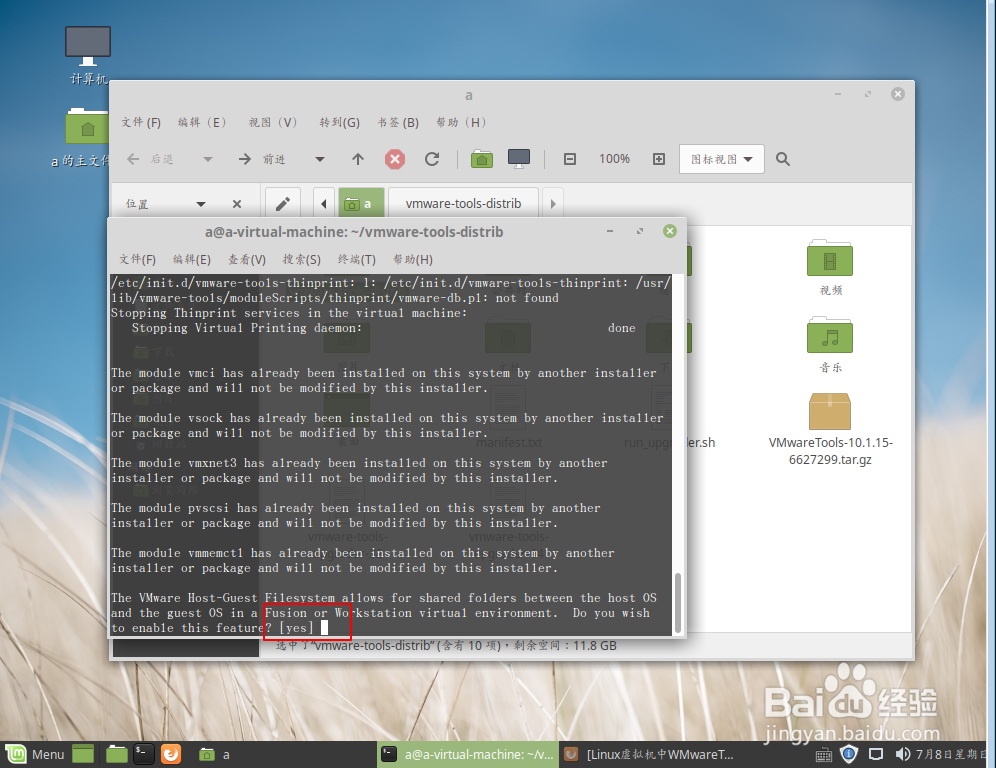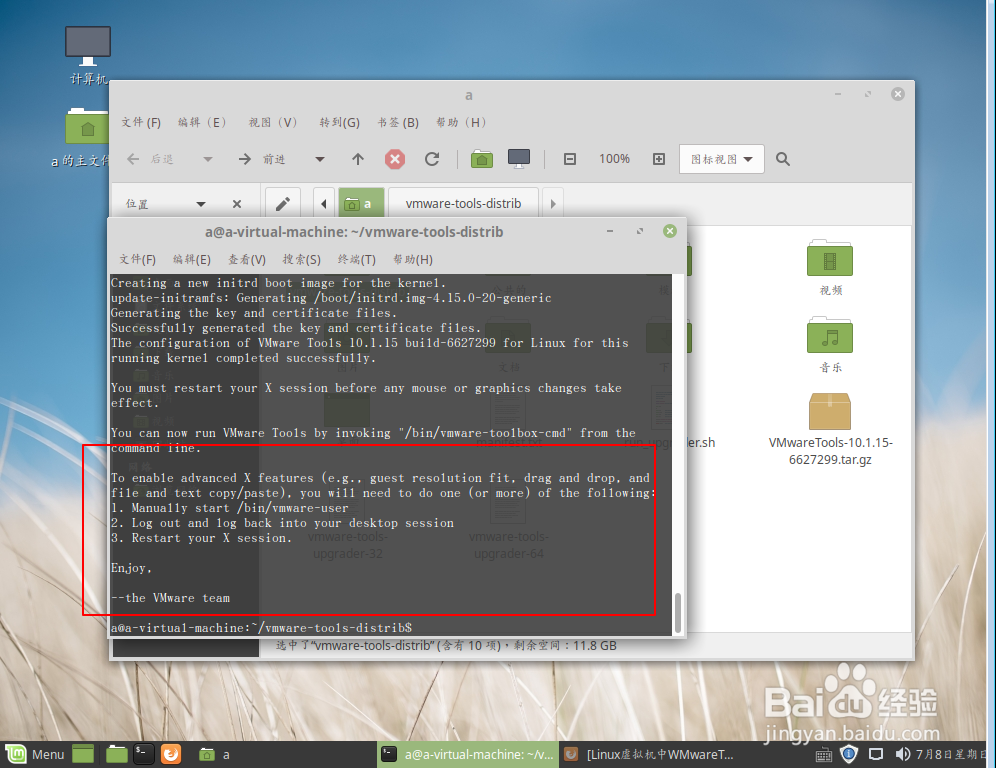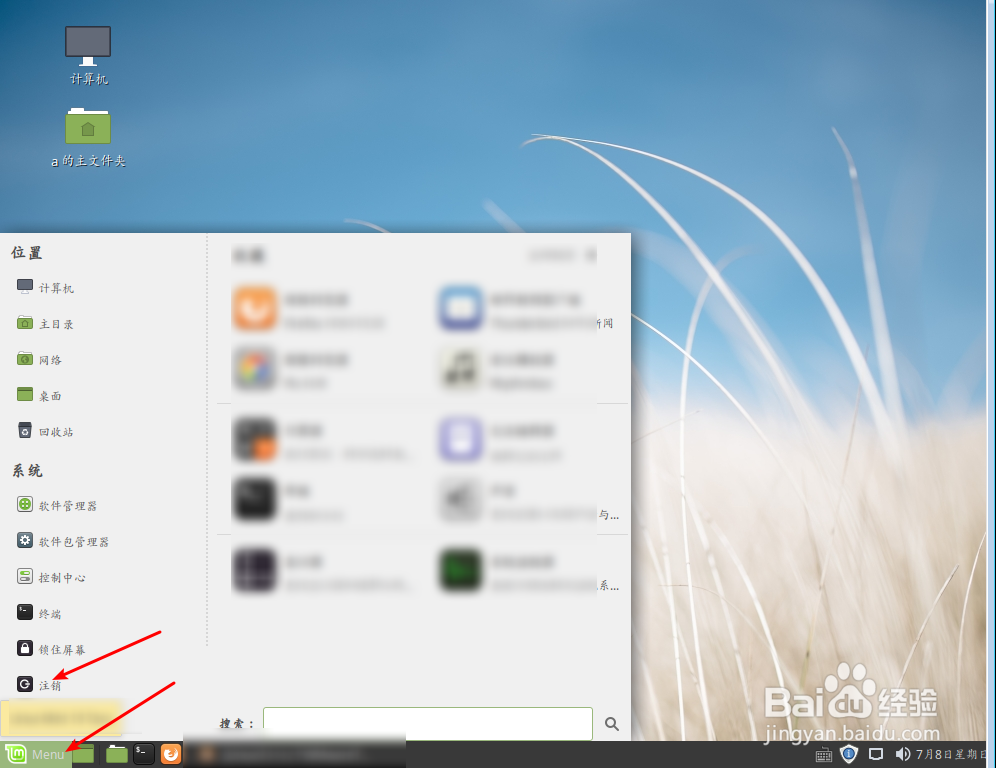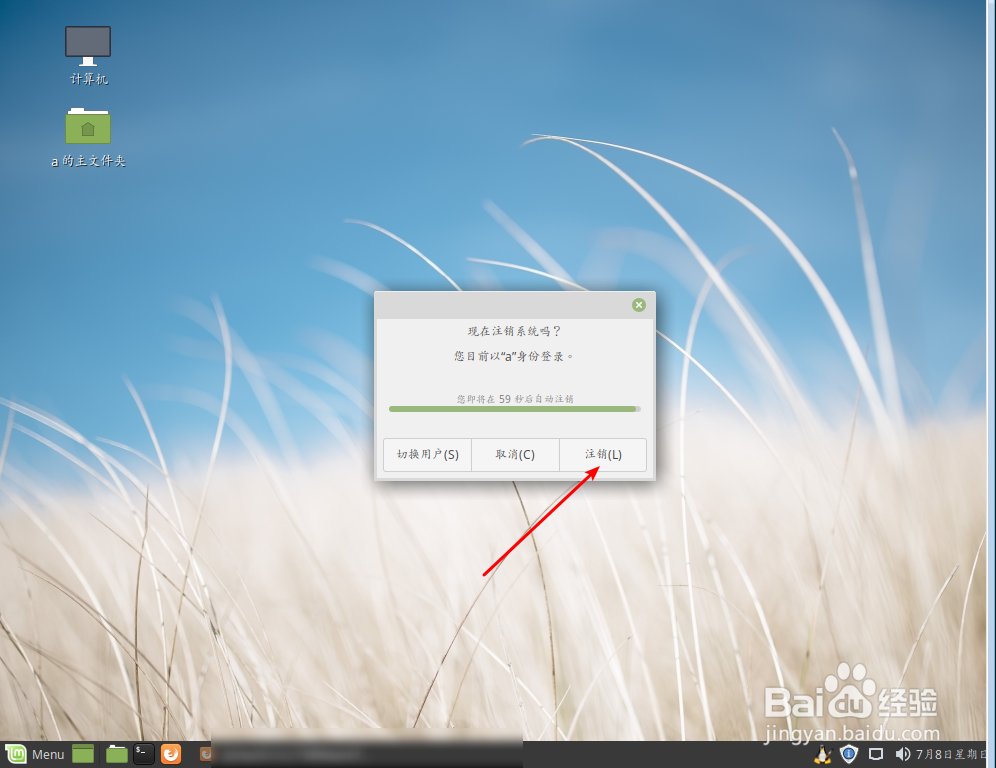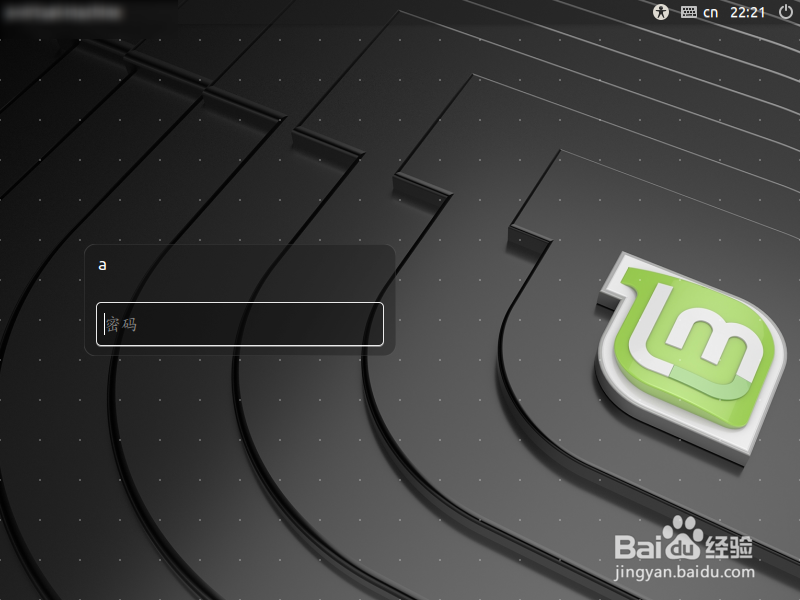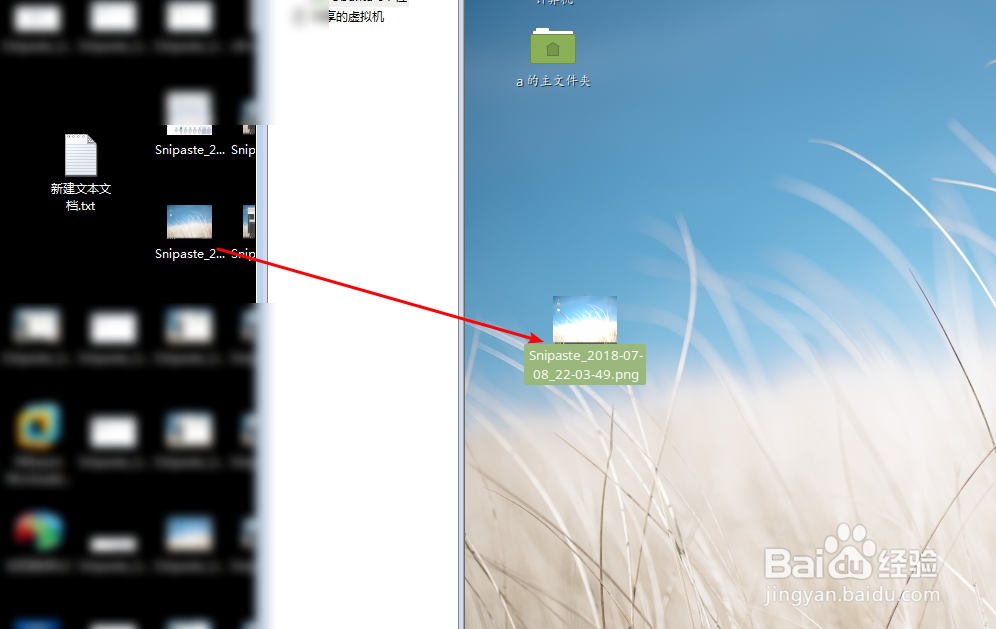linux mint 19 安装VMware Tools教程
1、先按图一点击虚拟机上的安装tools,然后系统桌面多了个tools光盘,如图二所示。必须要先启动这个系统。
2、然后打开这个tools光盘,在里面全选文件,右键选择复制到主目录。
3、这个时候打开桌面上的主目录,然后呢解压图二的软件,右键选择解压到此。
4、接着右键在此打开终端,在终端里面输入命令:c蟠校盯昂d 并把图二解压的目录拖入到cd后面,并按回车键,接着输入命令:sudo ./vm按Tab补全软件的名字回车。
5、输入管理员密码,提示安装的位置输入:/bin
6、接着输入它提示的目录,如果不想要输入,那么按回车键即可, 凡是提示yes的,则输入yes。
7、你正确输入之后,会看到正在安装,看到图二的提示,说明安装好了。
8、最后安装好了,点击【menu】,点其上的注销。
9、注销之后,输入管理员密码登录,然后把实体电脑上的文件拖入到虚拟机系统上,看到文件已经可以导入了,说明安装成功了。
声明:本网站引用、摘录或转载内容仅供网站访问者交流或参考,不代表本站立场,如存在版权或非法内容,请联系站长删除,联系邮箱:site.kefu@qq.com。
阅读量:53
阅读量:90
阅读量:27
阅读量:90
阅读量:48