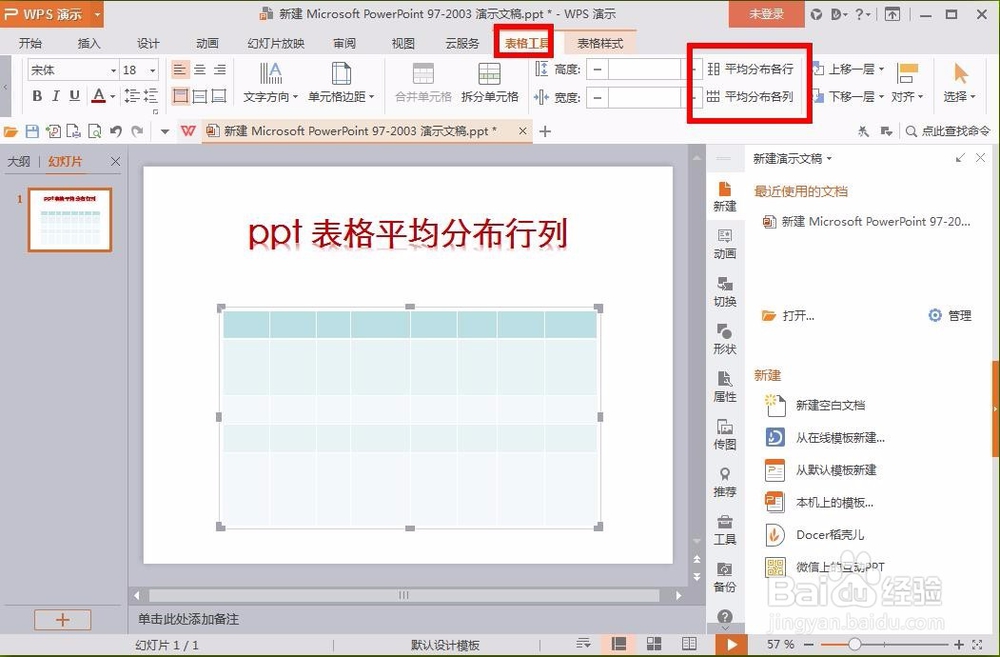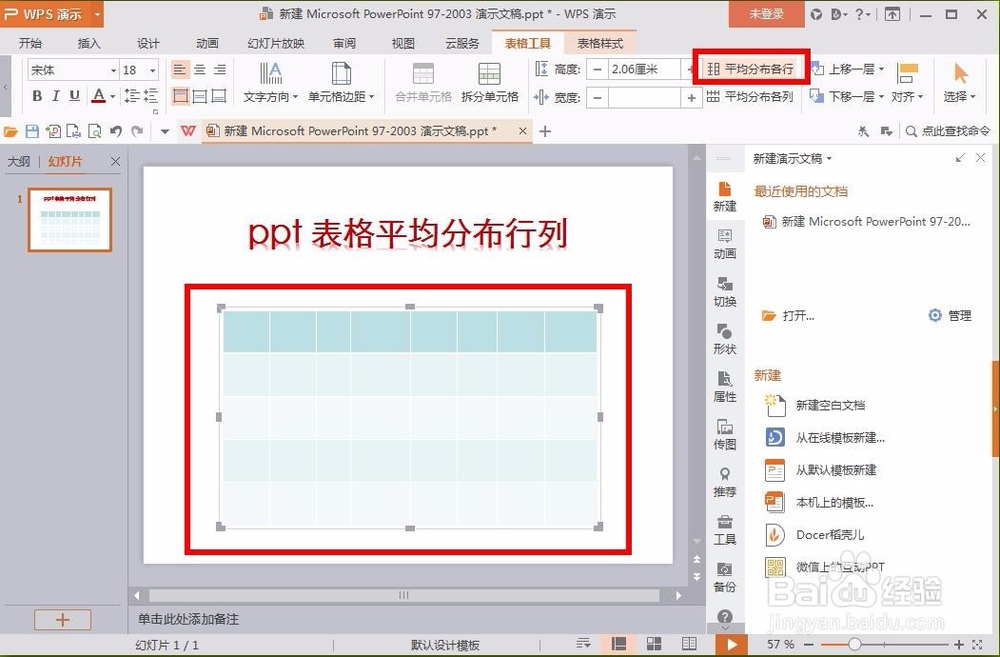wps ppt如何设置表格平均分布行列
1、打开wps ppt软件,然后新建空白文档,打开之后可以在里边编辑一些文字,如图所示:
2、然后我们就来插入一个表格,选择菜单栏的插入选项,在插入的子选项中选择表格选项,如图所示:
3、选择表格选项后,就会出现绘制表格的快捷方块,将鼠标放置在任意的一个方块区域就会显示几行几列,选好后点击单击鼠标即可。
4、然后在文档区域就会出现绘制好的表格,当然此时绘制的表格肯定是平均分布的,我们要来试验平均分布的功能,就手动调节一下行和列,使得表格不一样的大小。
5、接下来就选择菜单栏的表格工具,在子选项中找到平均分布各行和各列的选项,如图所示:
6、接下来我们就单独试验一下平均分布各行和各列的功能,直接点击平均分布各行,表格的行就会自动平均分布,同理,点击平均分布各列,也会自动平均分布。
声明:本网站引用、摘录或转载内容仅供网站访问者交流或参考,不代表本站立场,如存在版权或非法内容,请联系站长删除,联系邮箱:site.kefu@qq.com。
阅读量:40
阅读量:92
阅读量:63
阅读量:30
阅读量:57