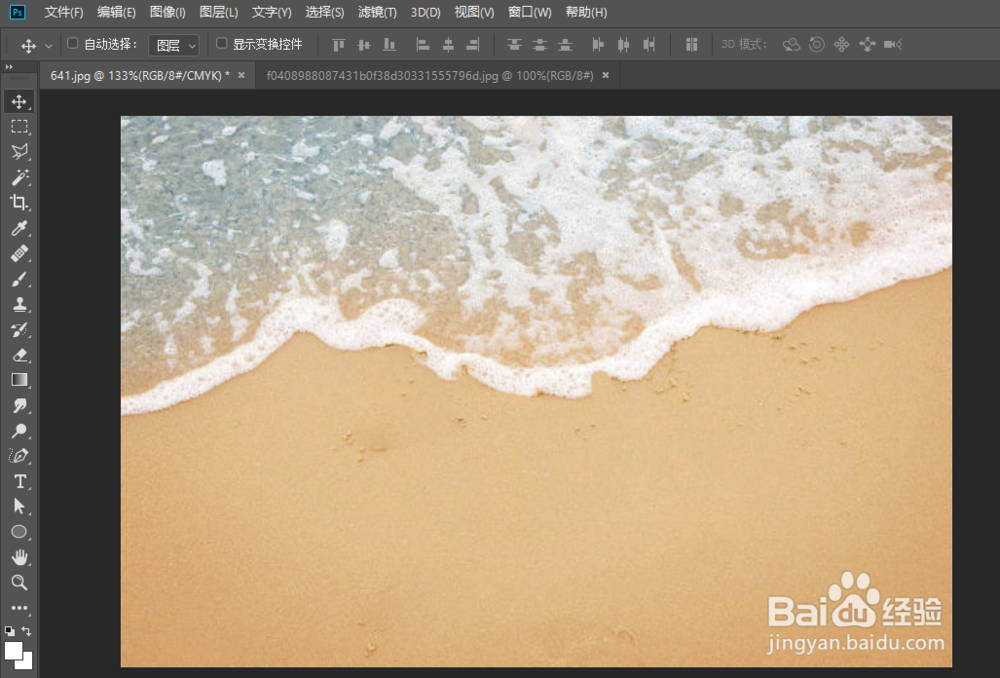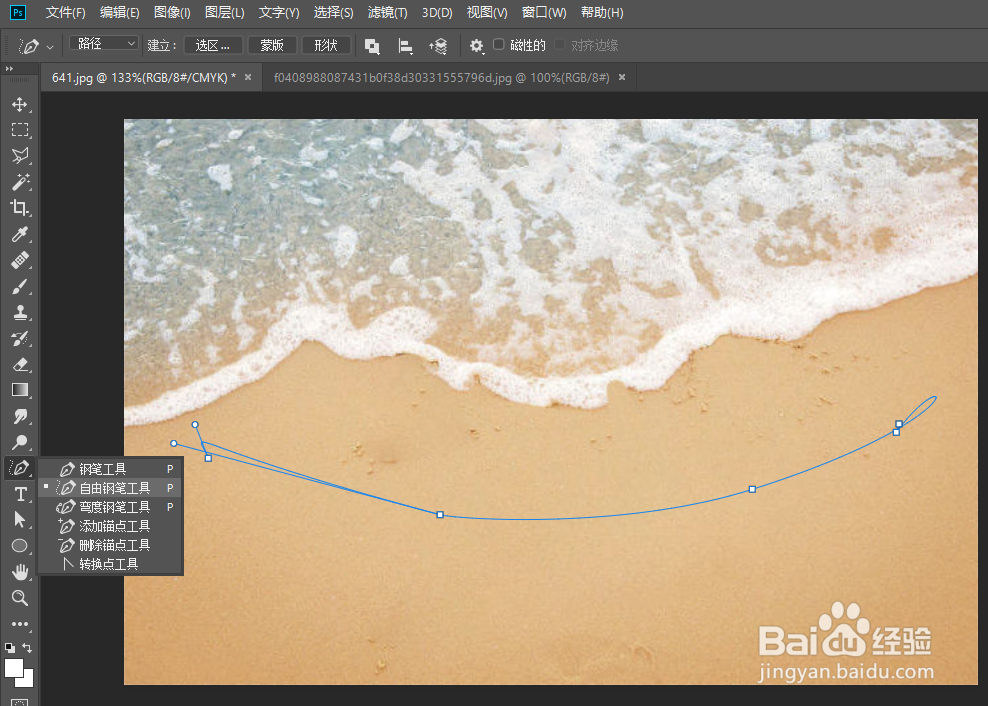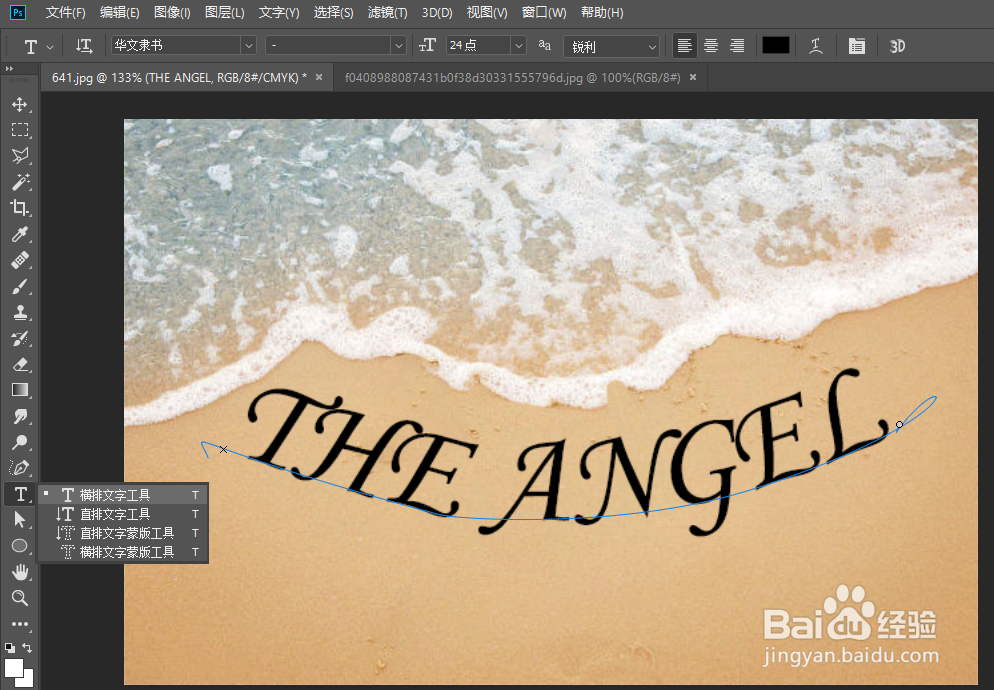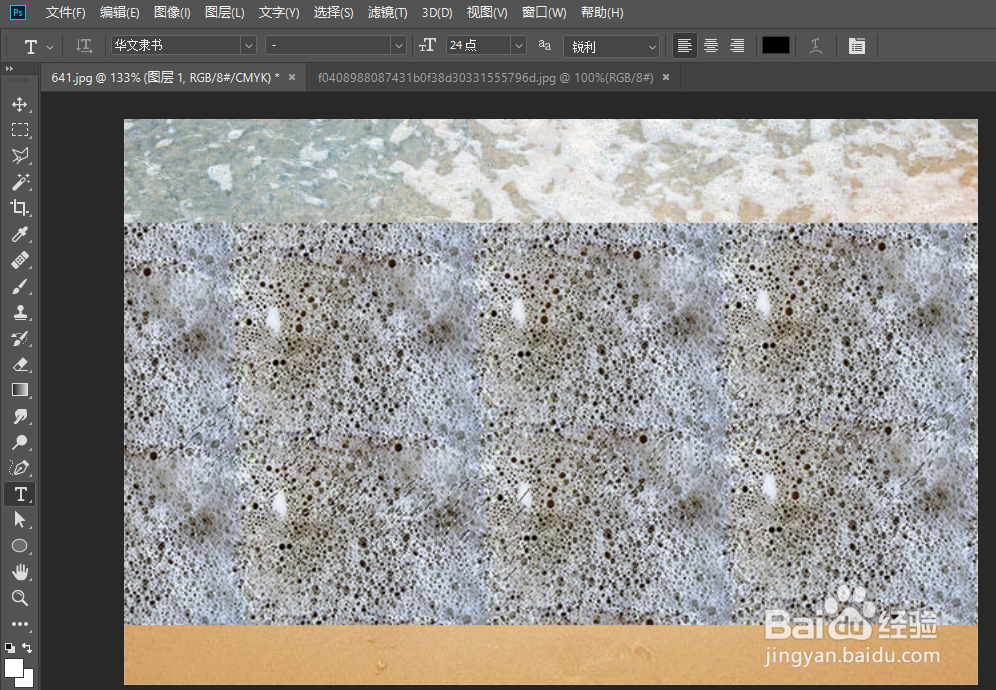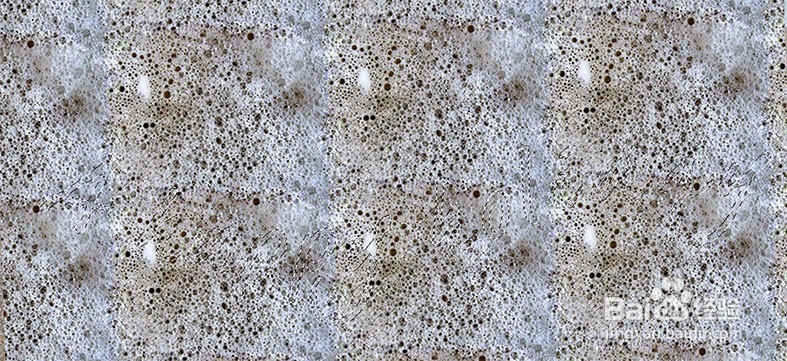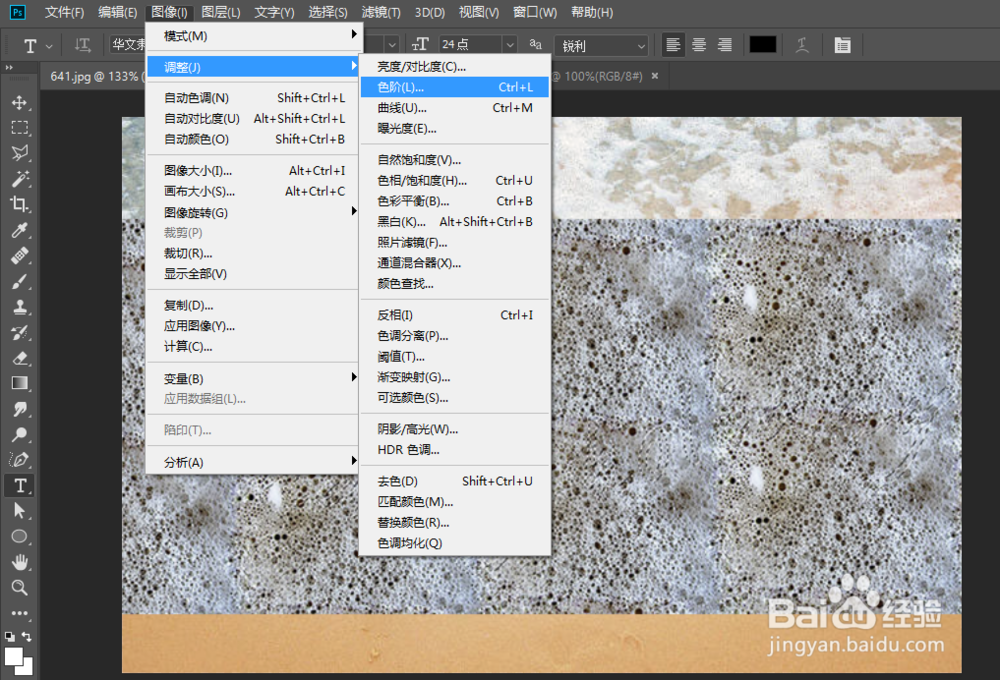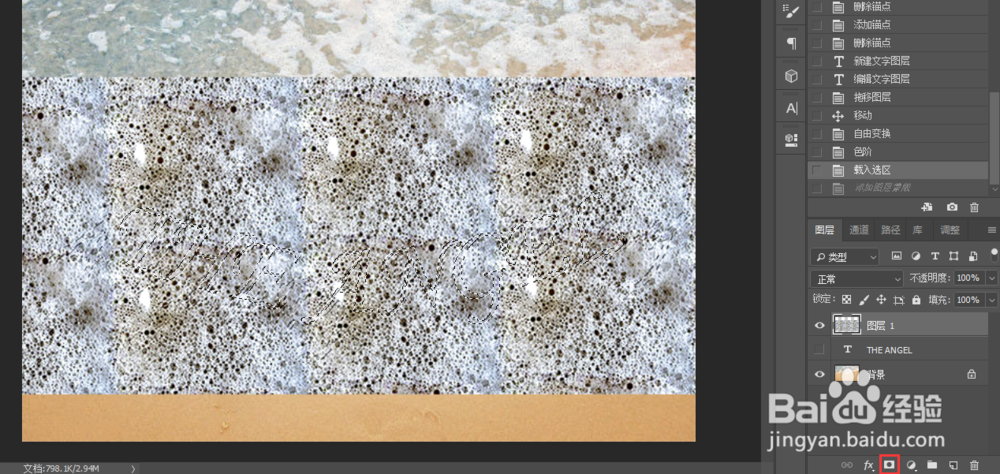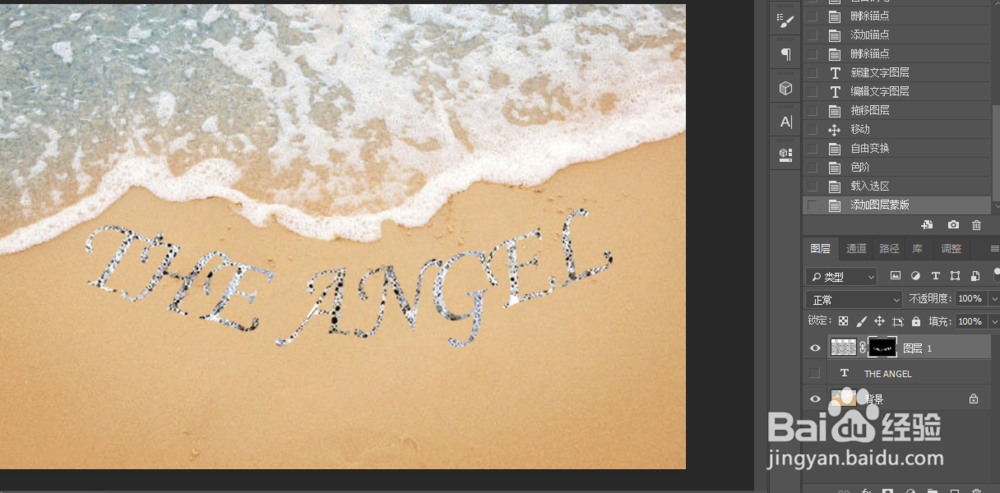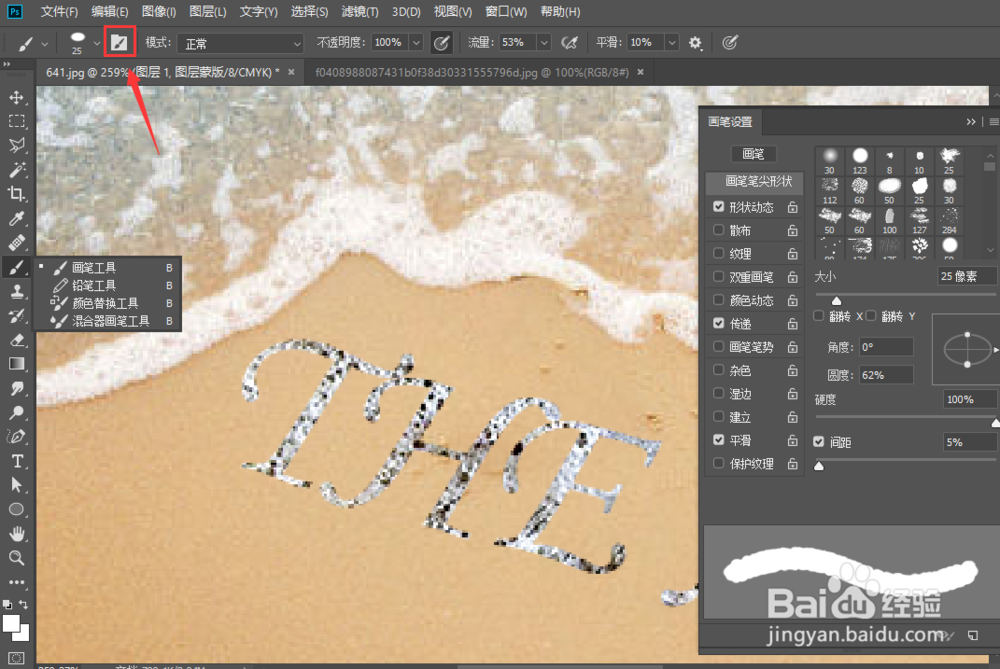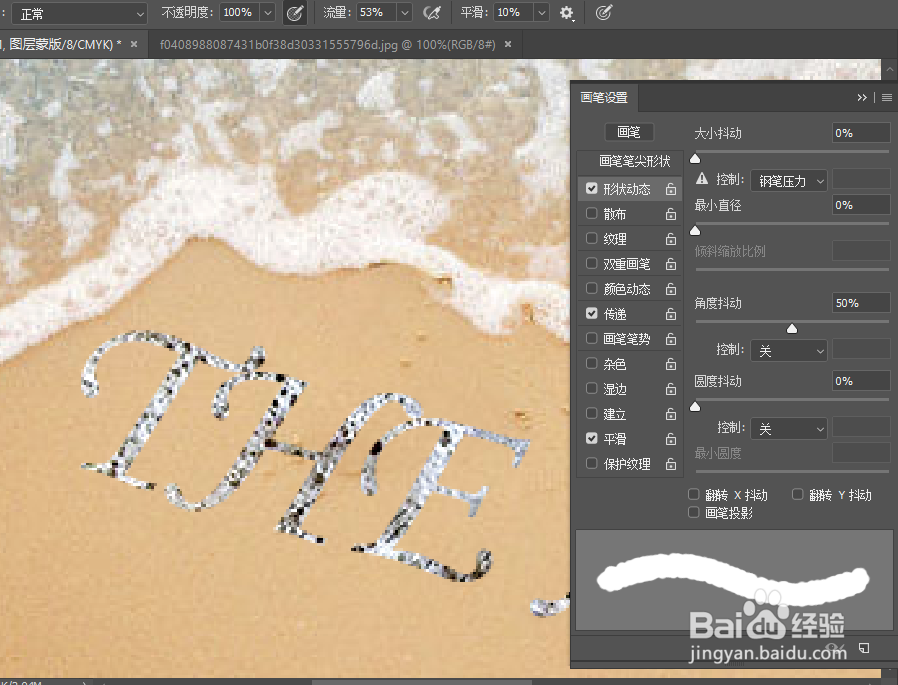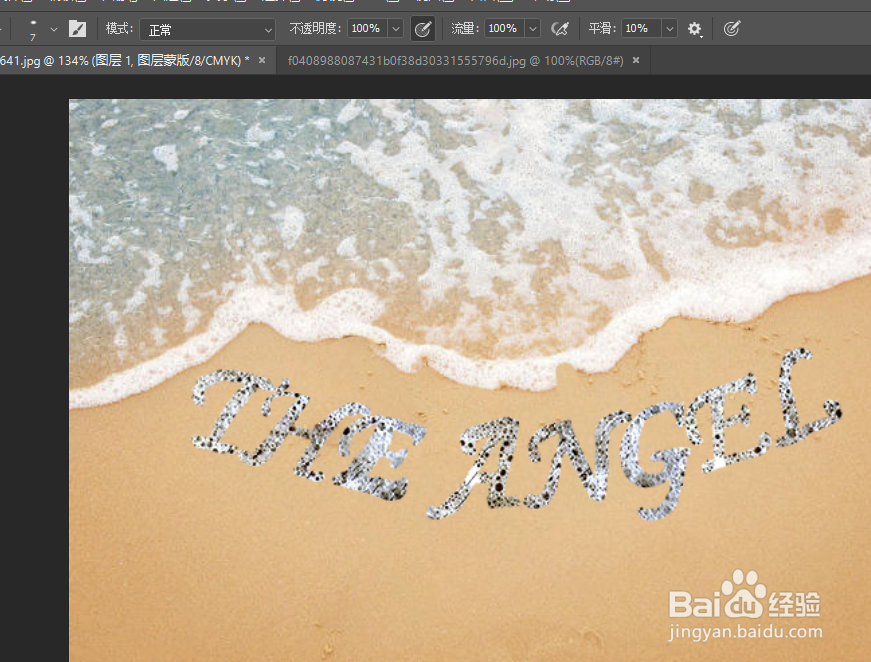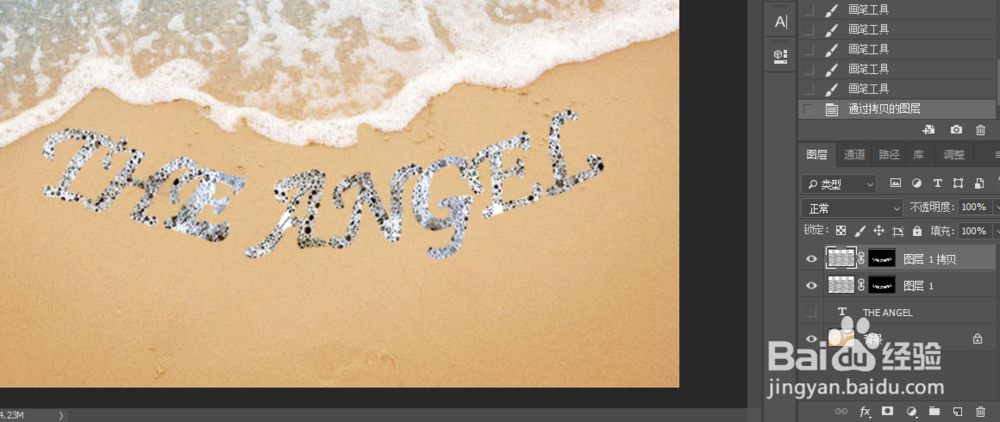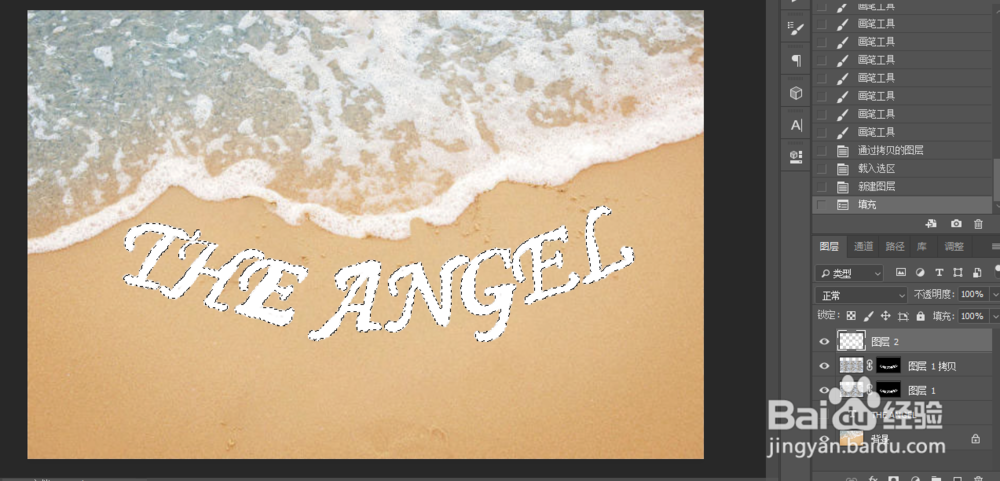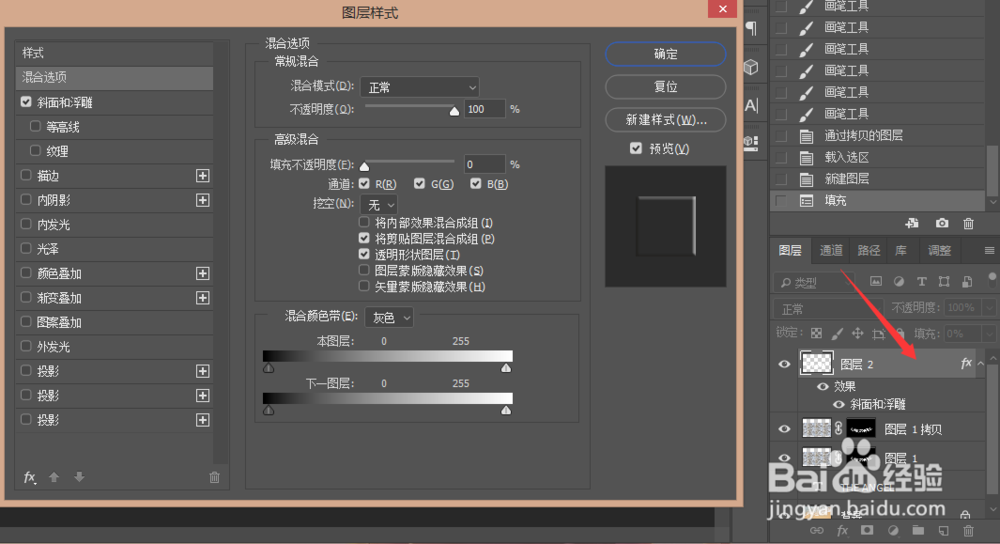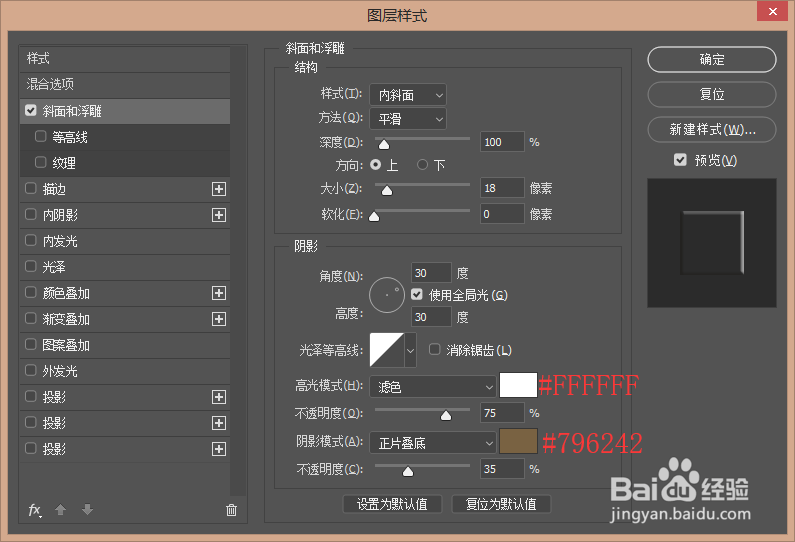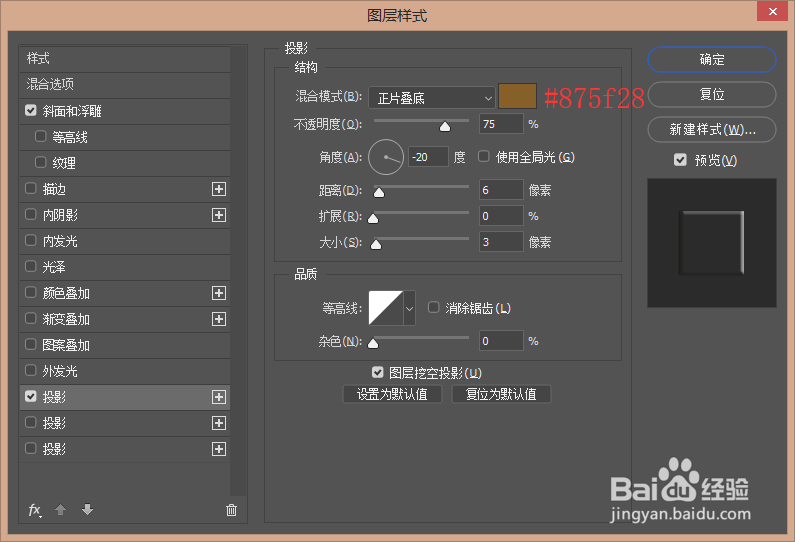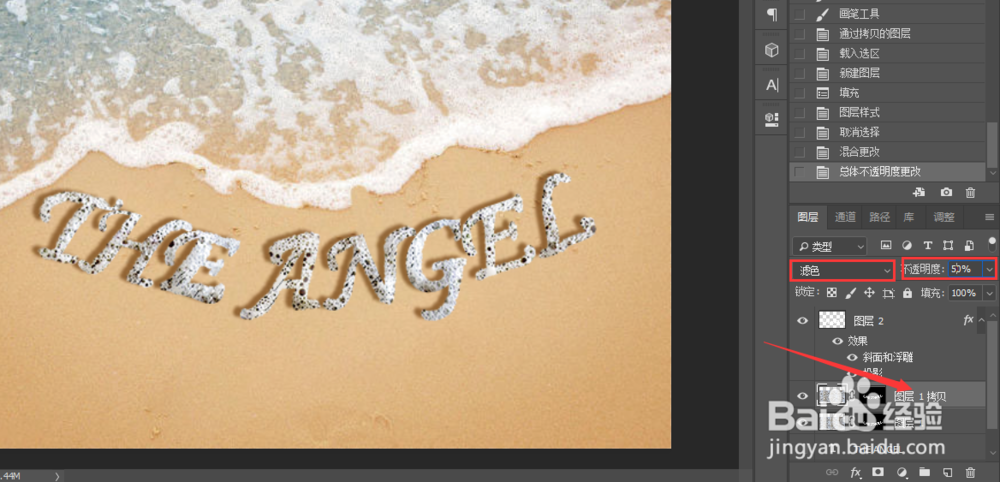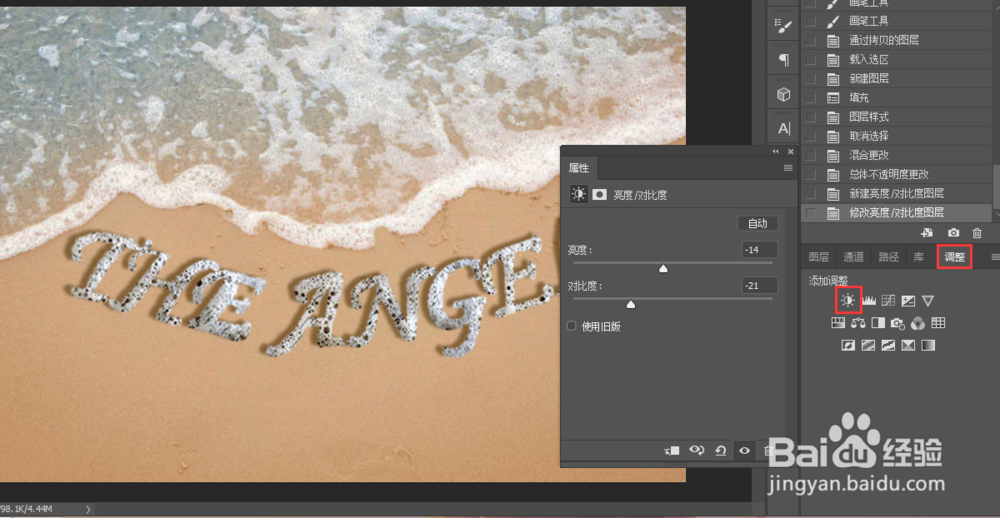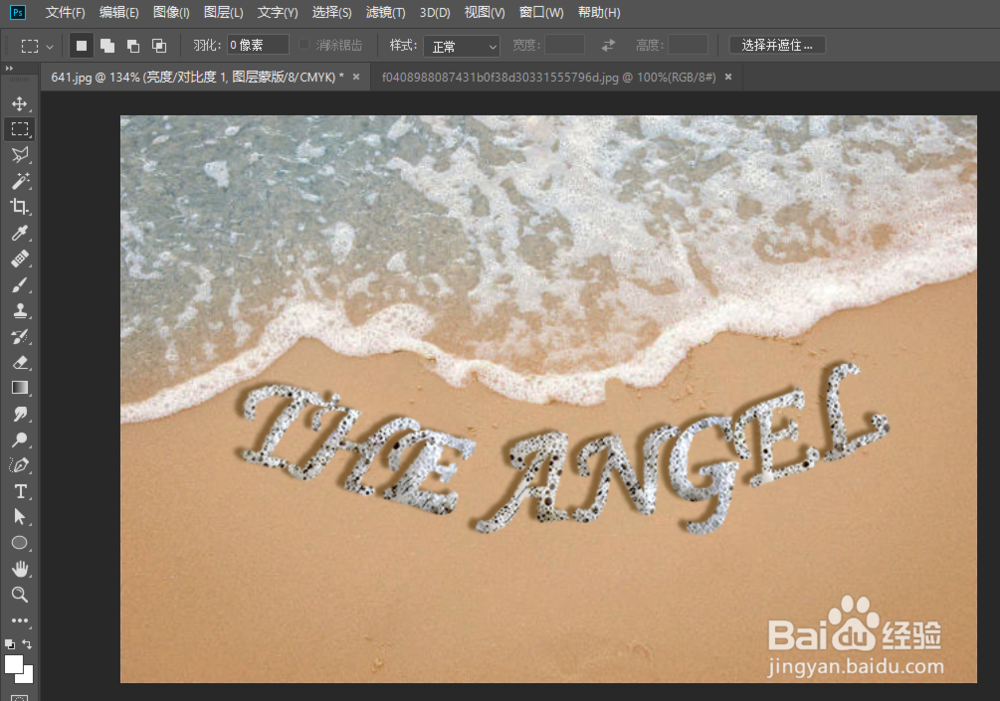用photoshop简单几步制作沙滩上的泡沫字
1、打开一个素材图片
2、用钢笔工具画一个路径
3、在路径上输入你想要的文字
4、拖入一个泡沫素材,素材
5、调整一个色阶,图像→调整→色阶(快捷键Ctrl+L)
6、调整到合适的位置
7、按住Ctrl然后鼠标点击文字获得文字选区,添加图层蒙版
8、得到这样的效果
9、选择画笔工具,打开画笔设置面板,选择硬性圆画笔
10、选择形状动态,角度抖动50%
11、在文字周边画一层
12、Ctrl+J复制一层
13、按Ctrl鼠标点击图层蒙版得到文字选区,新建一个图层填充白色
14、双击“图层2”打开图层样式,设置参数如图
15、选择斜面和浮雕
16、选择投影
17、选择“图层1 拷贝”修改混合模式为滤色,不透明度50%
18、最后调整下亮度,对比度
19、完成了
声明:本网站引用、摘录或转载内容仅供网站访问者交流或参考,不代表本站立场,如存在版权或非法内容,请联系站长删除,联系邮箱:site.kefu@qq.com。