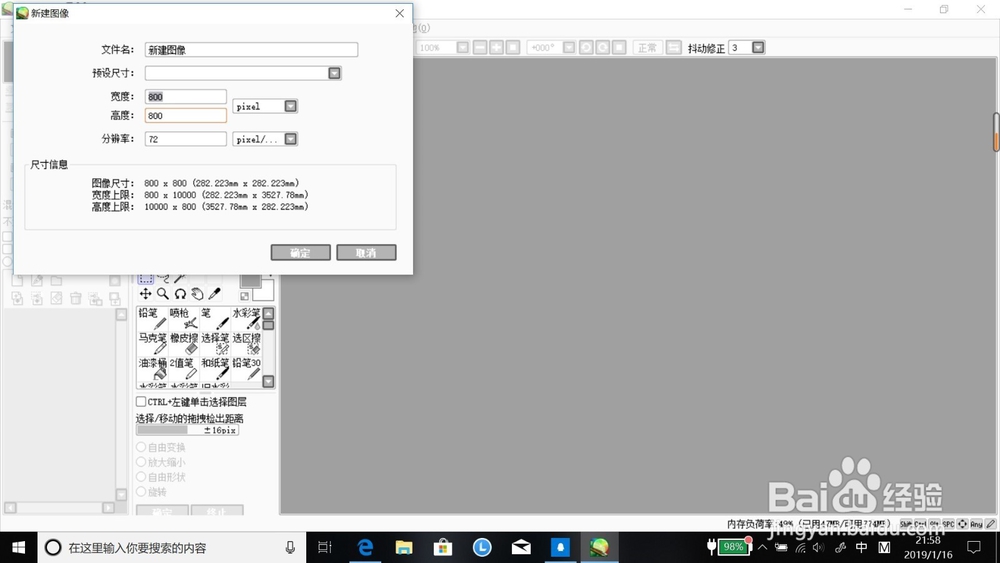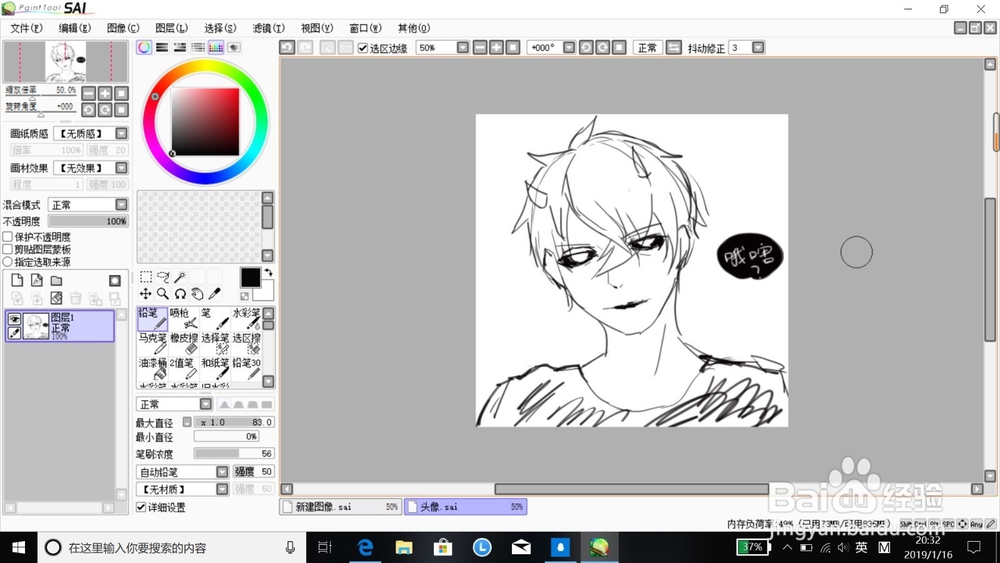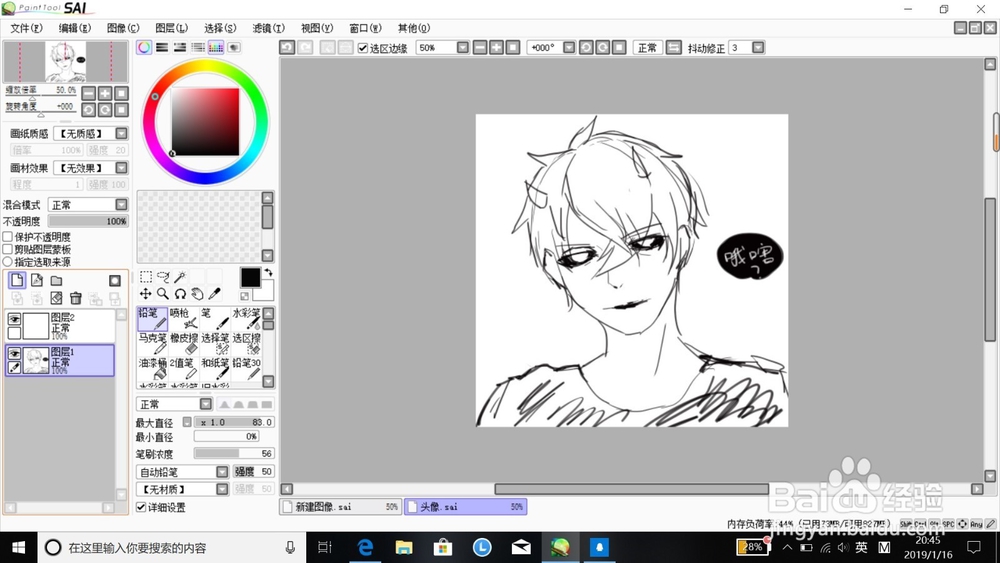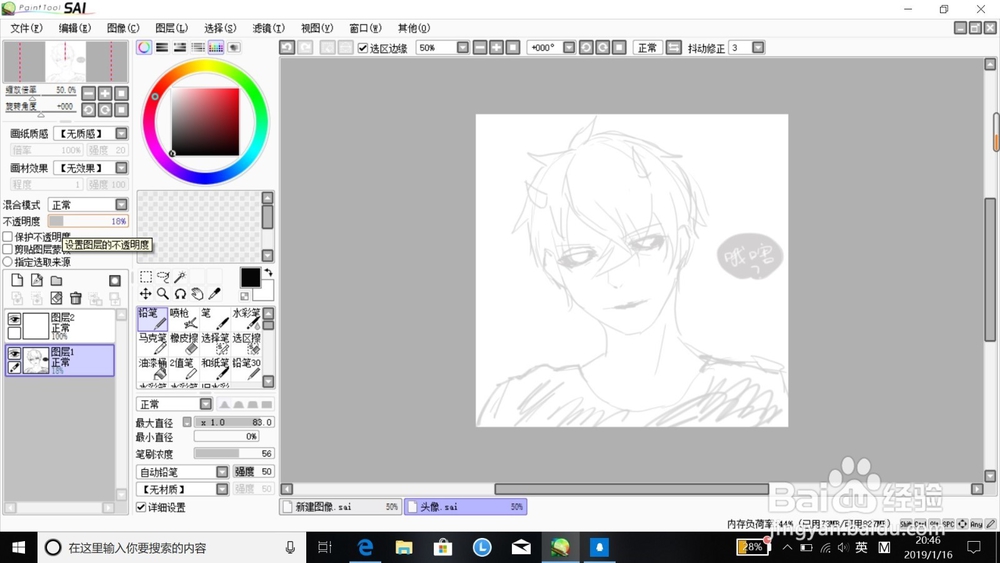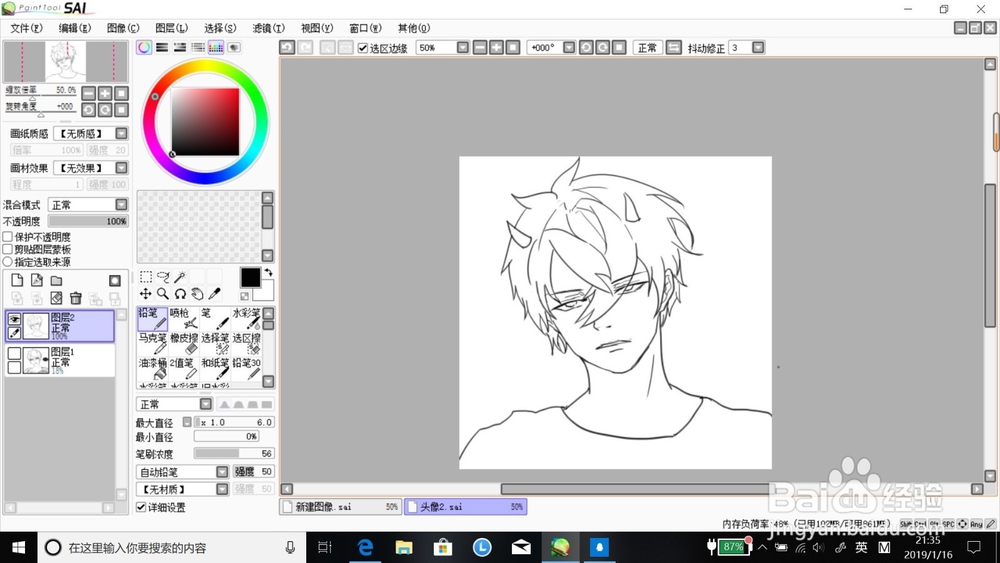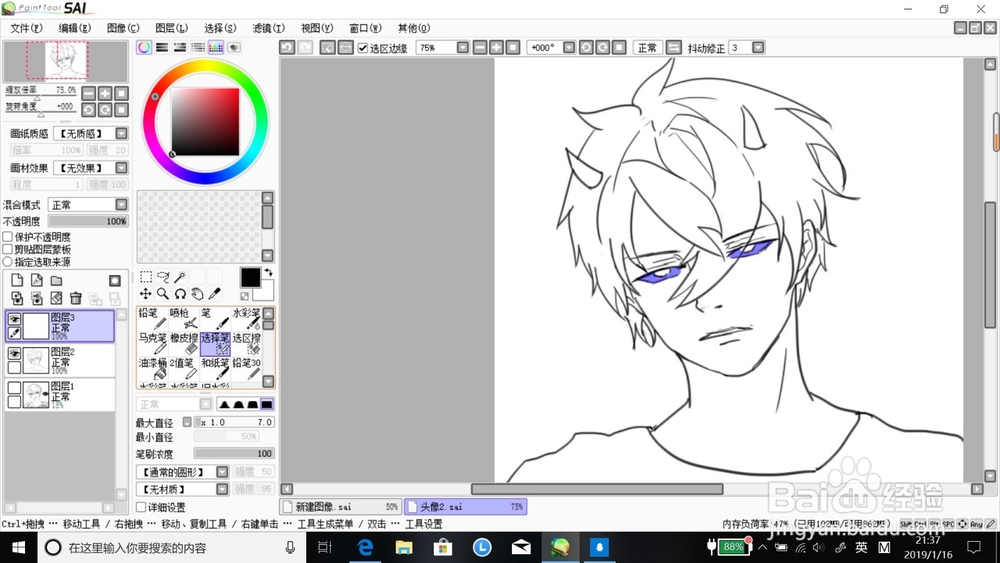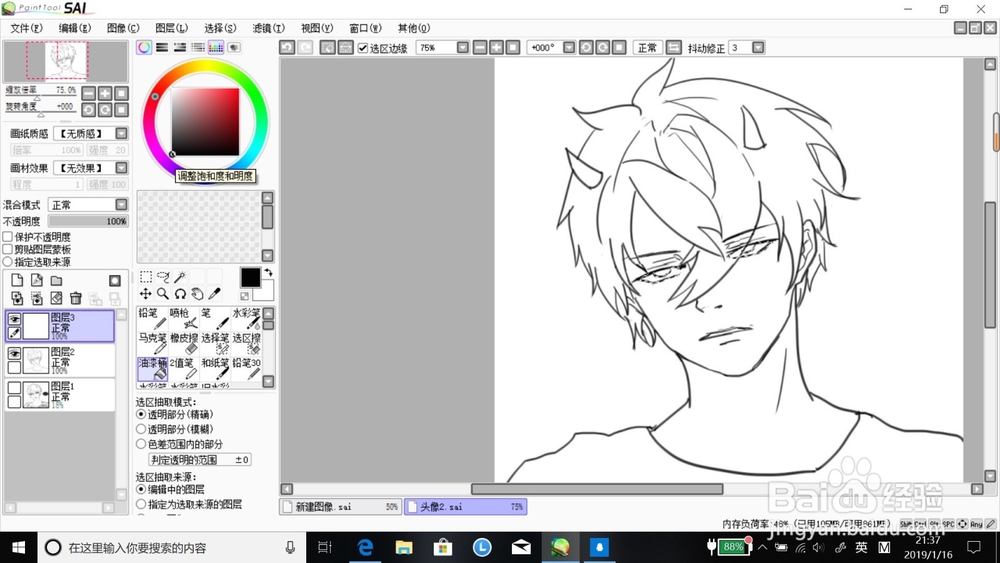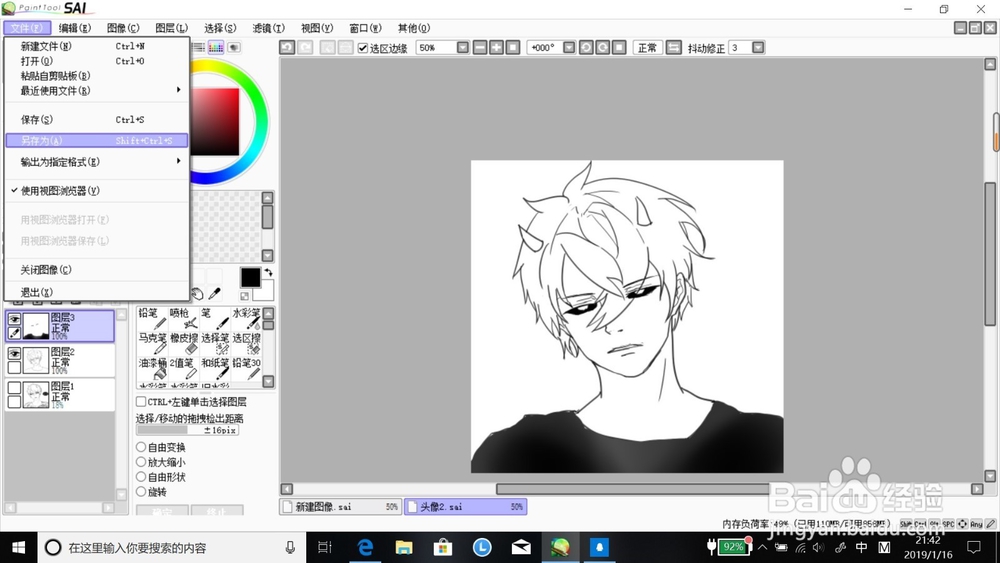如何用sai简单画画
1、首先双击打开sai软件,点击左上角“新建”,“新建文件”,高度和宽度设置为800(这个是可以根据自己需求自行选择的)。
2、然后在左侧选用适合的工具,这边小编选择的是第一个“铅笔”,在右边画布上先画出草稿。
3、草稿完成后接下来是细化,首先在左边点击新建一个图层,从上边数第二个图层也就是我们的草稿图层需要把透明度降低,然后在新建的图层上重新画。
4、画好后可以删掉草稿图层,小编这里是把草稿图层设置为隐藏(图层就是后面有个小眼睛点一下就看不到了)。
5、新建一个图层,在左侧工具栏中找到“选择笔”点击,然后在需要涂色的部位进行填充,结束后在左侧工具栏中选择“油漆桶”,在上方选择需要填充的颜色,点击所选区域即可。
6、完成后,点击左上角“新建”,“另存为”,修改名字,选择格式,点击确定,就完成了。
声明:本网站引用、摘录或转载内容仅供网站访问者交流或参考,不代表本站立场,如存在版权或非法内容,请联系站长删除,联系邮箱:site.kefu@qq.com。
阅读量:89
阅读量:82
阅读量:65
阅读量:79
阅读量:31