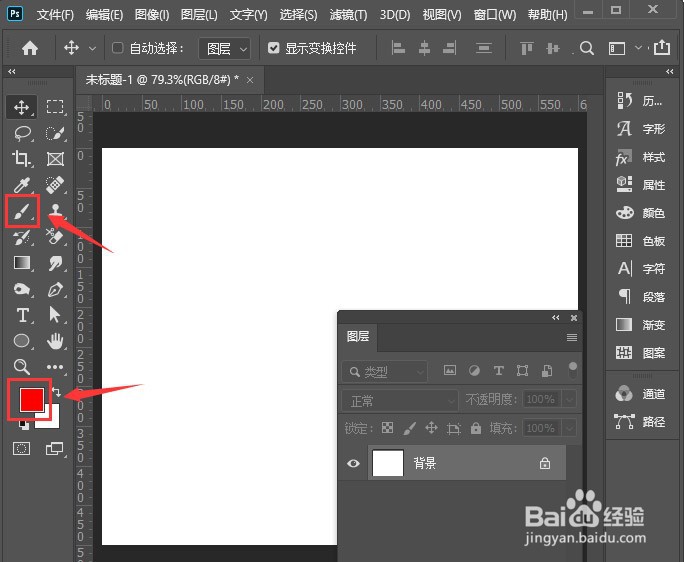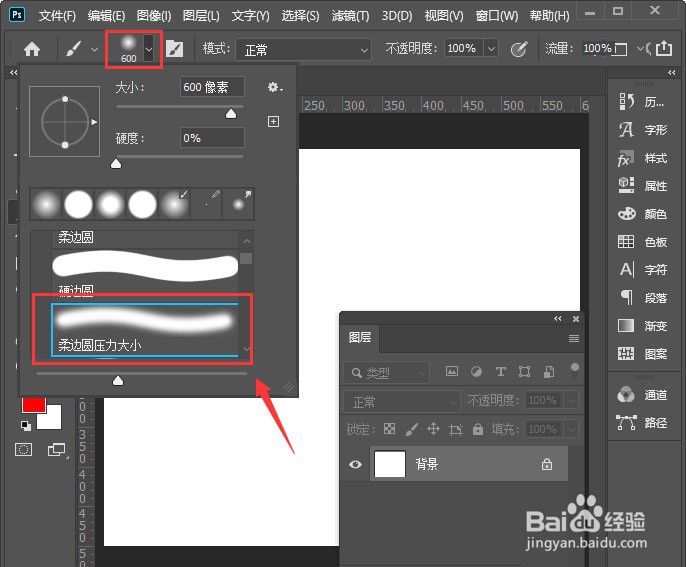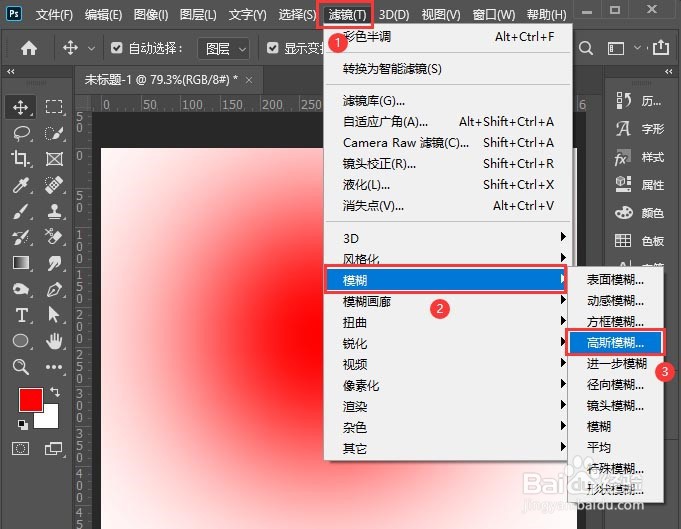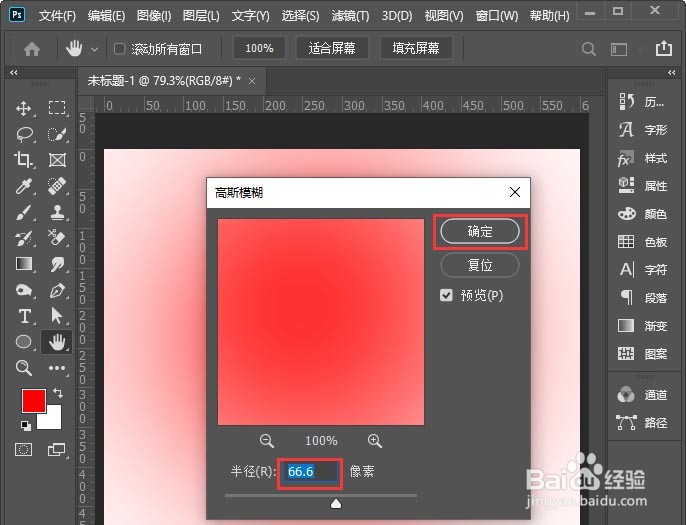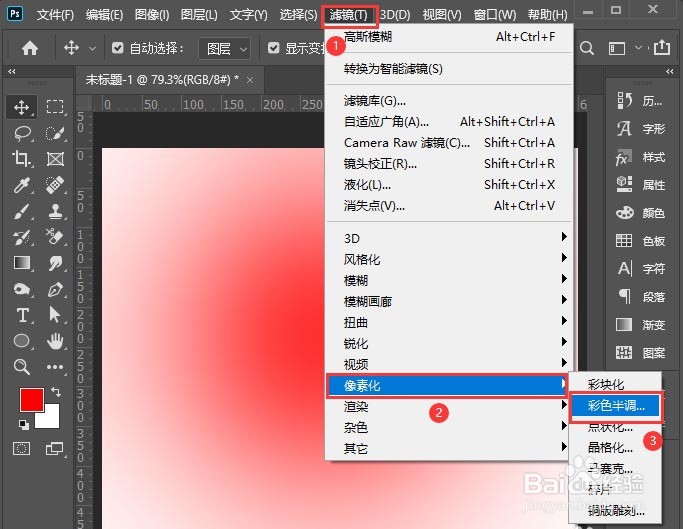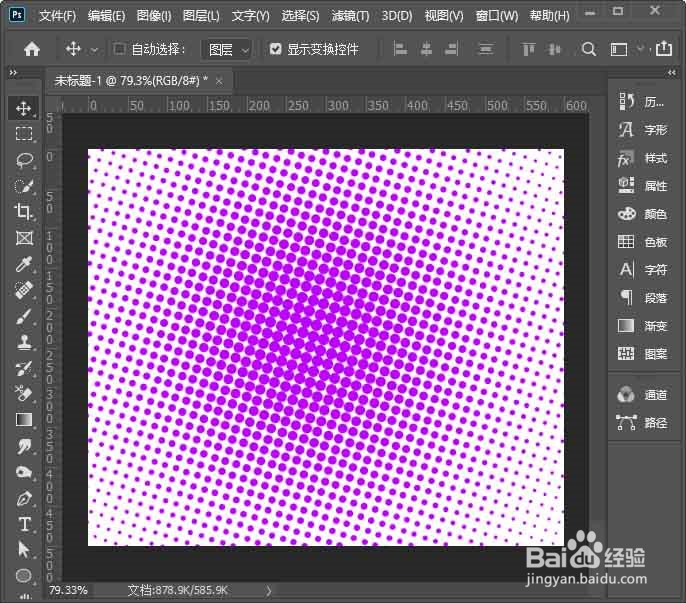Photoshop怎么制作圆点背景图
1、我们新建一个白色的画布,然后把前景色设置为【红色】,找到【画笔工具】
2、接着,我们选择画笔样式,大小调整为600像素
3、在白色背景上面画出一个圆
4、找到【滤镜】【模糊】选择【高斯模糊】
5、调整半径为66像素,点击【确定】
6、继续点击【滤镜】【像素化】选择【彩色半调】
7、把最大半径调整为10像素,通道全部调整为统一大小【比如108】,点击【确定】
8、看到红色圆点的背景就做好了
9、最后,按下【CTRL+U】调整色相可以更换成其他颜色,点击【确定】就完成了。
声明:本网站引用、摘录或转载内容仅供网站访问者交流或参考,不代表本站立场,如存在版权或非法内容,请联系站长删除,联系邮箱:site.kefu@qq.com。