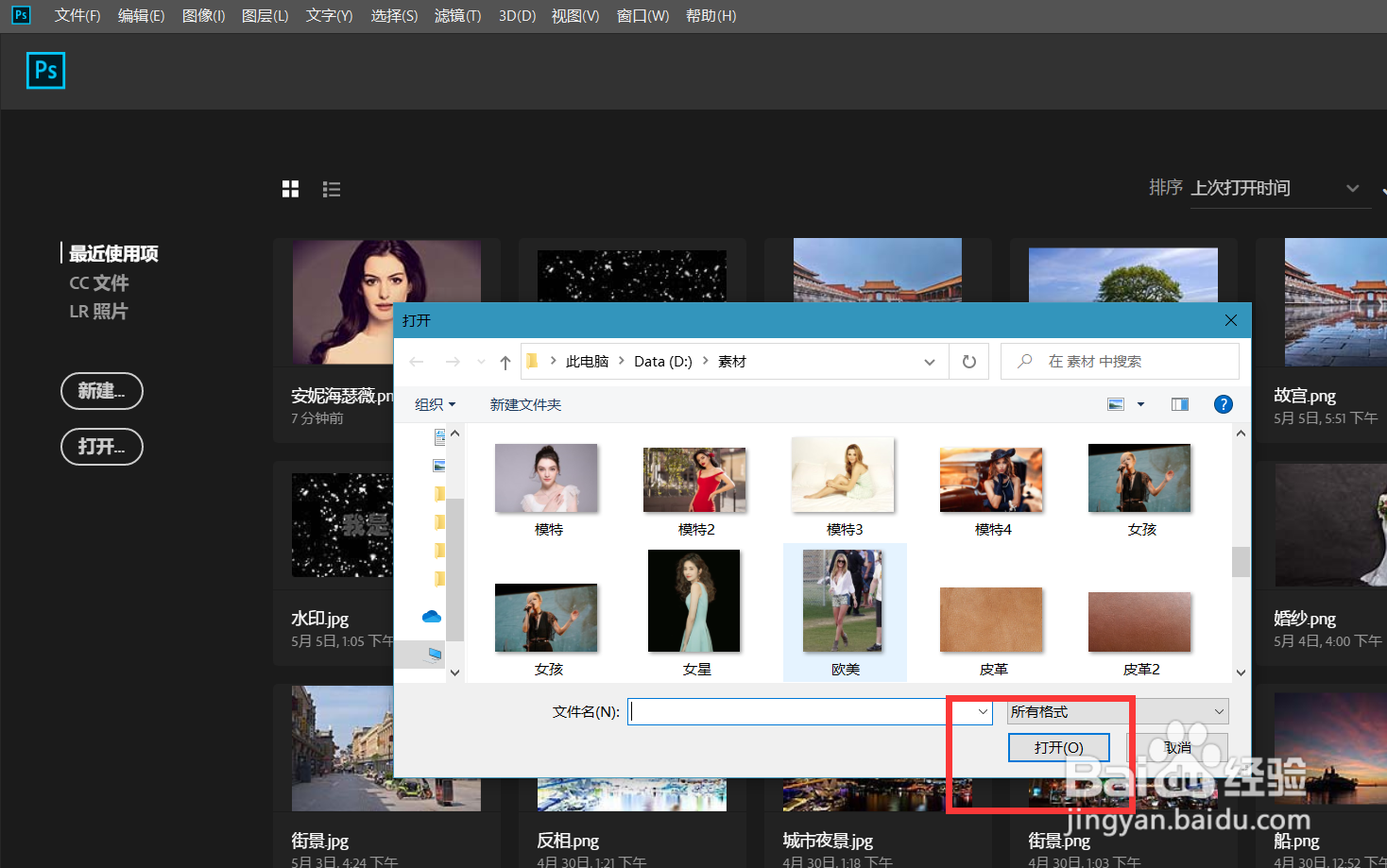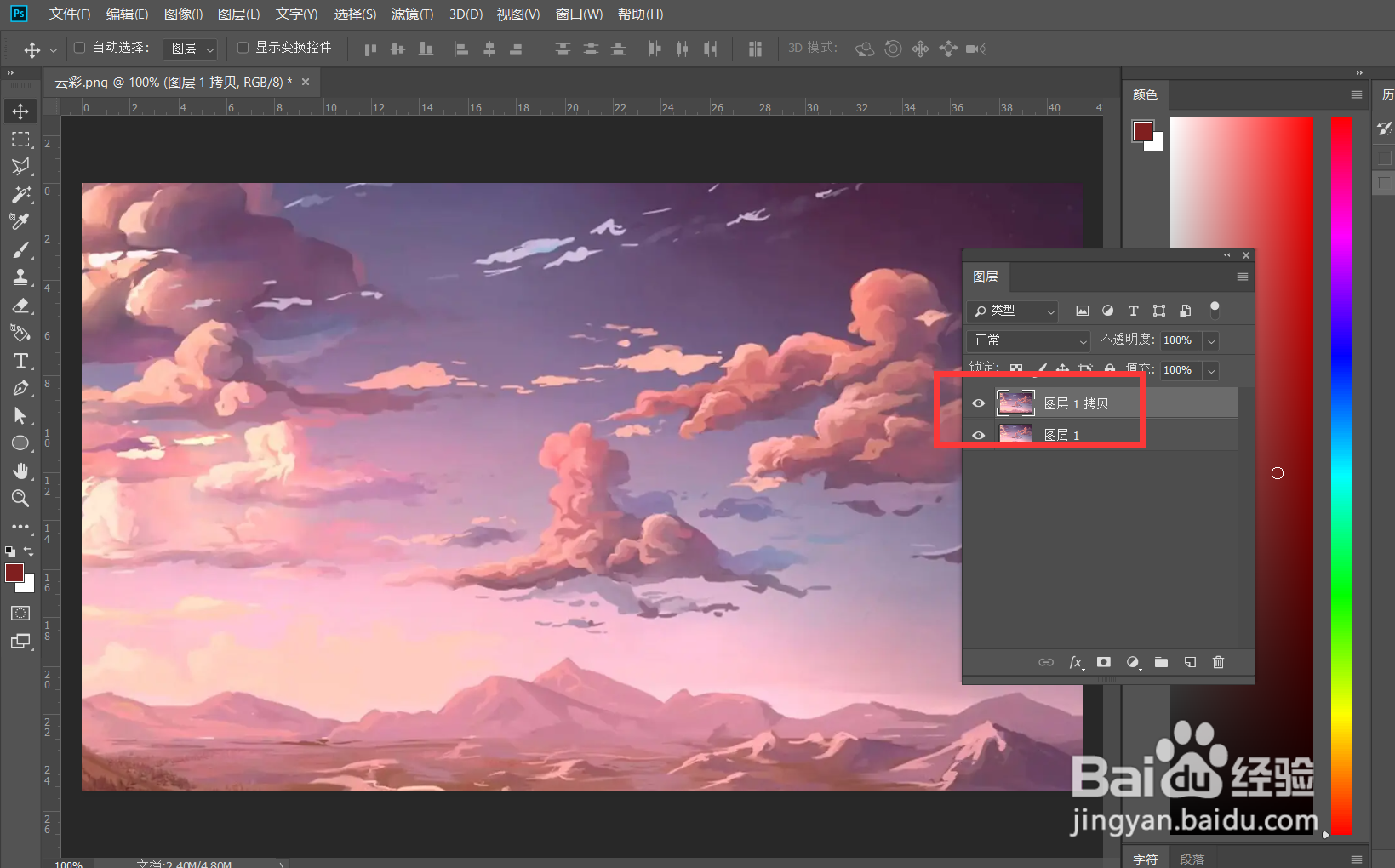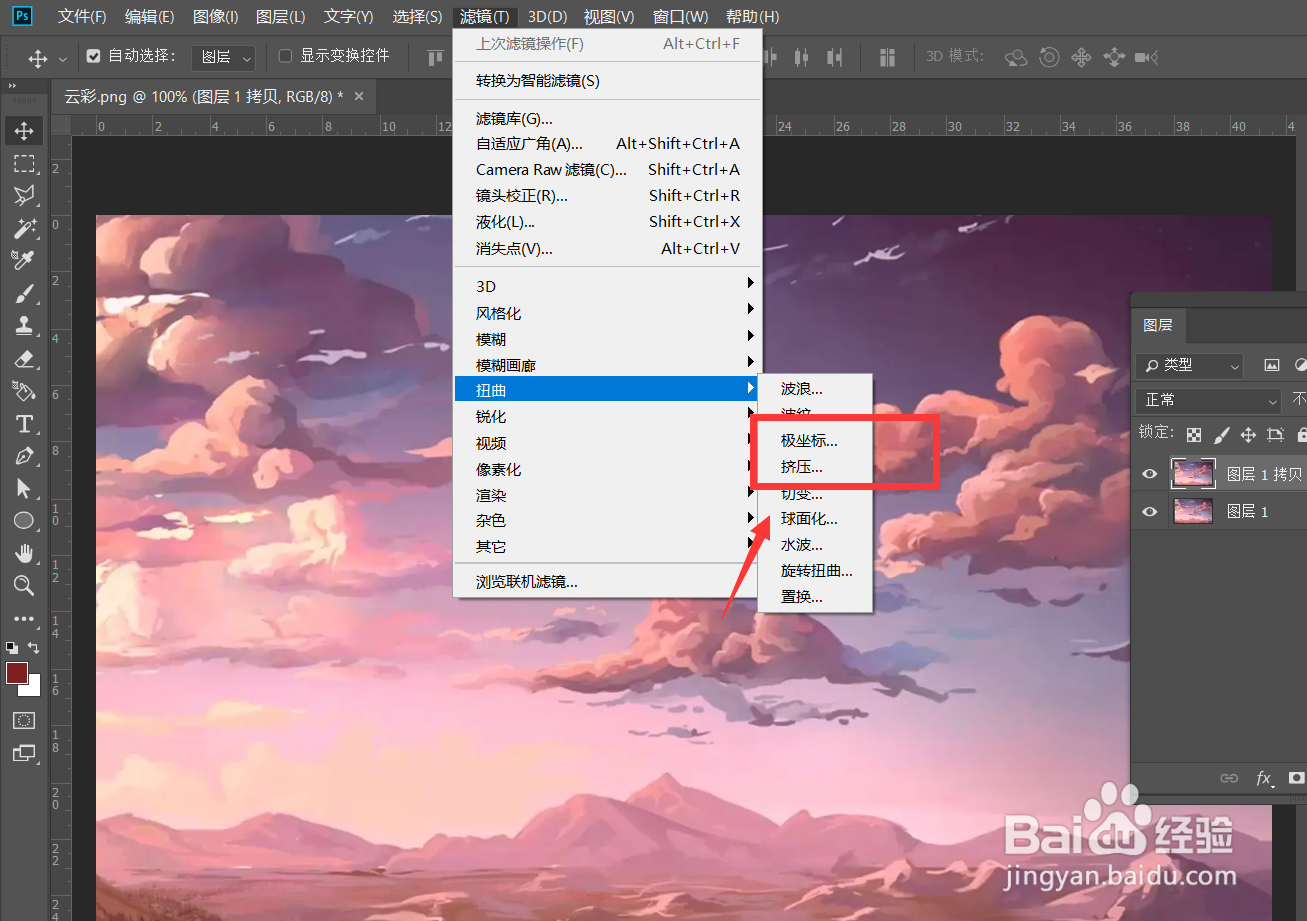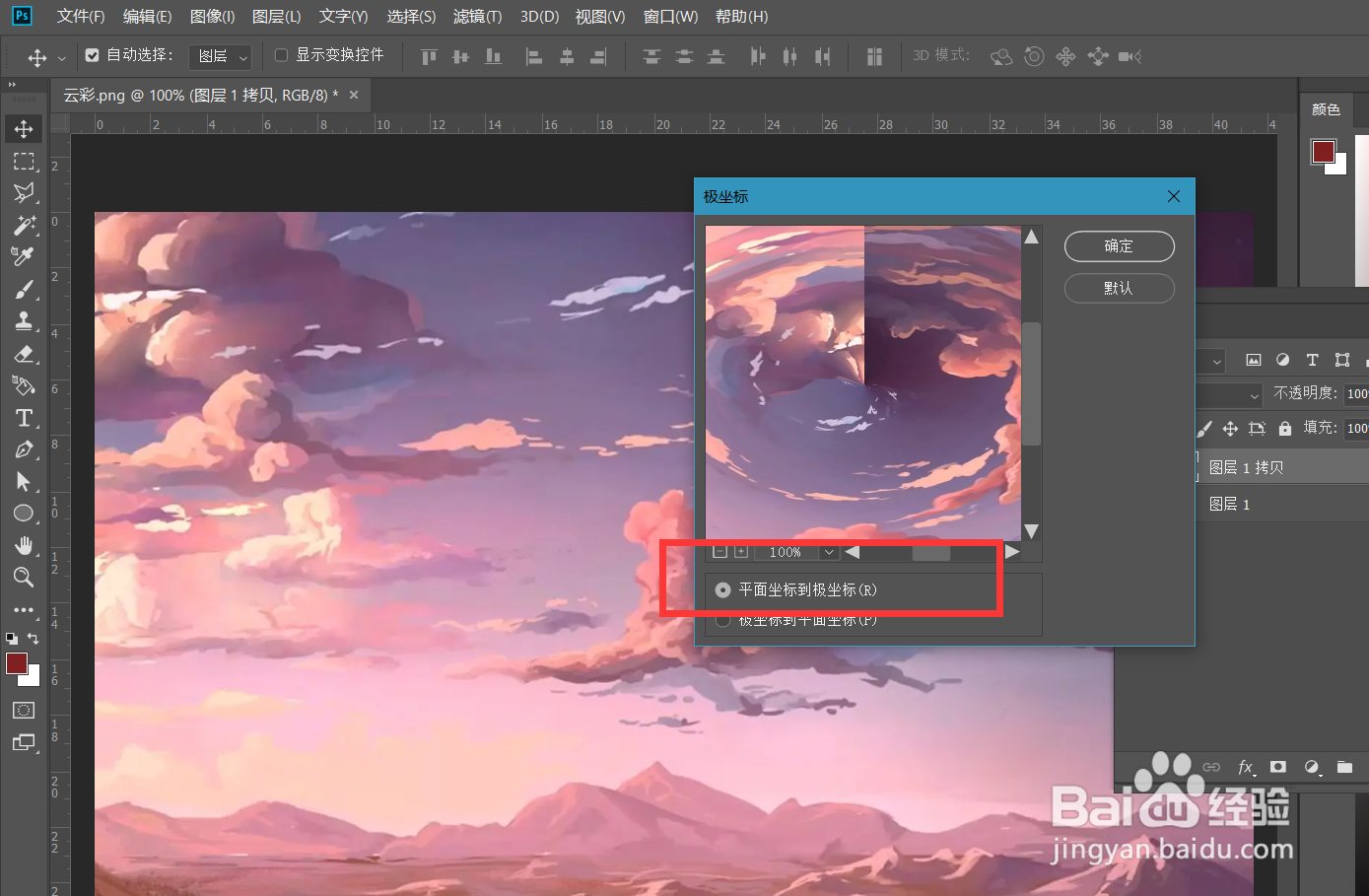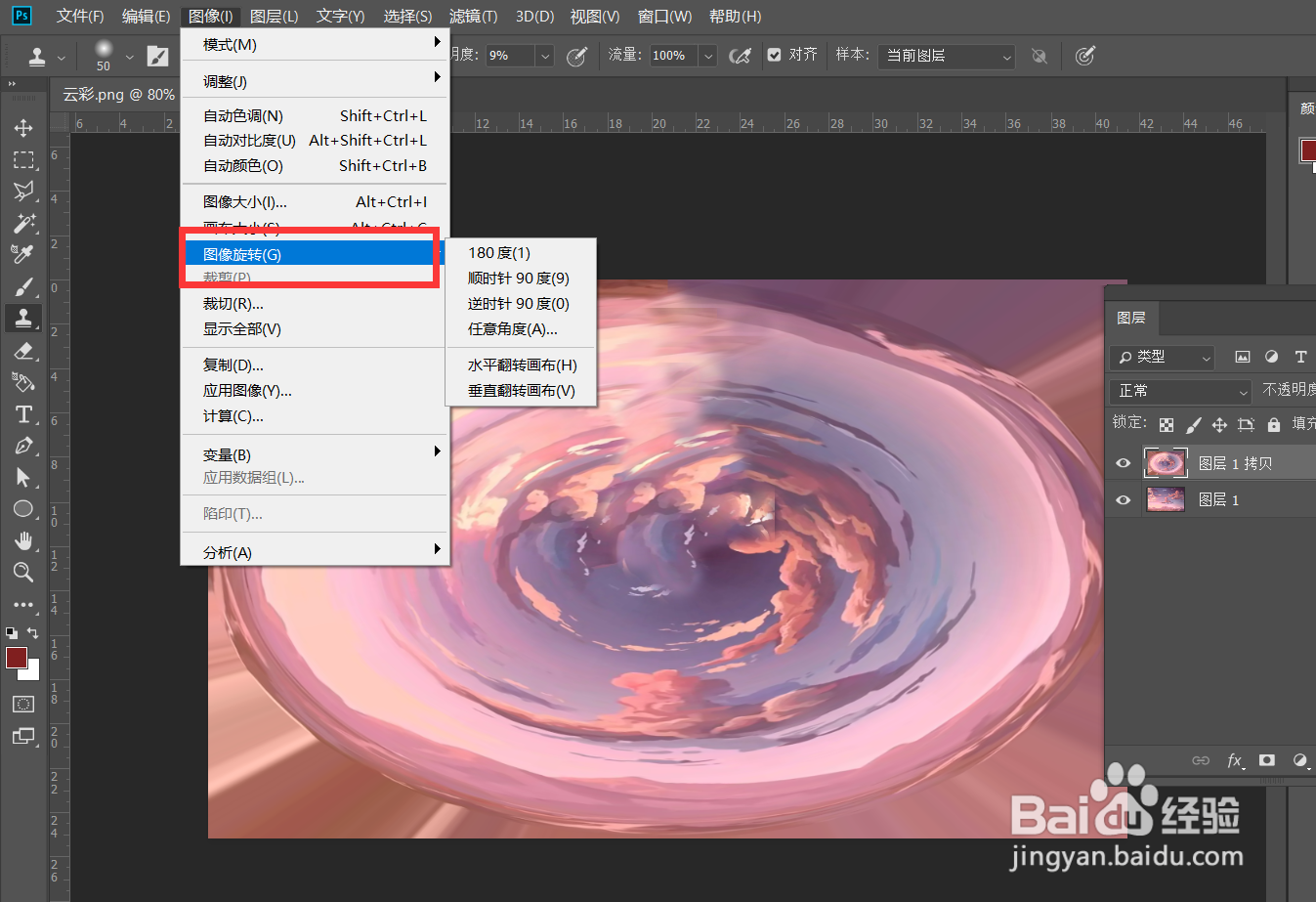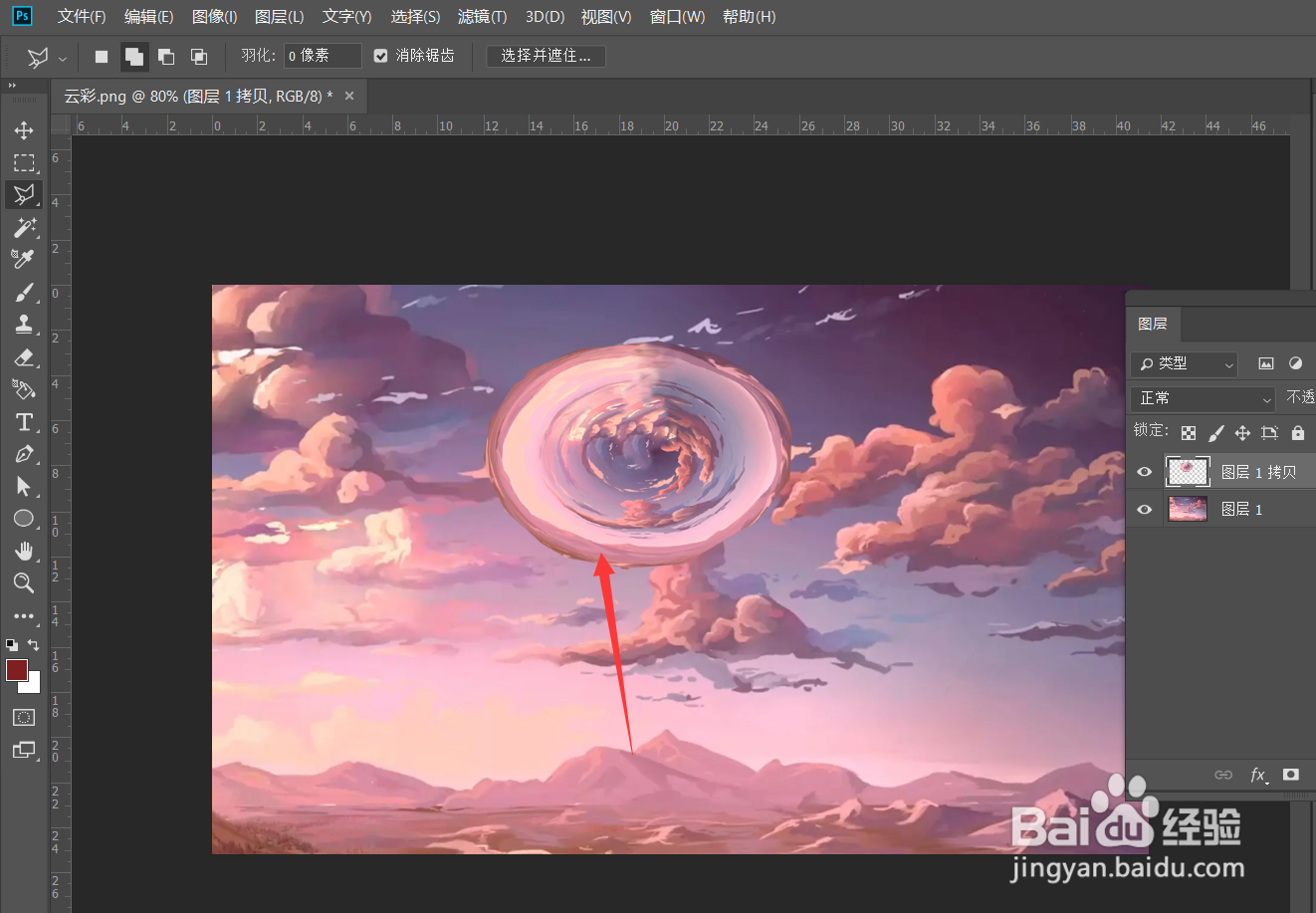Photoshop怎么制作云彩漩涡效果
1、首先,我们打开Photoshop,点击屏幕框选的【打开】,打开需要处理的图片。
2、下面,我们按快捷键ctrl+j将图片复制一层。
3、下面,我们选中复制图层,点击菜单栏的【滤镜】——【扭曲】——【极坐标】。
4、如下图所示,我们在【极坐标】滤镜中选择从平面到极坐标的效果。
5、下面,我们就得到了初步的漩涡云彩效果,我们需要用仿制图章工具,在违和处进行涂抹,如下图。
6、下面,我们可以点击菜单栏的【图像】——【旋转画布】,根据自己的需要对图像进行调整。
7、最后,我们按CTRL+t调整漩涡云彩的大小,如下图所示,操作完成。
声明:本网站引用、摘录或转载内容仅供网站访问者交流或参考,不代表本站立场,如存在版权或非法内容,请联系站长删除,联系邮箱:site.kefu@qq.com。
阅读量:49
阅读量:44
阅读量:69
阅读量:96
阅读量:49