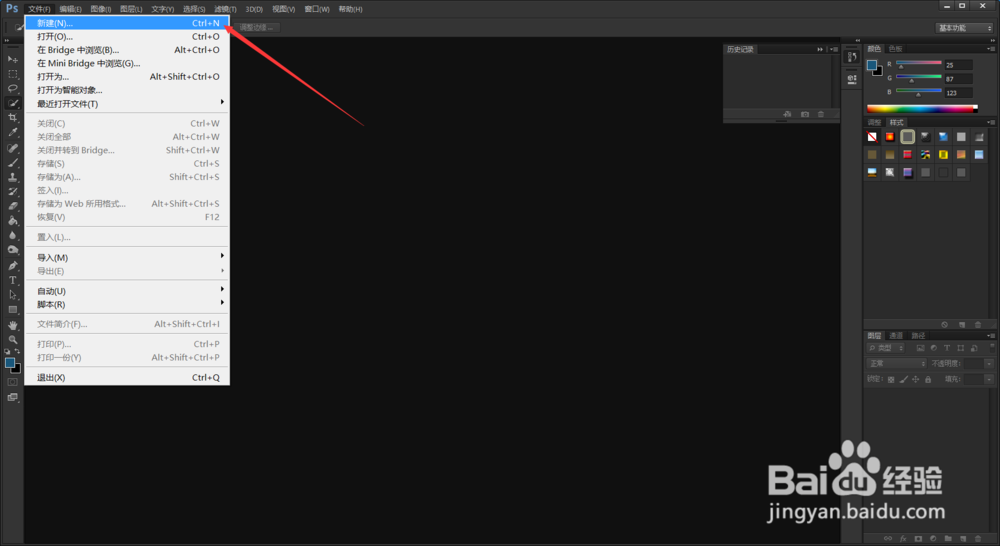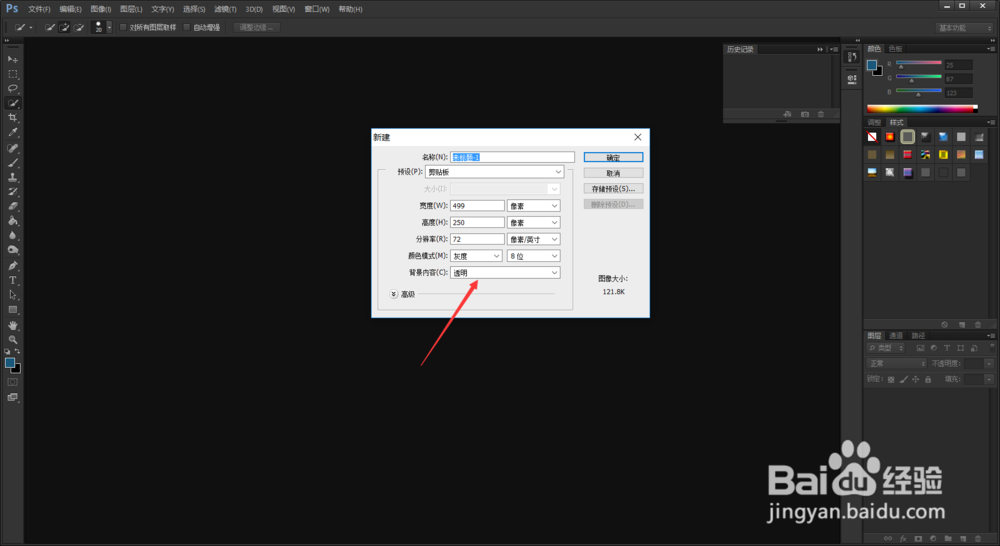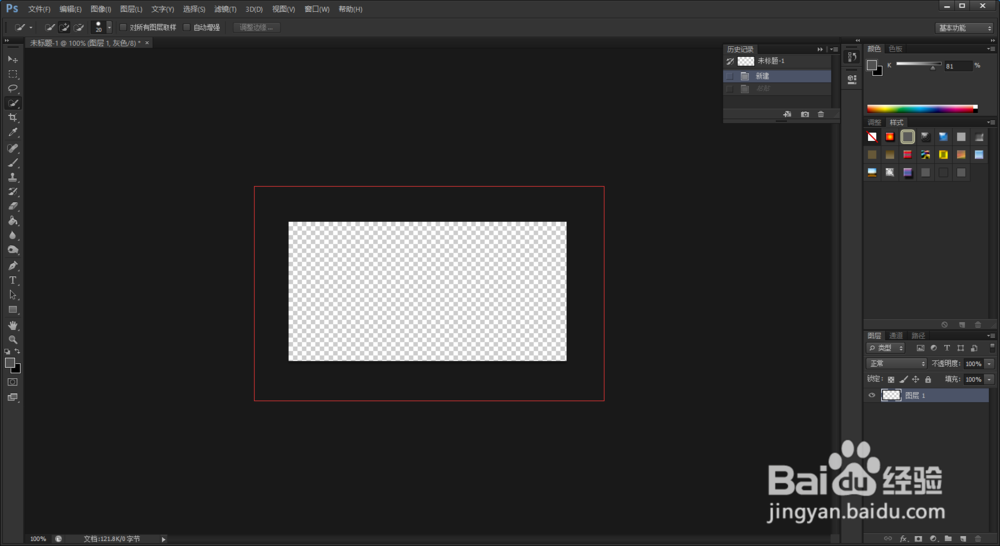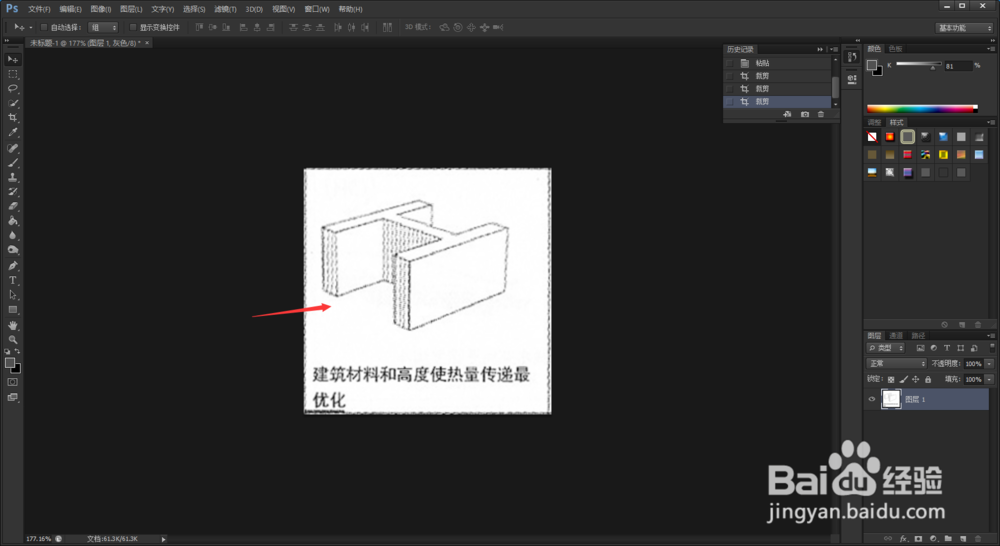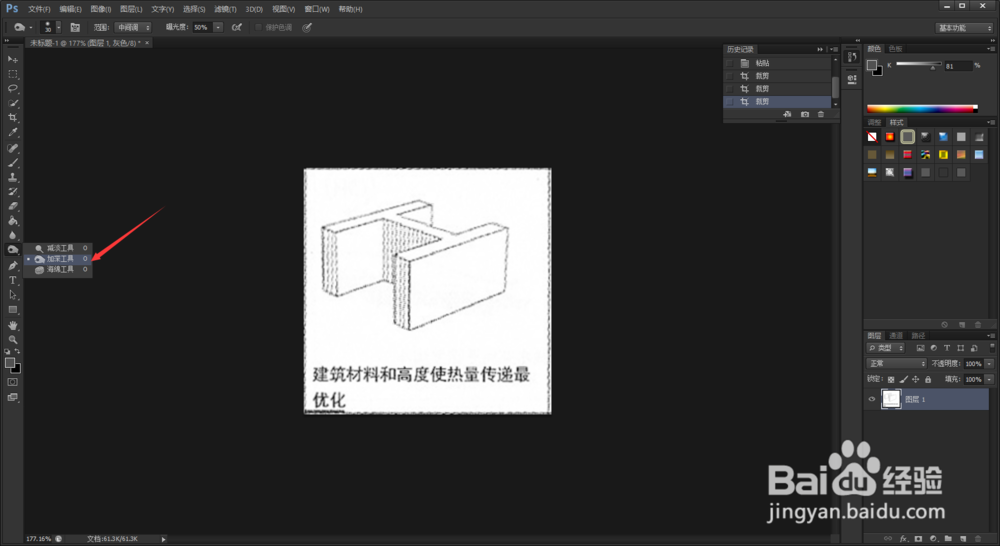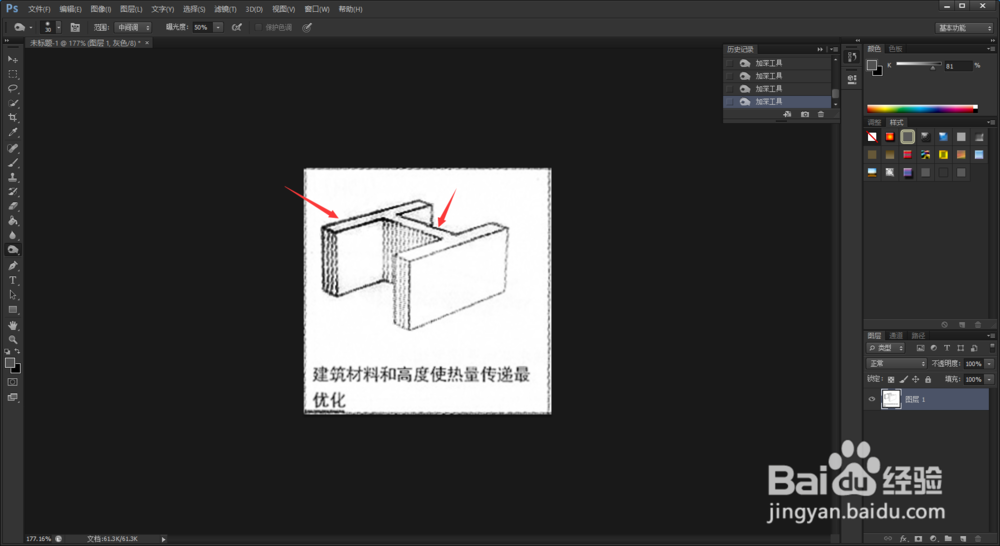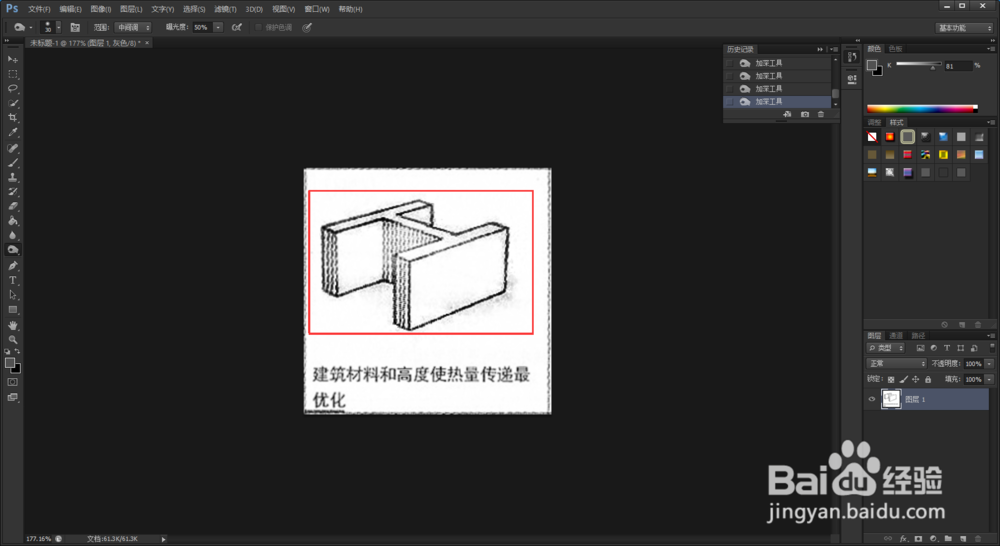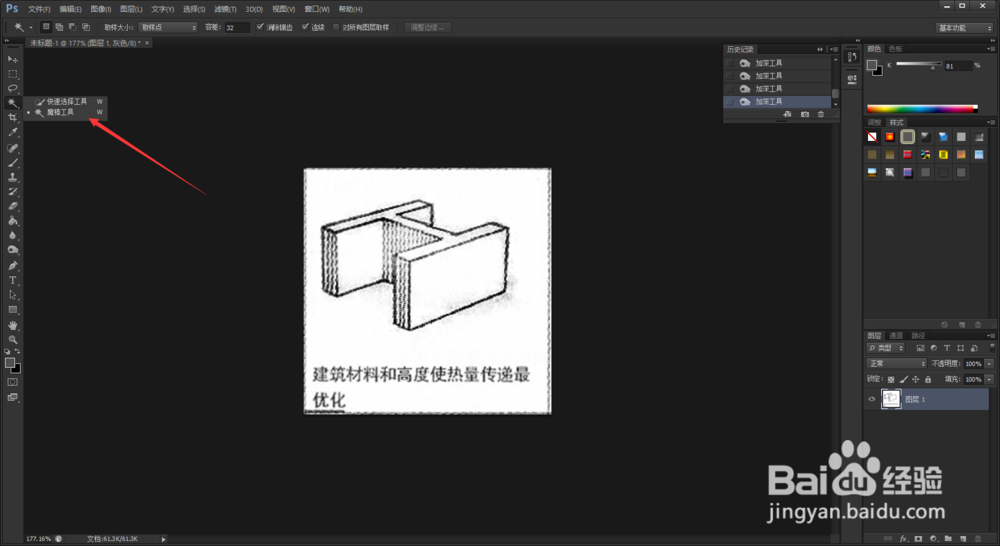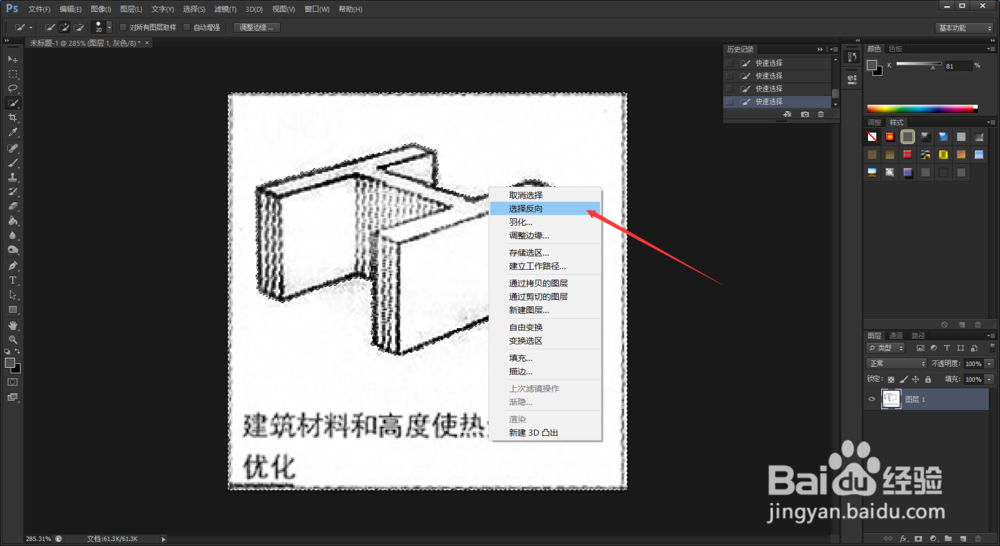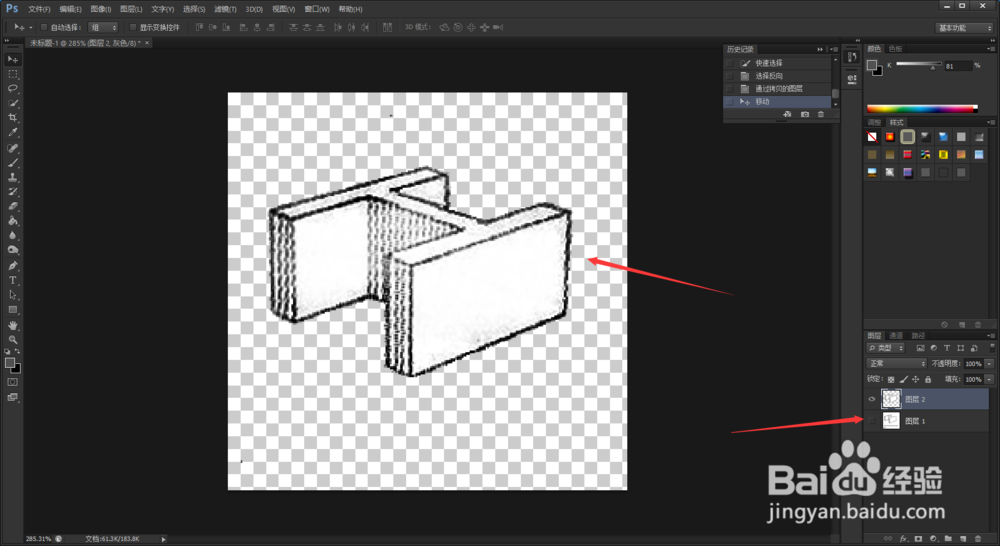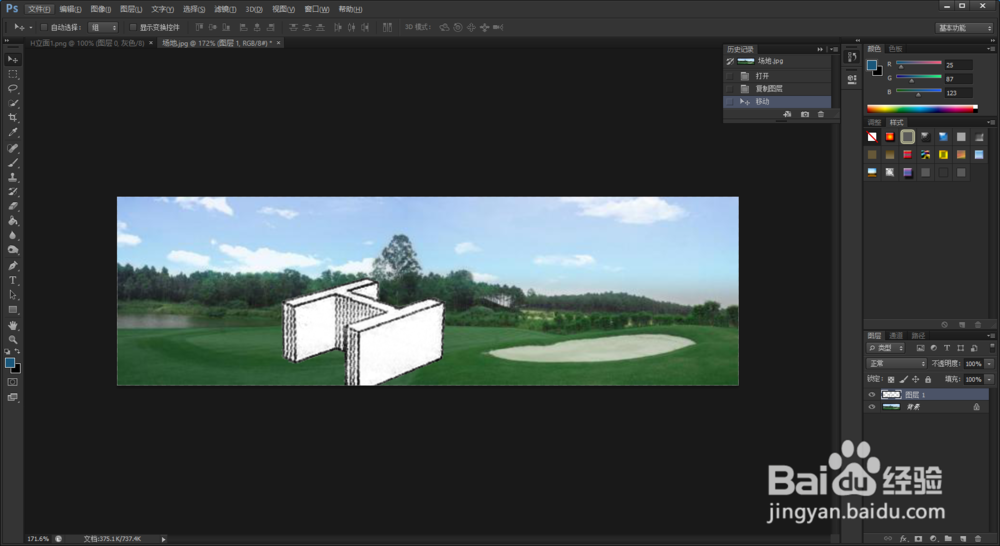Photoshop如何抠出手绘体块
1、首先我们打开Photoshop软件,进入到Photoshop的绘图页面,进行新绘图板的新建,点击Photoshop上方菜单中的“文件——新建”。
2、如果我们复制了我们的手绘照片图,此时Photoshop会自动将像素调整到粘贴板上的图片像素,因此我们只需要调整新建画板的背景为透明,即可完成新建设置。
3、完成新建设置后,Photoshop的绘图板就会出现空白画布,由于我们设置的背景为透明,此时背景为方格子的交错,表示为透明图版。
4、我们将图片拖拽到画布上,如果之前使用复制命令复制了图片,也可以直接“Ctrl+V”进行图片的粘贴,即可将图片移动到画布的位置。
5、由于我们手绘线条,再进行拍照后,线条一般没有很深的颜色,不利于我们日后的利用,因此我们首先在左侧工具栏中选择“加深工具”。
6、使用“加深工具”,多次涂抹线条的边缘位置,使我们需要的图案边缘变明显,“加深工具”可以让图片中的部分区域颜色变深,一般用于阴影的绘制。
7、将“加深工具”的画笔大小调整到合适的位置,尽量只加深边缘,不要波及太多的额外区域,但是小画笔会加大工作量,因此合理选择画笔大小,达到加深边缘的目的即可。
8、完成边缘的加深后,在左侧选择“魔棒工具”,点击我们不需要的背景空白区域,这样Photoshop就会总帮我们选中周围的白色背景区域。
9、为了增加“魔棒工具”的精细程度,我们选择与“魔棒工具”同属一个工具栏中的“自动选择工具”,将图片中不需要的区域,全部进行选中,包括字体以及边缘。
10、尽可能使用Photoshop工具,让虚线框包括所有的不需要区域,只保留我们需要的手绘体块,大致完成后,我们即可将选区进行反向处理。
11、两种方法都可以进行Photoshop选区的反向:使用快捷键“Ctrl+Sh坡纠课柩ift+i”进行选区的反向;右键点击图层,在菜单列表中选择“选择反向”进行选区的反向。
12、完成后,虚线框就会包围我们酋篚靶高需要的手绘体块,按下“Ctrl+J”新建选区图层,再将图层列表中原始图层的可视取消,即可看到我们的体块独沐戾垛纾立。再使用“移动工具”,将体块移动到合适的背景图案上,即可看到手绘体块的环境效果。