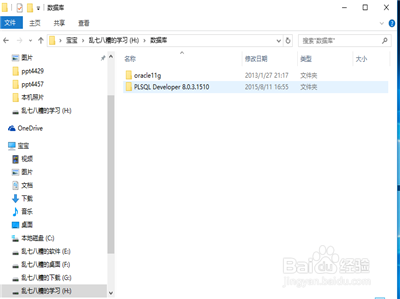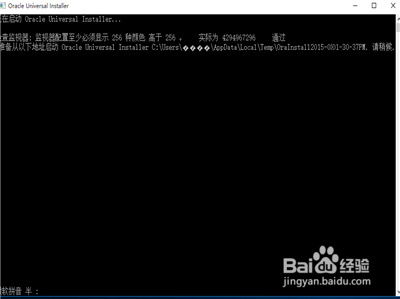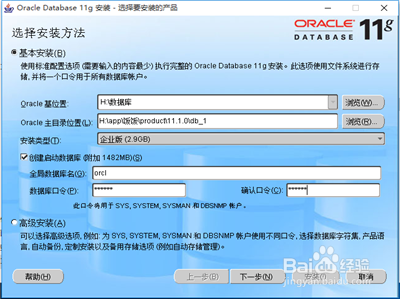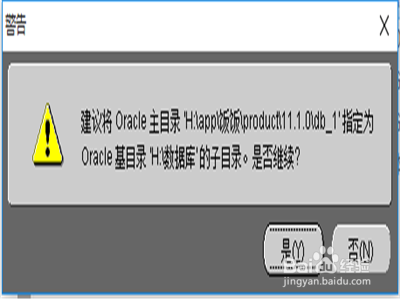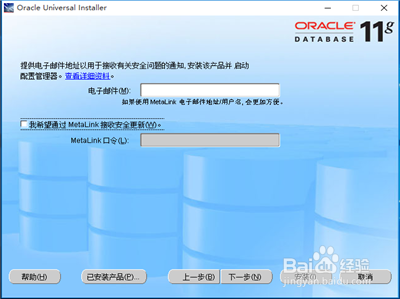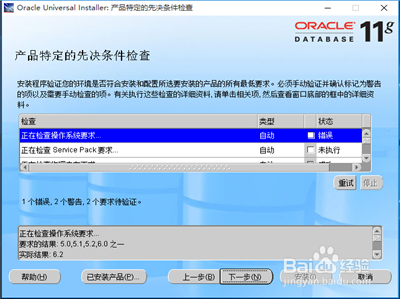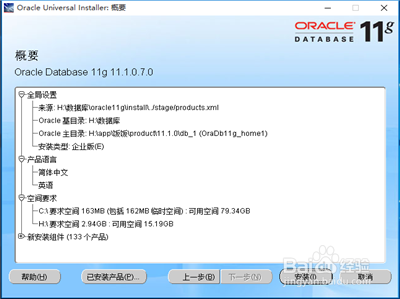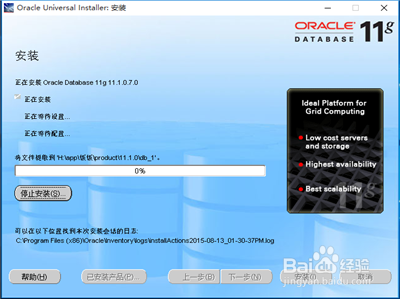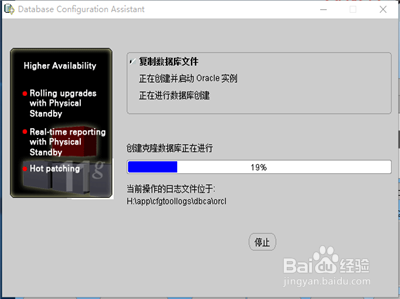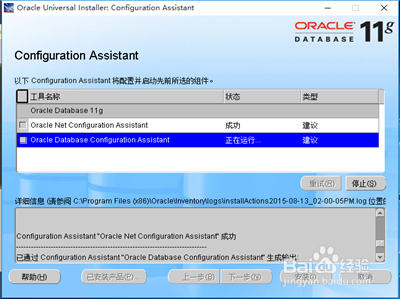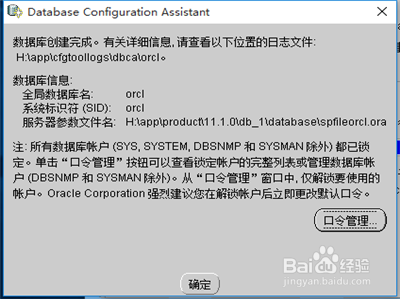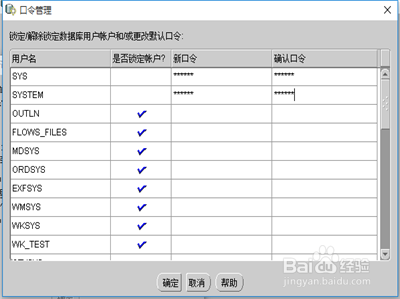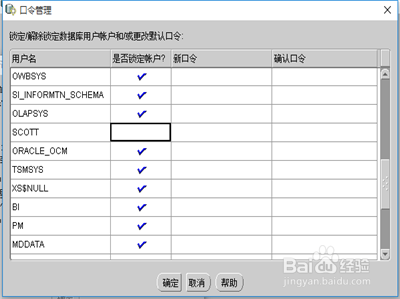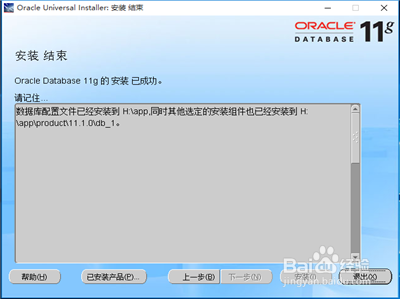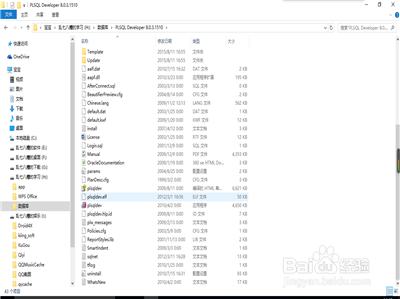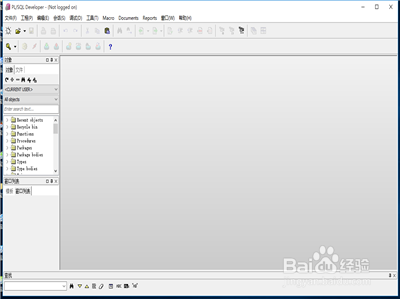window10如何安装oracle11g数据库
1、 首先呢,我们必须事先下载好我们的oracle数据库安装包和一个启咿蛙匆盗动oracle数据库的软件包,如下图的两个安装包
2、 紧接着我们点开我们的oracle11g安装包,点击里面的setup进行安装
3、这里就会弹出一个运行环境的框体
4、随后进入我们的安装途径(设置我们的安装路径和账户口令~~也就是我们的数据库名字和密码)
5、设置完毕后点击下一步(在这里我们选择是)
6、随后会是一个填写邮箱和反馈错信息的选项,(这里大家注意的是不需要填写邮箱地址,也不需要你把反馈信蝌怦吩曰息的那个小方块钩住),然后点击下一步
7、进入条件检查(在检查完毕之后,我们把最上面的两个选中)随后点击下一步
8、弹出这个窗体之后,什么都不需要点击了,直接选择安装即可
9、这一步是点击了安装之后所进入的安装进度条
10、这一步完成之后,它会弹出一个口令管理的窗体如11步所示
11、这个就是我们的口令管理窗体了(这一步里面我们点击口令管理,就会出现如12步中的界面)
12、注意在最上面个的两行中输入新的口令和端口口令,注意口令要一致(比如我们输入的是12补朱锚卦3123那么都要求是123123)还有就是选择下面的scott将它的√去掉
13、安装结束,选择取消即可
14、随后我们点开我们的运行环境(PLSQL Developer 8.0.3.1510)里面的plsqldev运行即可
15、弹出如下的运行结果,表示安装成功!
声明:本网站引用、摘录或转载内容仅供网站访问者交流或参考,不代表本站立场,如存在版权或非法内容,请联系站长删除,联系邮箱:site.kefu@qq.com。
阅读量:58
阅读量:51
阅读量:75
阅读量:22
阅读量:57