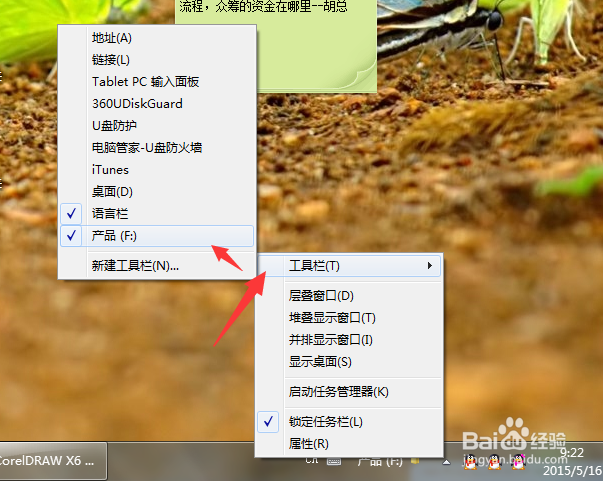WIN7如何将指定文件夹添加到任务栏和如何取消
1、一开始我们的任务栏是没有文件夹在上面的。而我们的目标则是将指定文件夹添加到红圈的地方,方便下次快捷打开指定文件夹。
2、然后将鼠标停留在任务栏上面,点击右键弹出菜单,选择“工具栏”,再选择“新建工具栏”。
3、然后在弹出的窗口选择要添加的文件夹,然后点击“选择文件夹”确认。本文以添加“产弗辞肛胰品(F:)”为例,相当于将整个F盘作为文件夹添加到任务栏内,当然其他文件夹也是一样的操作。然后我们看到“产品(F:)”已经成功地添加到任务栏内。
4、如果该文件夹里面还存在其他子项,如其他文件夹或文件,那么在该文件夹后面还有一个>>的符号,点击后可以查看到该文件夹内的其他文件夹或文件,然后点击想要查看的文件或文件夹即可打开。
5、用同样的方法可以添加多个文件夹到任务栏内,但如果你想设置文件夹的左右顺序,则需要你在添加的时候确定其先后顺序了。先添加的文件夹会在左边,后添加的文件夹在右边出现,如“公司”是后添加的,因此在右边。
6、当不想某个文件夹存在任务栏内,此时需要进行取消操作。点击右键弹出菜单,点击“工具栏”,在接下来弹出的窗口会显示目前已添加任务栏的文件夹,将其前面的勾去掉,那么该文件夹将会从任务栏中消失。
声明:本网站引用、摘录或转载内容仅供网站访问者交流或参考,不代表本站立场,如存在版权或非法内容,请联系站长删除,联系邮箱:site.kefu@qq.com。
阅读量:86
阅读量:88
阅读量:93
阅读量:54
阅读量:86