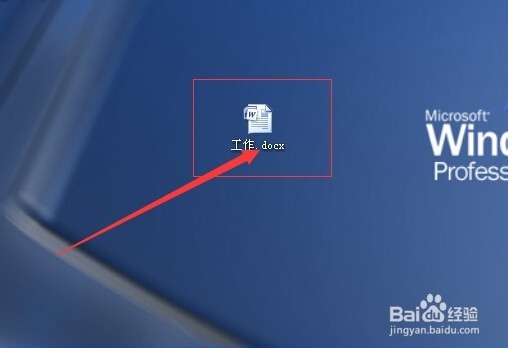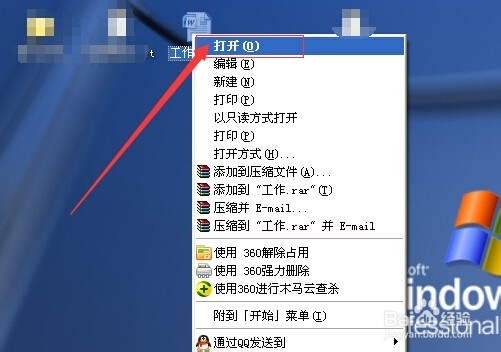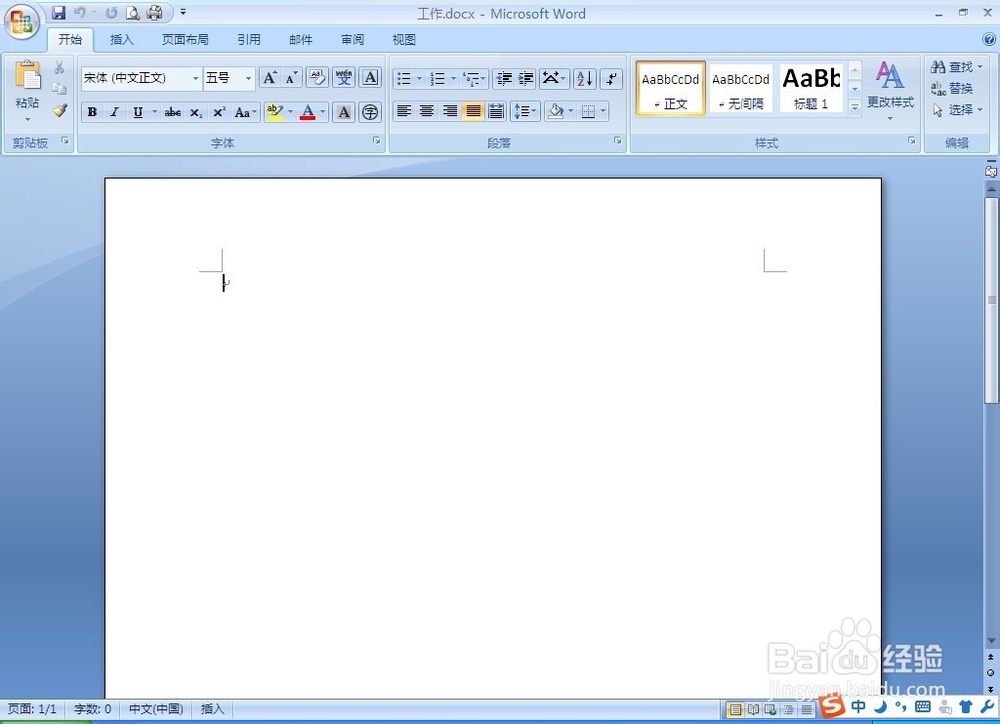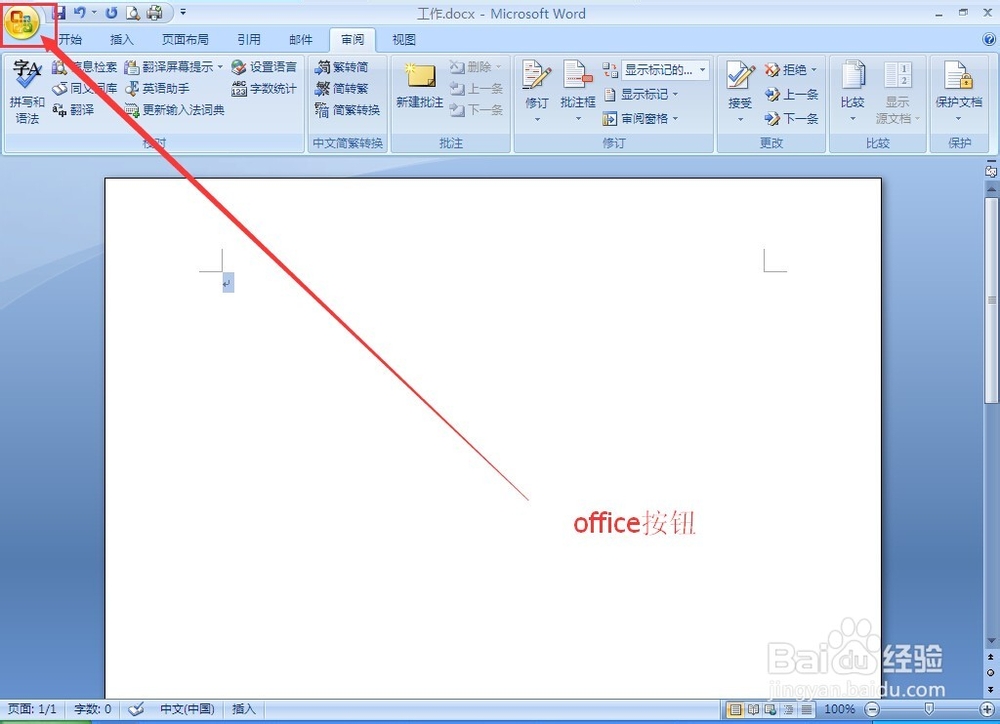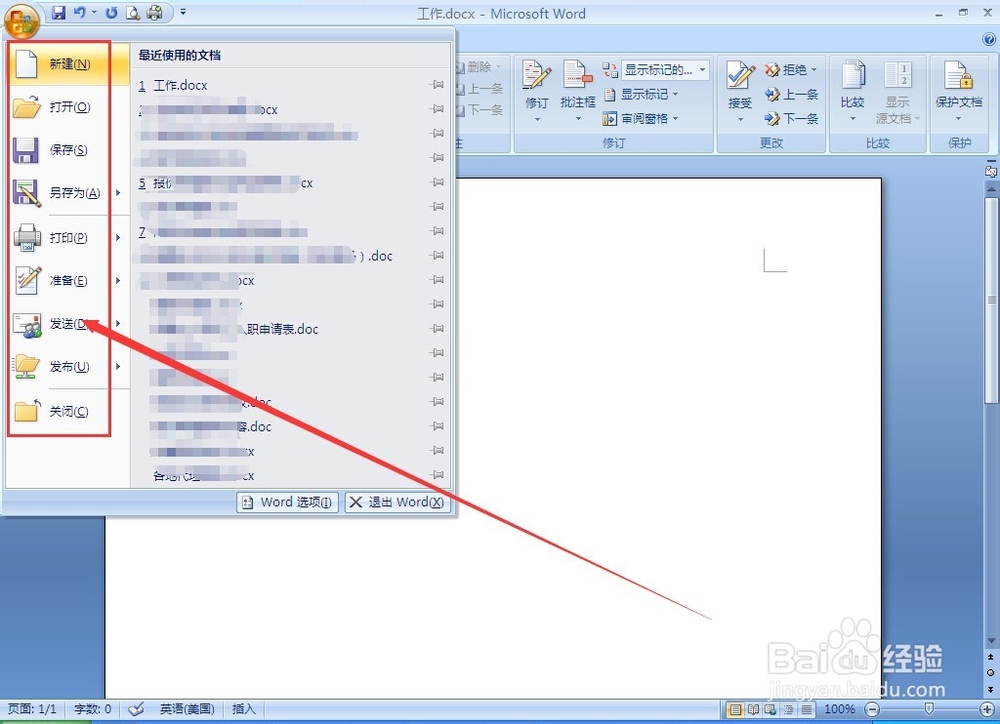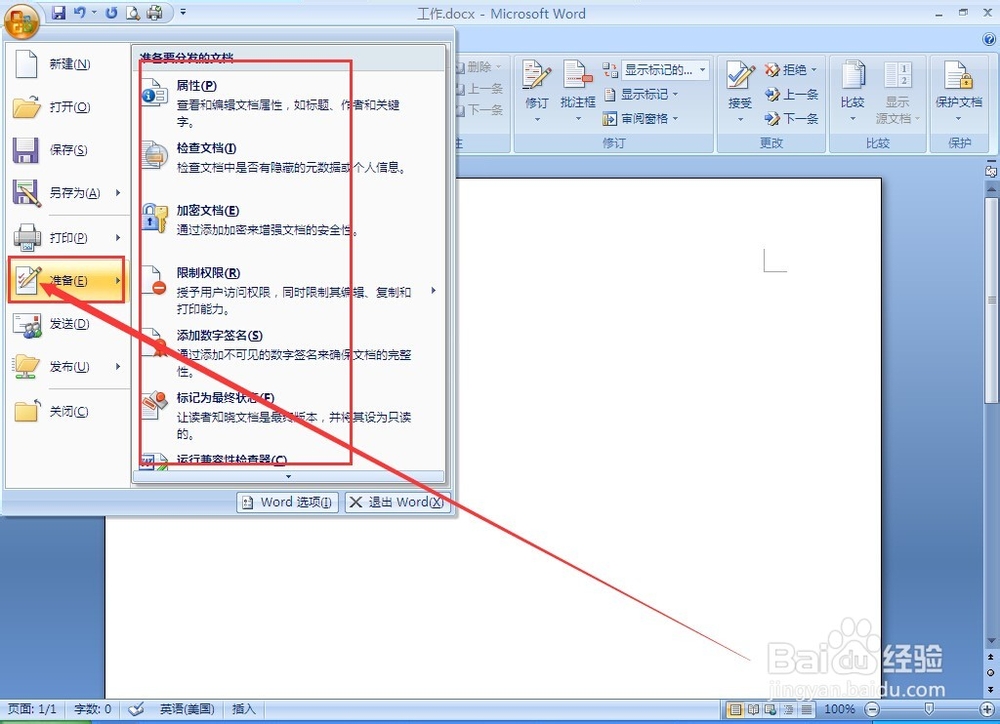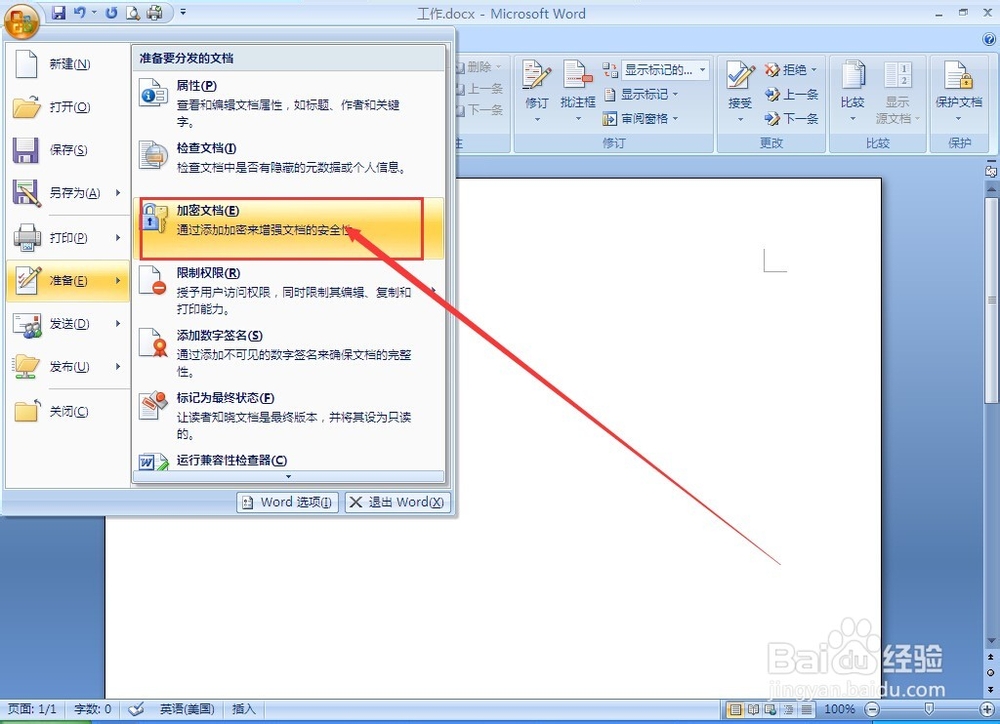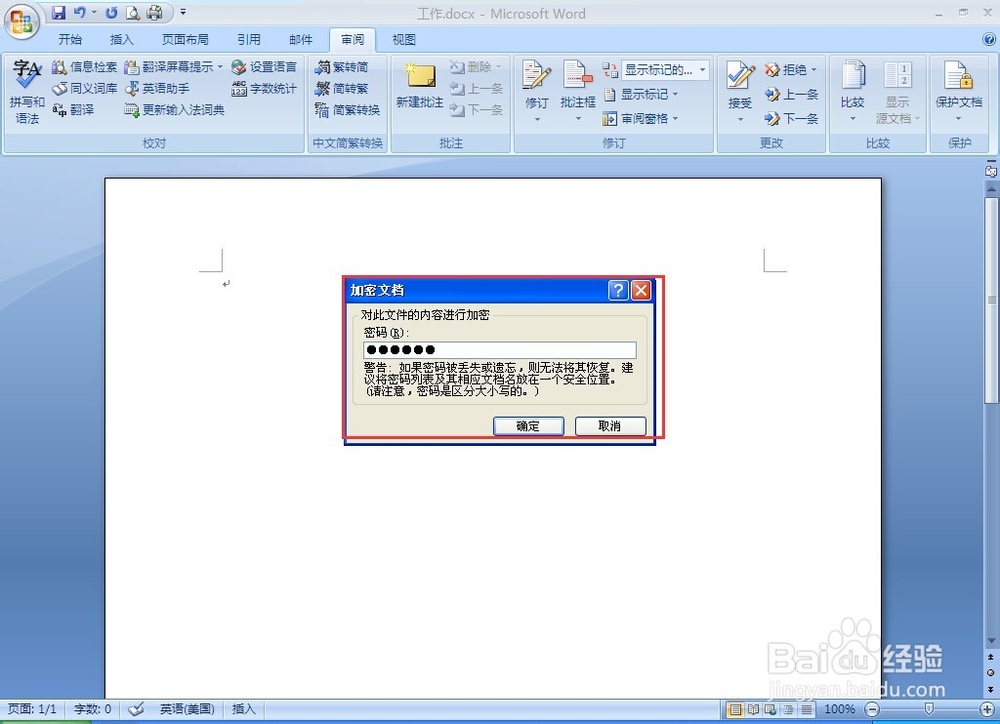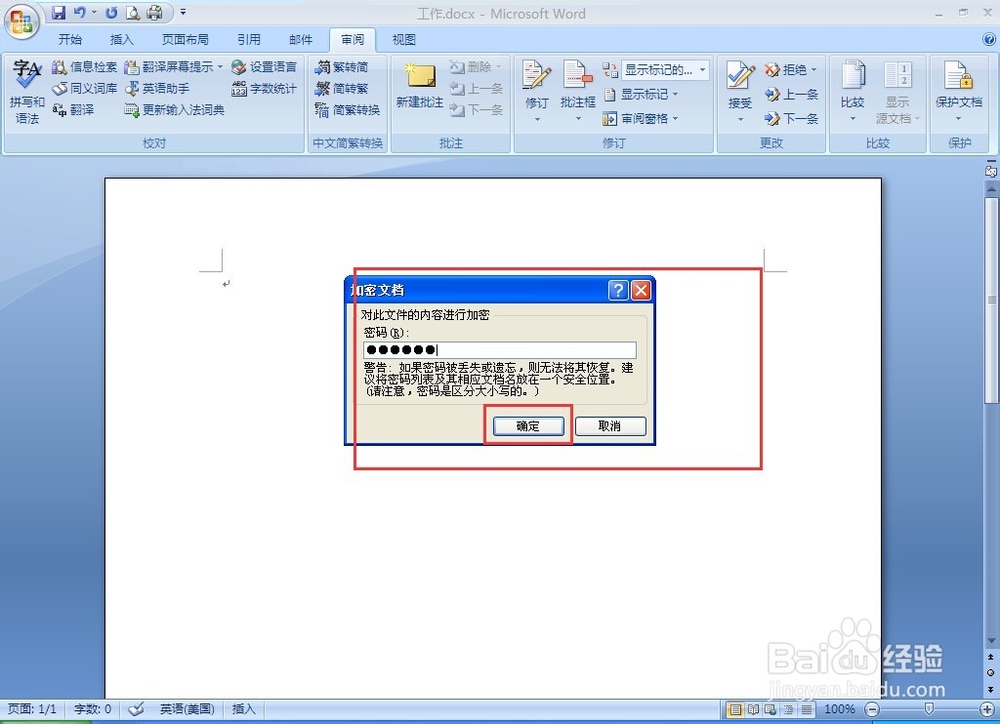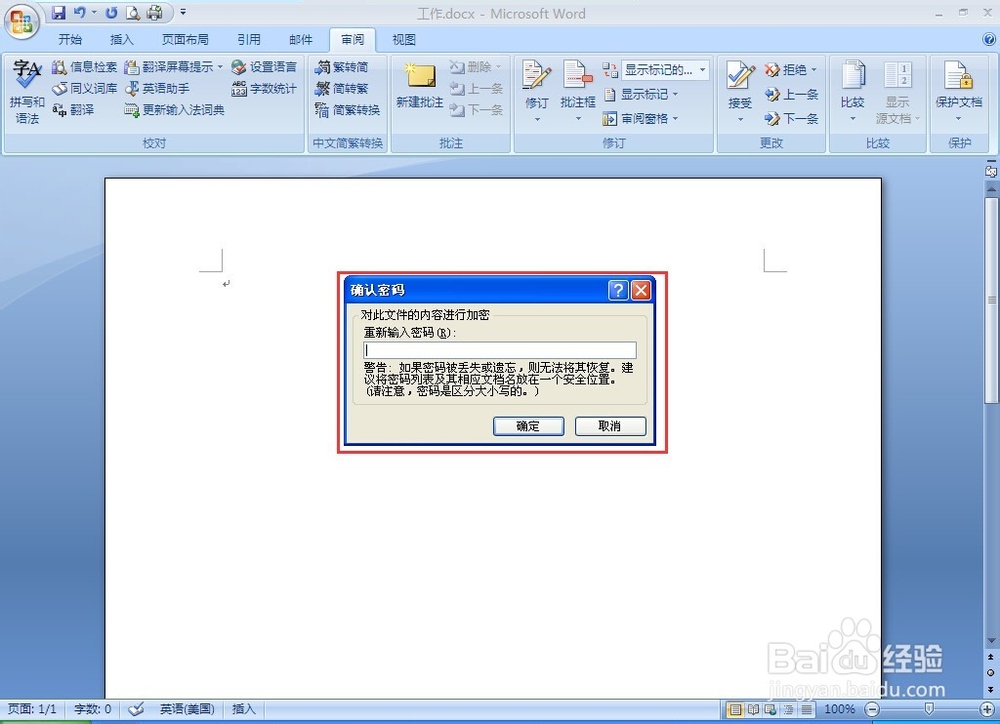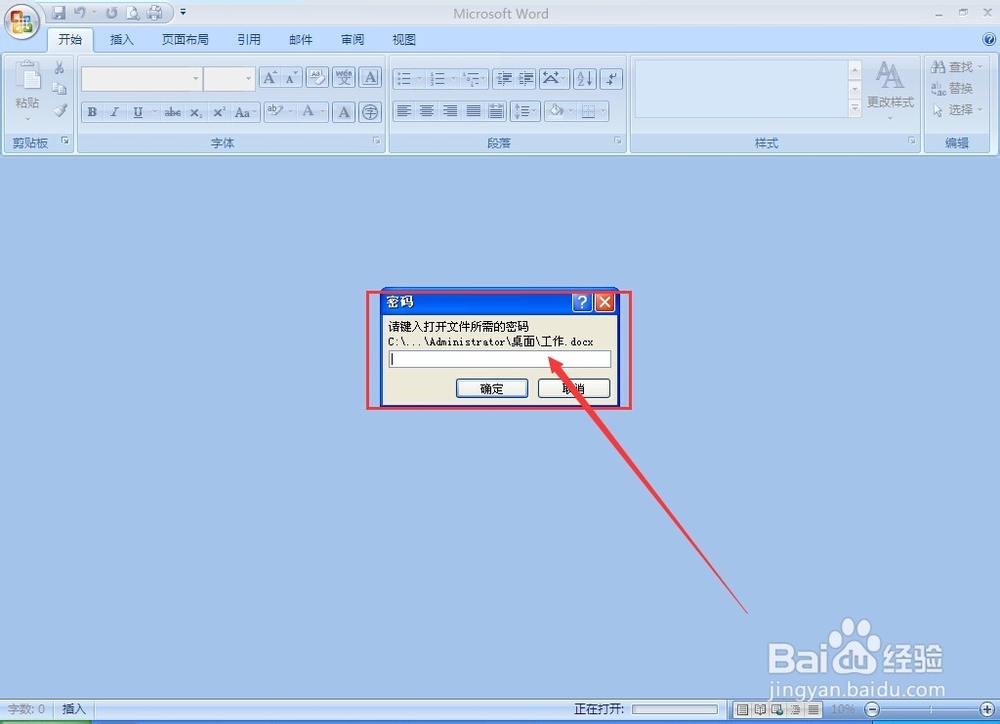word类型的文档怎么加密来保护文档内容
1、首先找到要加密的文档。
2、双击打开文档或者右击-打开文档。
3、进入工作界面。如图,
4、找到"office按钮",点击。如图,
5、点击“office按钮"以后弹出下拉菜单。如图,
6、找到“准备”选项。如图,
7、在“准备”选项的下拉菜单中找到“加密文档”。如图,
8、点击”加密文档“,弹出加密对话框及设置。如图,
9、填写密码,然后点击”确定“。如图,
10、点击”确定“以后,弹出”重新输入密码“对话框。如图,
11、输入密码,然后点击”确定“。如图,
12、确定以后,保存文档,然后关闭文档。如图,
13、重新打开文档,则需要输入密码,如图,这样就可以保护自己的工作文档,做好保密工作。
声明:本网站引用、摘录或转载内容仅供网站访问者交流或参考,不代表本站立场,如存在版权或非法内容,请联系站长删除,联系邮箱:site.kefu@qq.com。
阅读量:20
阅读量:82
阅读量:74
阅读量:80
阅读量:45