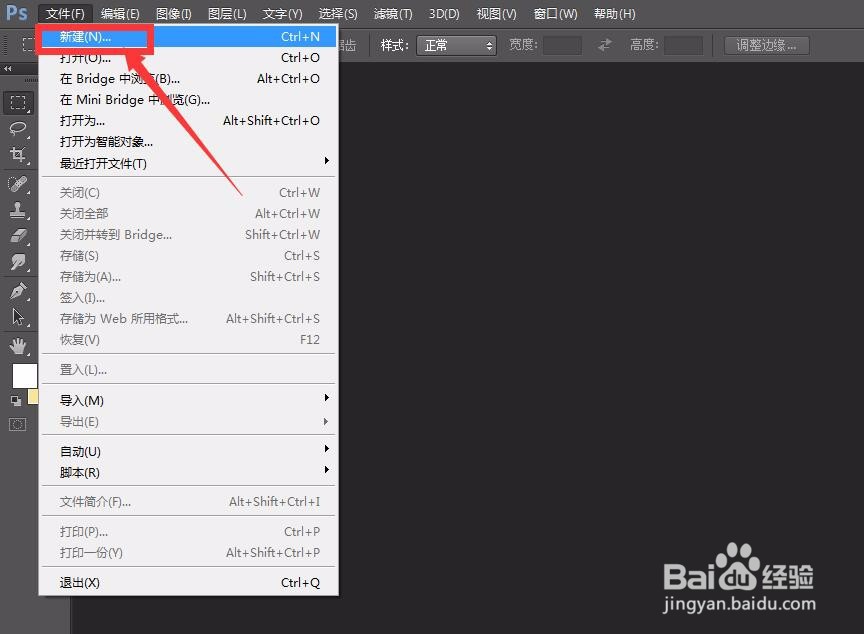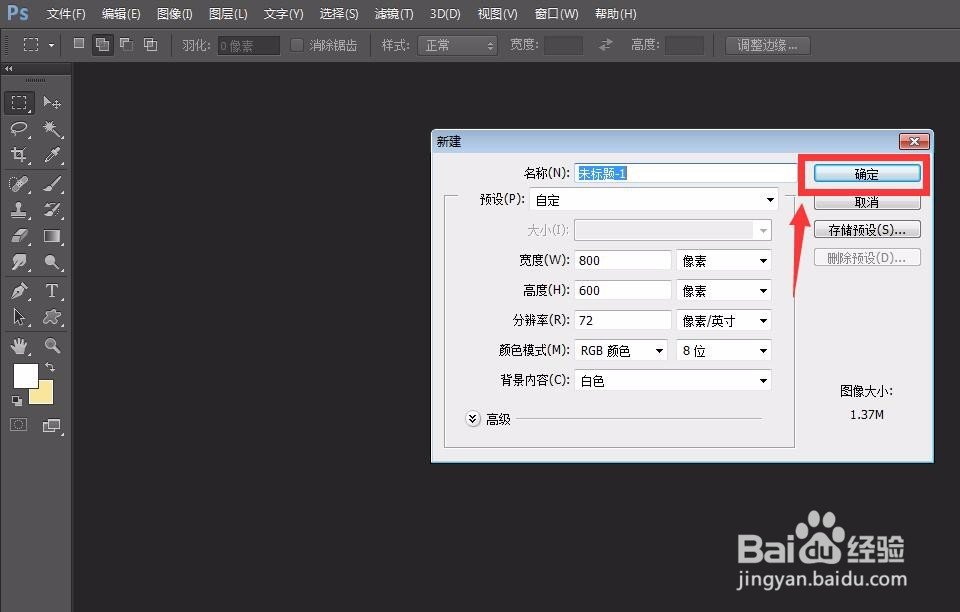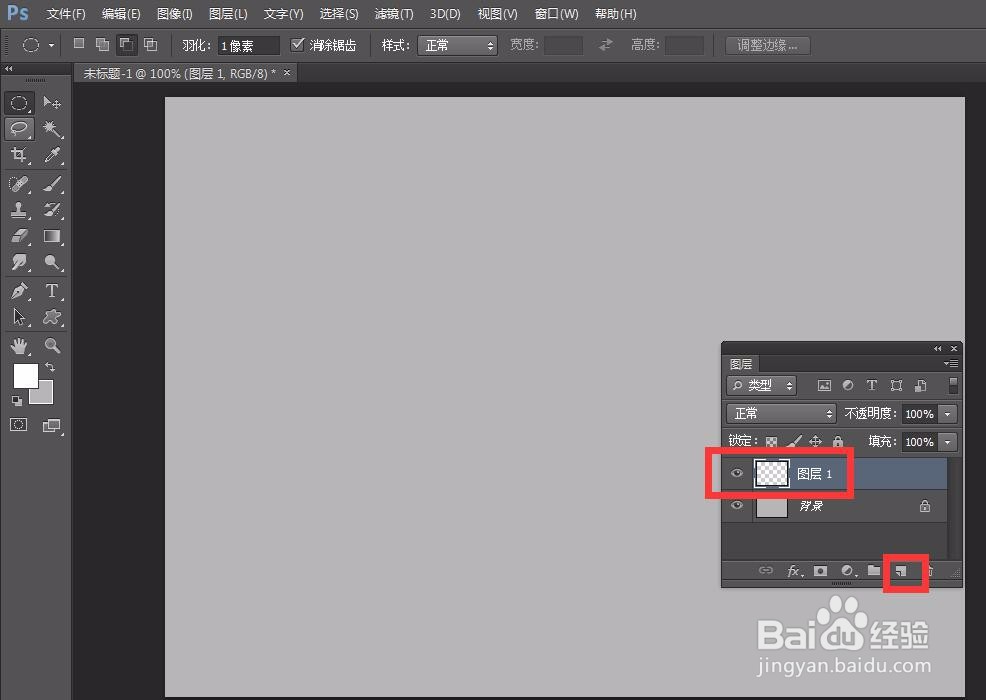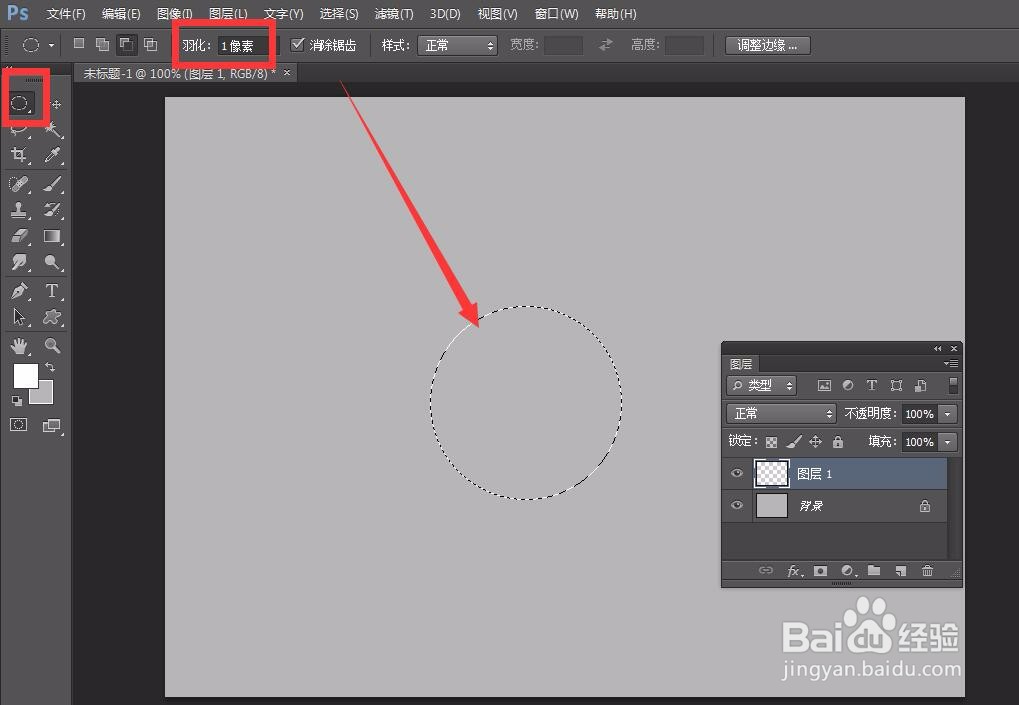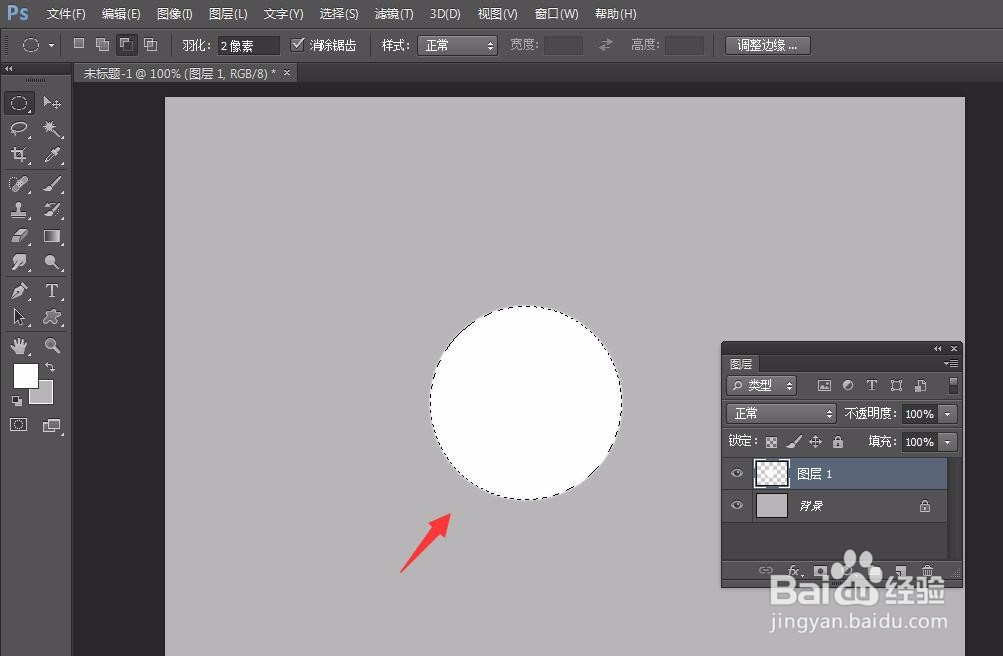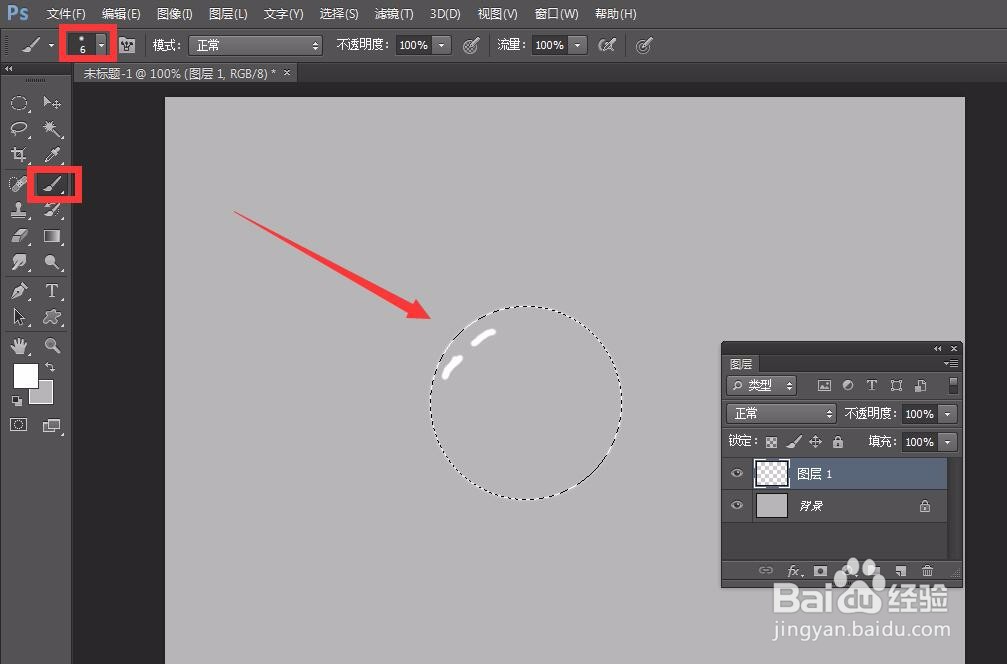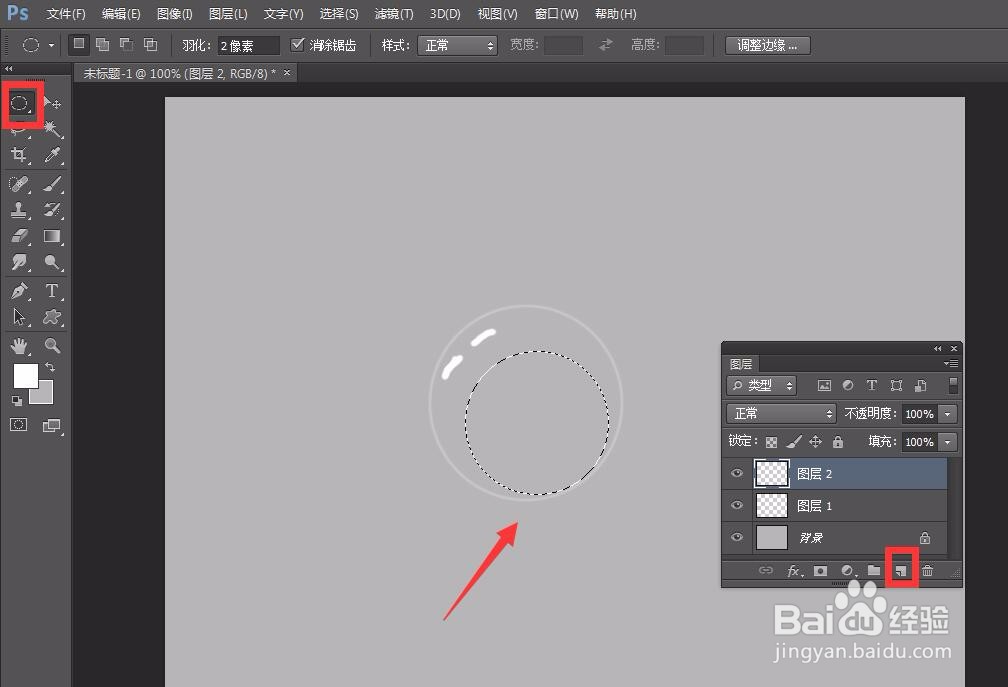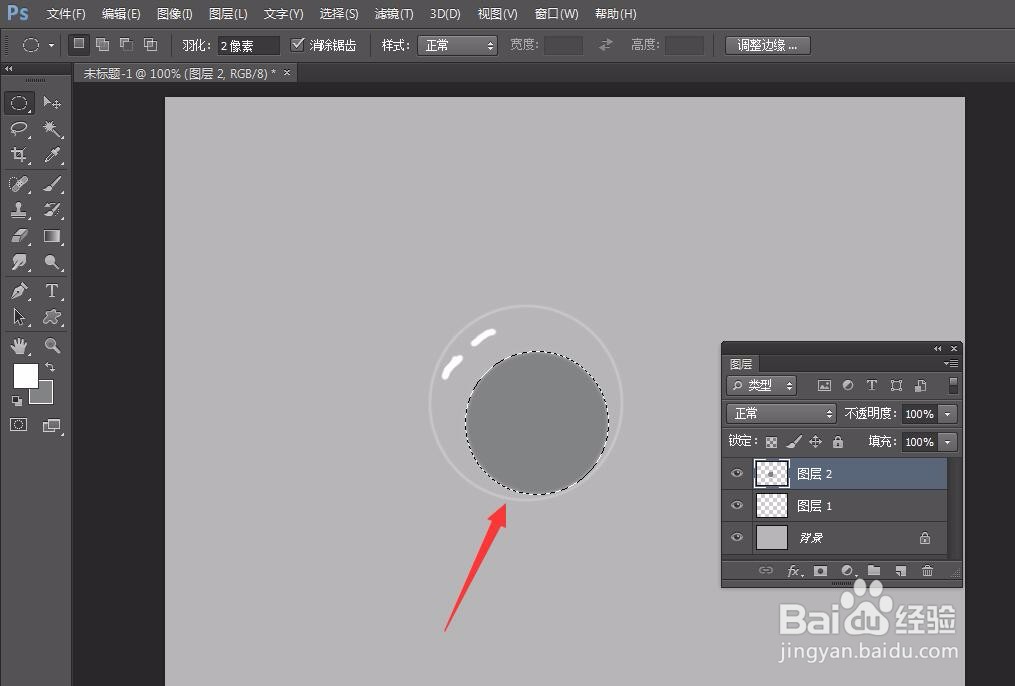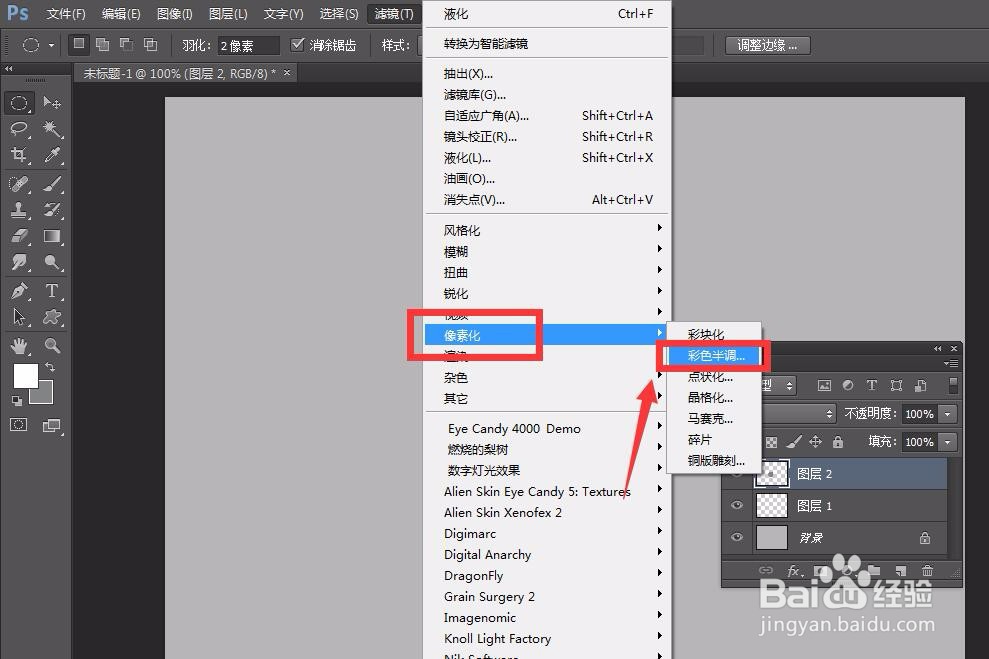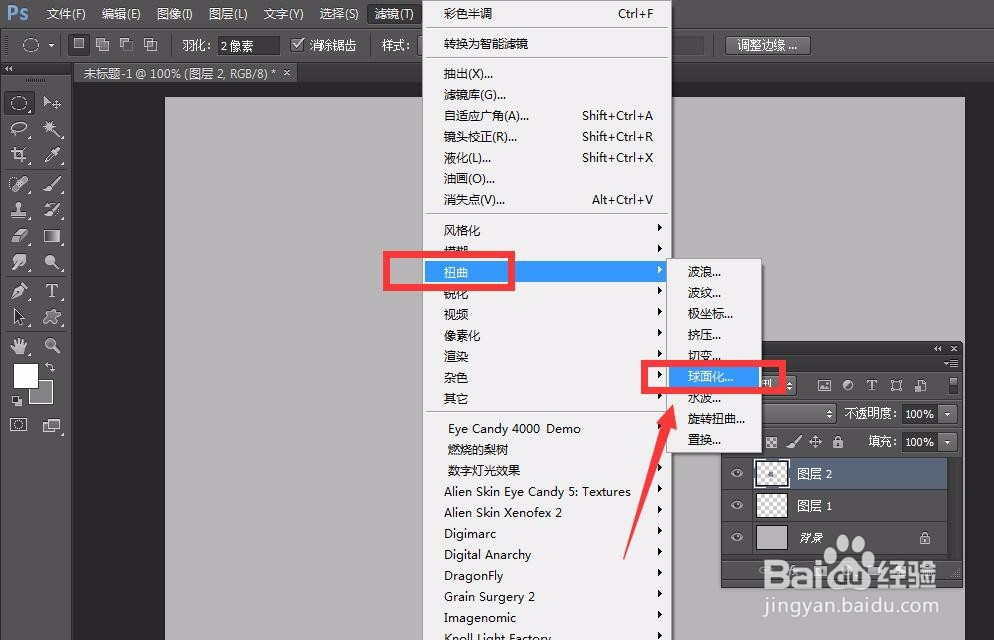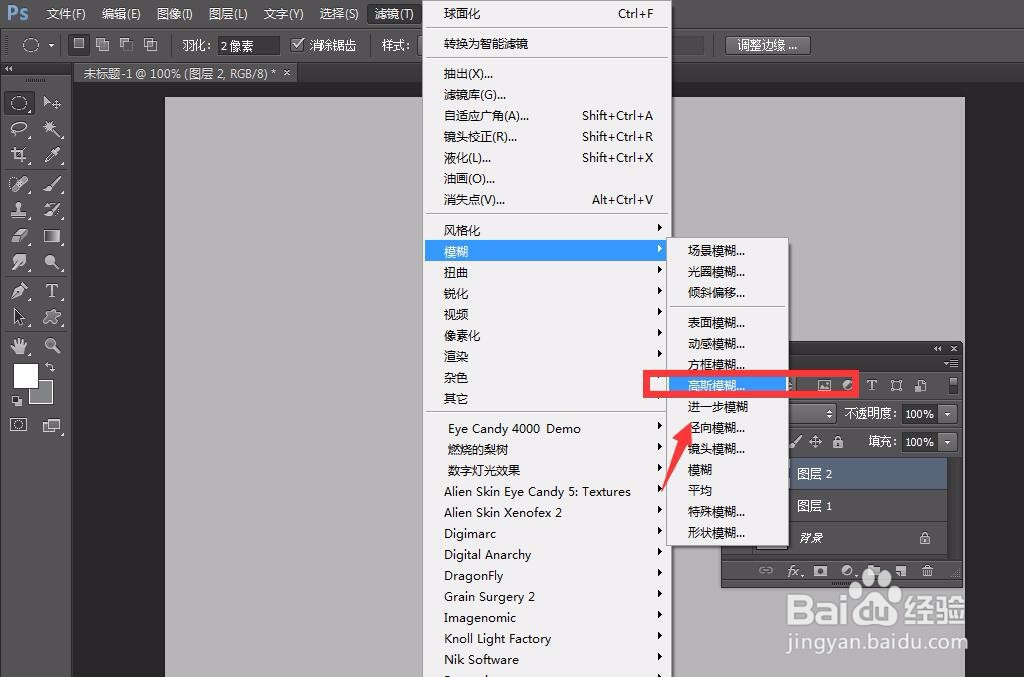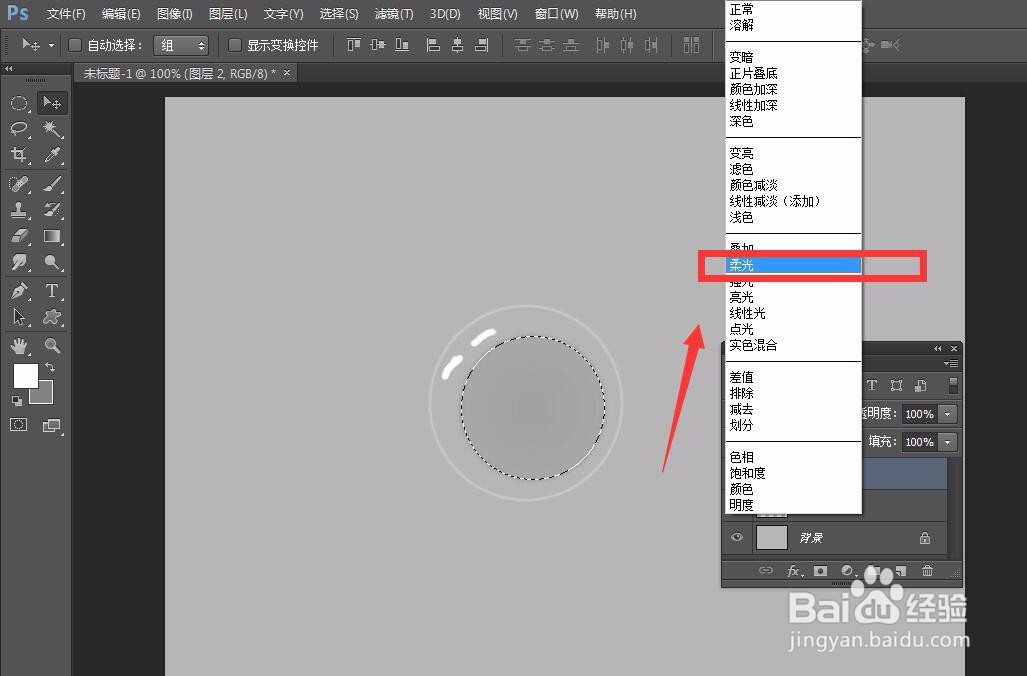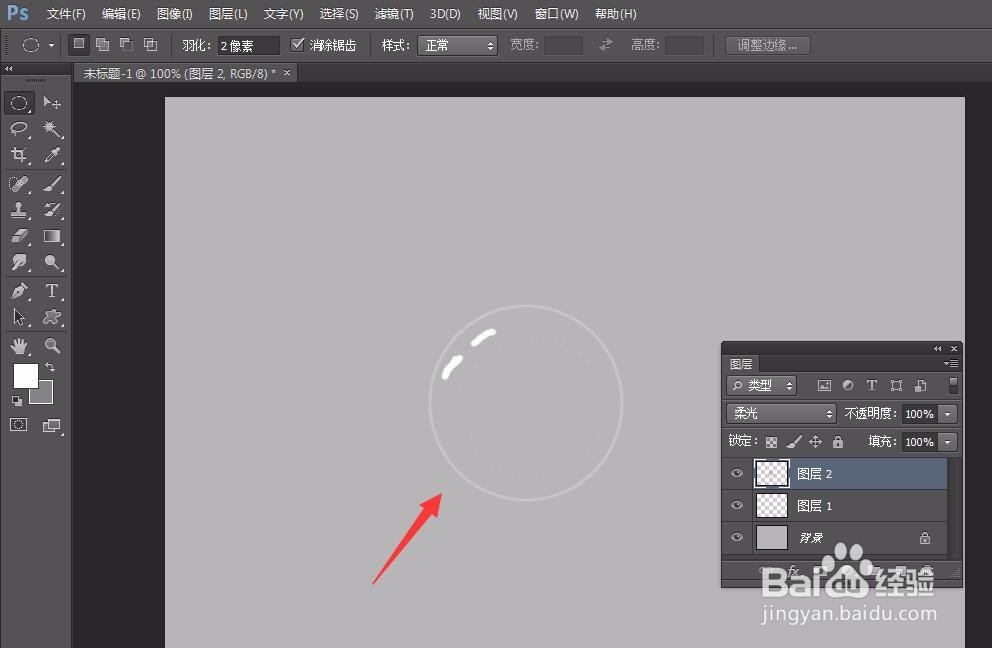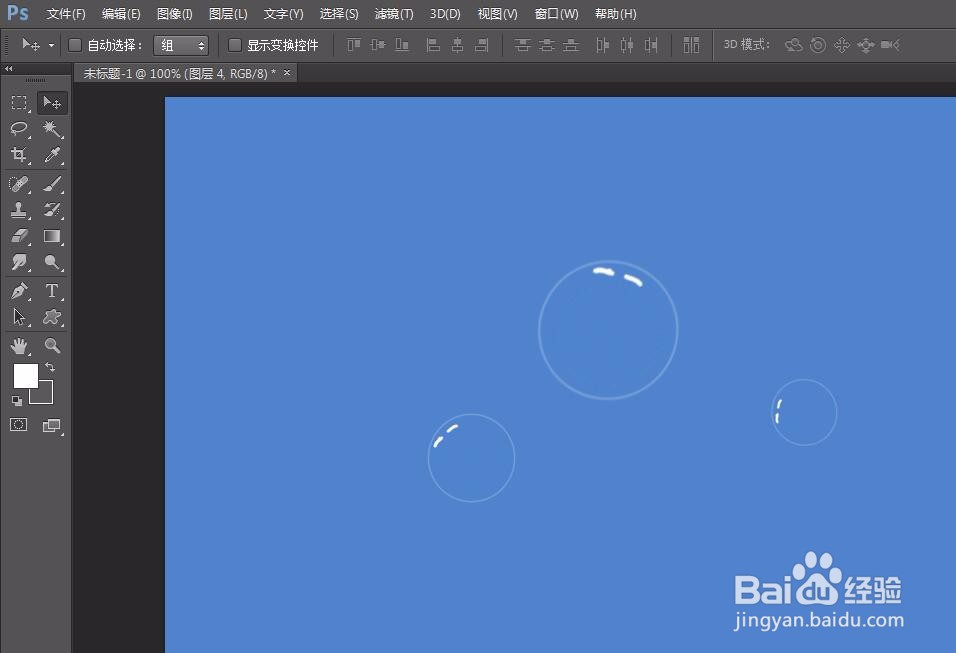photoshop怎么绘制水中气泡
1、首先,我们打开photoshop,点击左上角【文件】——【新建】,创建空白画布。
2、填充画布颜色为灰色,点击图层面板的【新建图层】按钮,创建一个新图层。
3、我们选择工具栏的【椭圆选框工具】在画布中按住shift键画出一个正圆,设置羽化值为2。
4、我们訇咀喃谆将圆形选区填充为白色,再按delete键删除颜色,这样,在选区周围就会出现一圈白色光晕。我们用画笔工具,在圆上画两点白色,作为气泡的反射光。
5、我们继续选择【椭圆选区工具】,在圆内画一个圆,填充灰色。
6、选择菜单栏的【滤镜】——【像素化】——【彩色半调】,以及【滤镜】——【扭曲】——【球面化】。
7、接着,我们选择执行【滤镜】——【模糊】——【高斯模糊】。然后,我们选择图层面板,设置图层混合模式为【柔光】。
8、最终,我们的水中气泡效果就完成了,如下图所示。
声明:本网站引用、摘录或转载内容仅供网站访问者交流或参考,不代表本站立场,如存在版权或非法内容,请联系站长删除,联系邮箱:site.kefu@qq.com。
阅读量:59
阅读量:20
阅读量:74
阅读量:57
阅读量:70