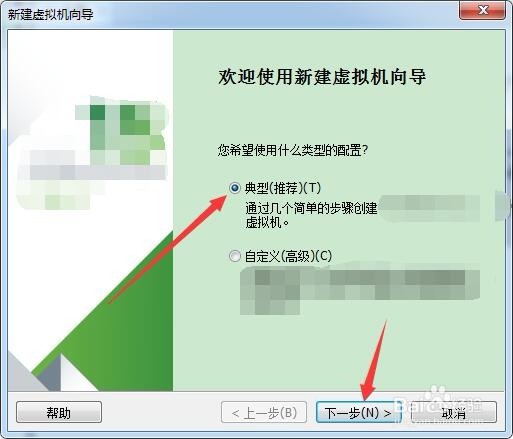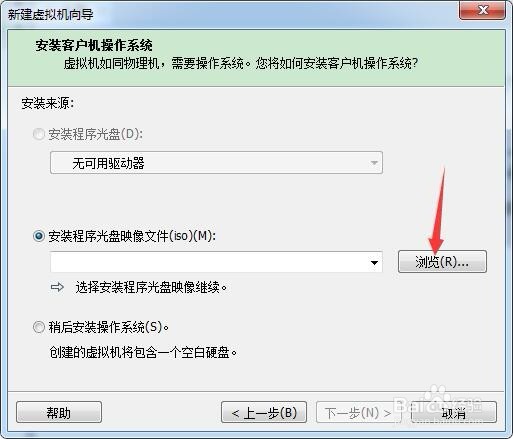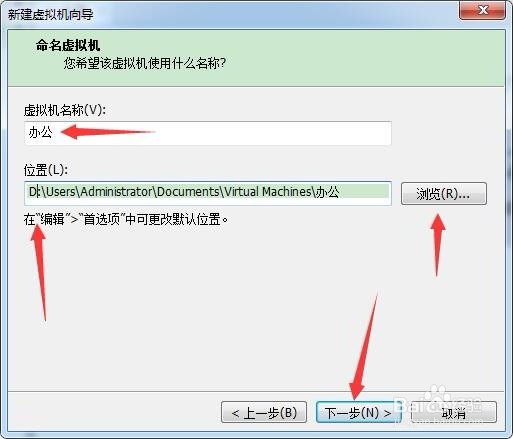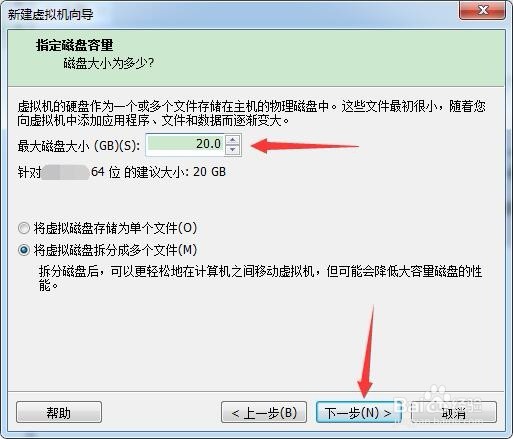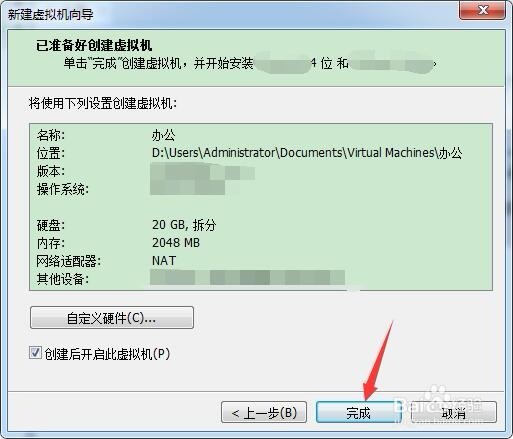VMware虚拟机实战使用图文详细教程
1、打开虚拟机并进入主窗口,点击创建新的虚拟机。
2、新建虚拟机向导第一步,选择什么类型的配置,以典型推荐为例点击下一步。
3、安装客户机操作系统,支持ISO格式,点击浏览进行添加。
4、打开窗口选择ISO镜像文件,点击打开。
5、已检测到之后,点击下一步。
6、简易安装信息可自定义进行输入并牢记,点击下一步。
7、虚拟机名称可自定义编辑,位置将首字母改为D,也可以点击浏览自定义路径,完成点下一步。
8、分配磁盘容量大小,建议20GB,根据磁盘容量大小可适当增加,并点击下一步。
9、完成准备创建虚拟机可点击完成,然后按照操作提示将其它操作完成即可。提示:需要自定义硬件可点击并自定义编辑,新手可直接点击完成。
声明:本网站引用、摘录或转载内容仅供网站访问者交流或参考,不代表本站立场,如存在版权或非法内容,请联系站长删除,联系邮箱:site.kefu@qq.com。
阅读量:20
阅读量:78
阅读量:93
阅读量:82
阅读量:26