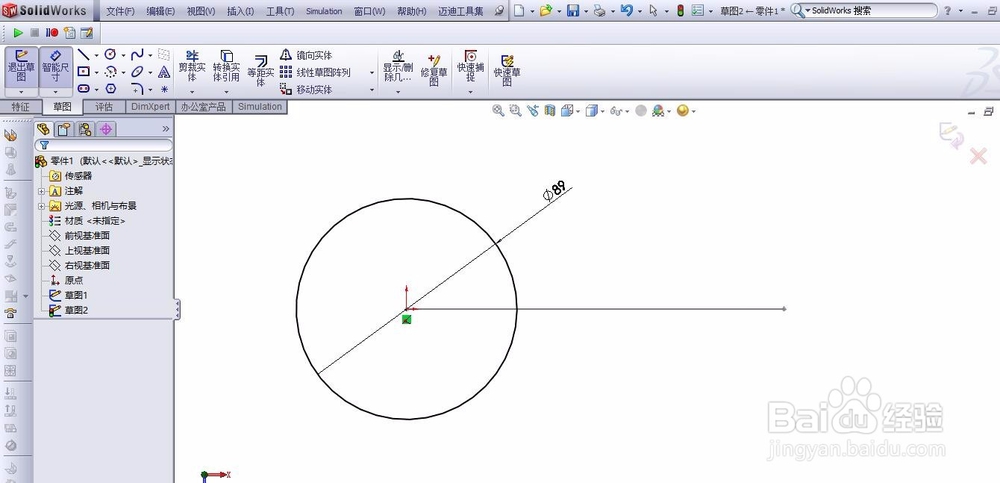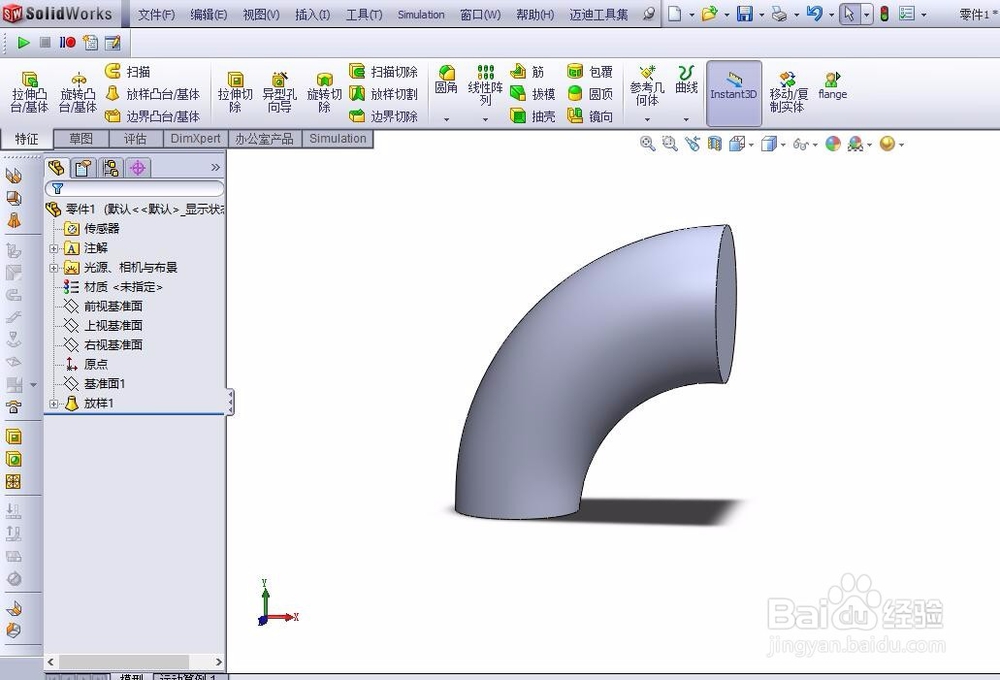solidworks教程--放样凸台画异径弯头
1、新建零件,新建草图,画一条圆弧线线段,如图所示,当做路径
2、在通过路径的一个端点的平面上新建另一个草图,如图所示,画一个圆
3、如图所示,新建一个基准面,然后在此基准面上新建草图,画一个圆
4、点击放样凸台按钮,选择两个圆的草图当做轮廓,选择路径当做中心线,预览,确定,完成
声明:本网站引用、摘录或转载内容仅供网站访问者交流或参考,不代表本站立场,如存在版权或非法内容,请联系站长删除,联系邮箱:site.kefu@qq.com。
阅读量:30
阅读量:72
阅读量:93
阅读量:44
阅读量:41