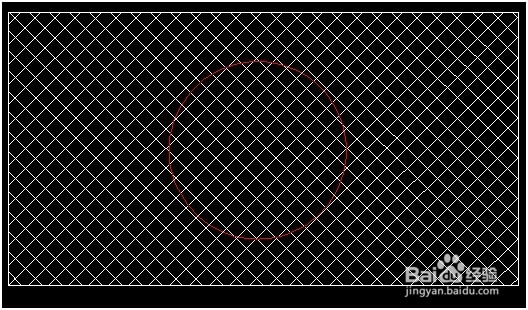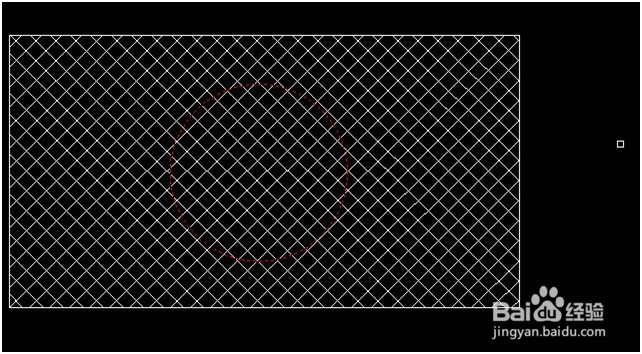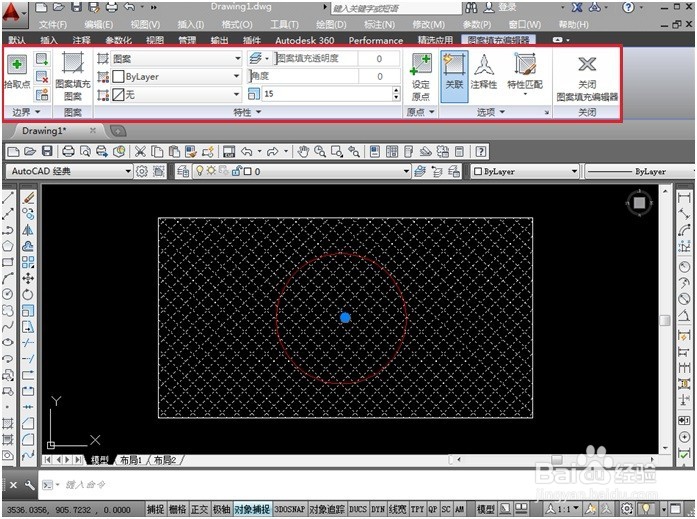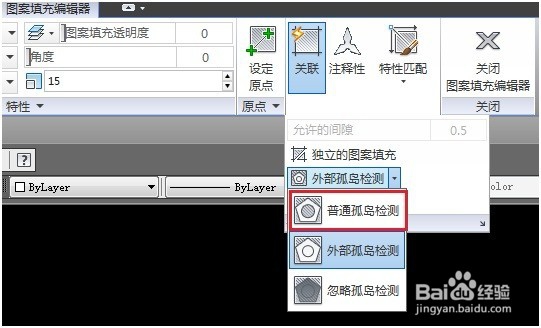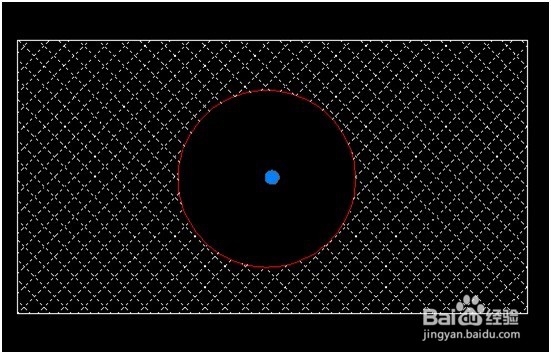AutoCAD如何修剪填充图案
1、绘制一个矩形并填充图案如下图所示:
2、在填充区域内绘制一个图形圆;
3、我们尝试将圆内的填充图形删除,菜单选型【修改】─【修剪】,或者在命令栏输入【TRIM】命令。
4、选择填充的图块和图形圆。
5、单击鼠标右键或按【Enter】键,鼠标左键点击圆形内需要修剪的图形。
6、操作完成后,圆形内的填充图形并没有被修剪,如下图所示。
7、单击填充图块,打开【图案填充编辑器】
8、单击【图案填充编辑器】的【选项】,单击【孤岛巷佯袜瘫检测】,弹出【普通孤岛检测】、【外部孤岛检测】、【忽略孤岛检测】三个选项,我们选择【普通孤岛检测】,鼠标左键单击【普通孤岛检测】进行设置。
9、选择完后圆形内部的填充图案就被修剪了,如下图所示
10、按下【Enter】键或单价鼠标右键确认,最终的显示效果如下图所示:
声明:本网站引用、摘录或转载内容仅供网站访问者交流或参考,不代表本站立场,如存在版权或非法内容,请联系站长删除,联系邮箱:site.kefu@qq.com。
阅读量:35
阅读量:80
阅读量:96
阅读量:25
阅读量:35