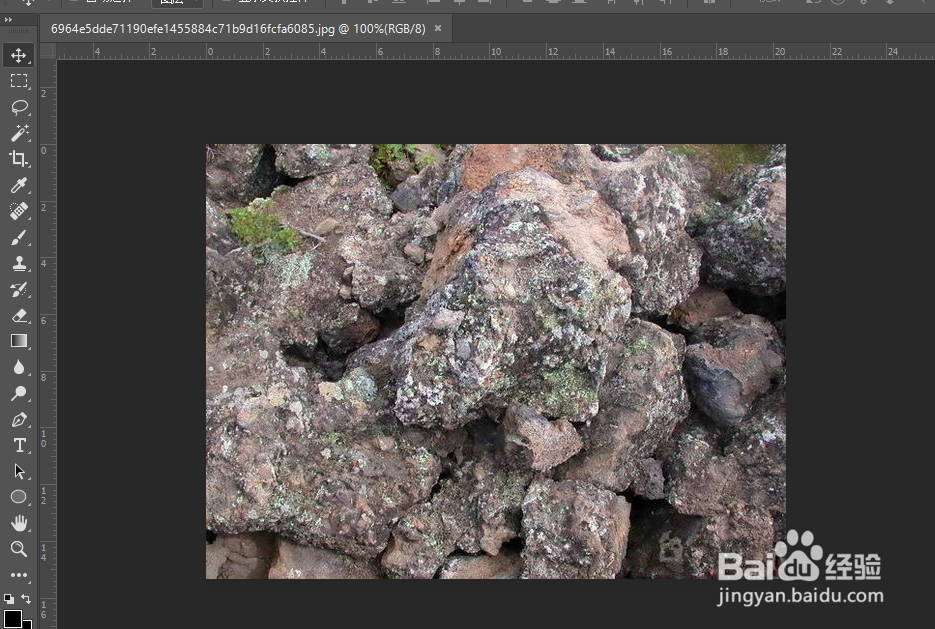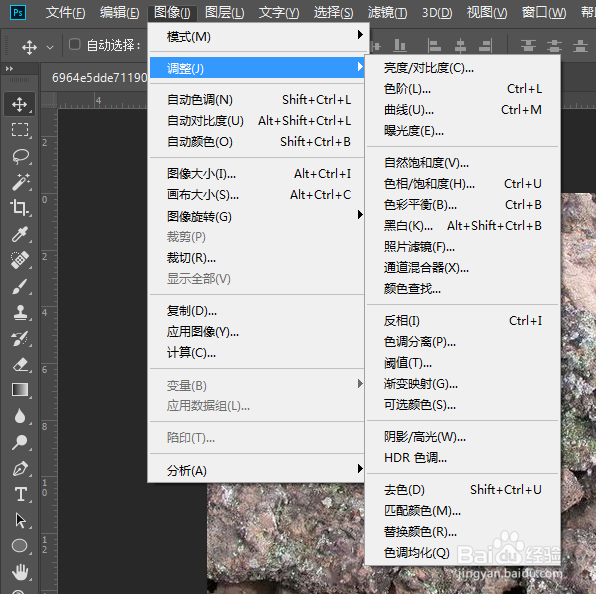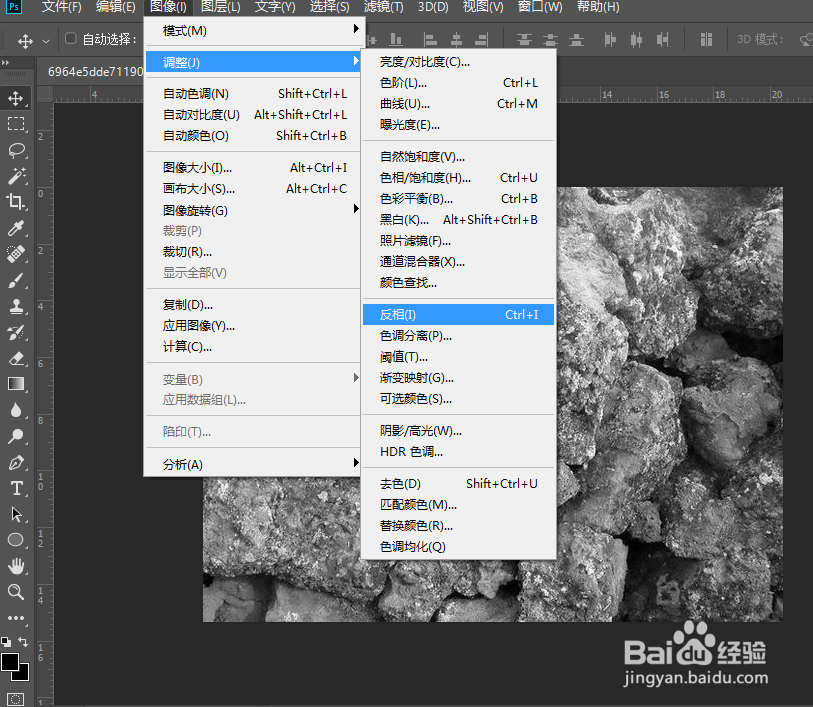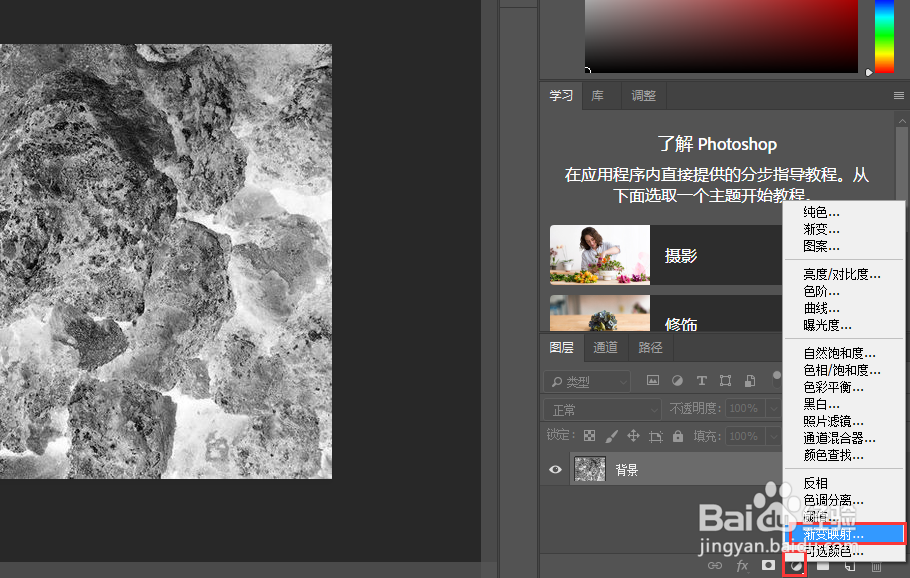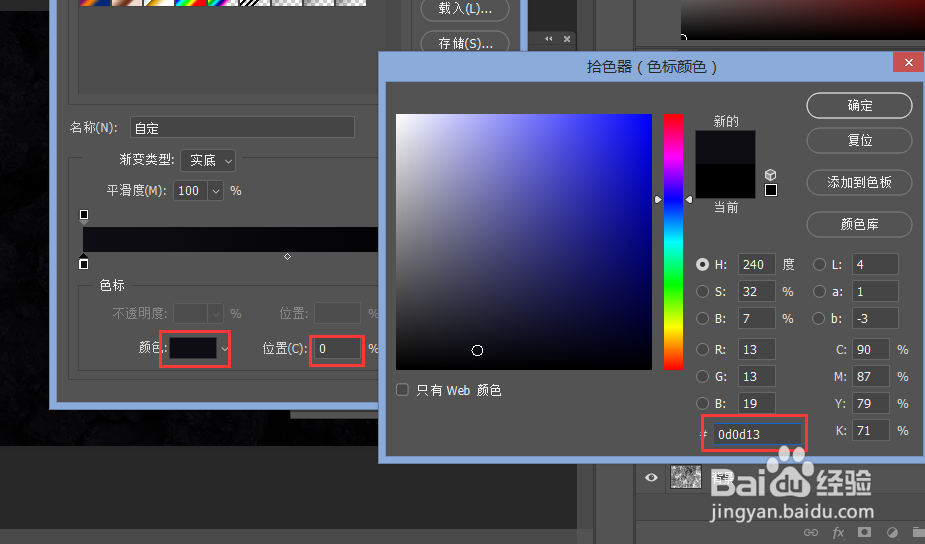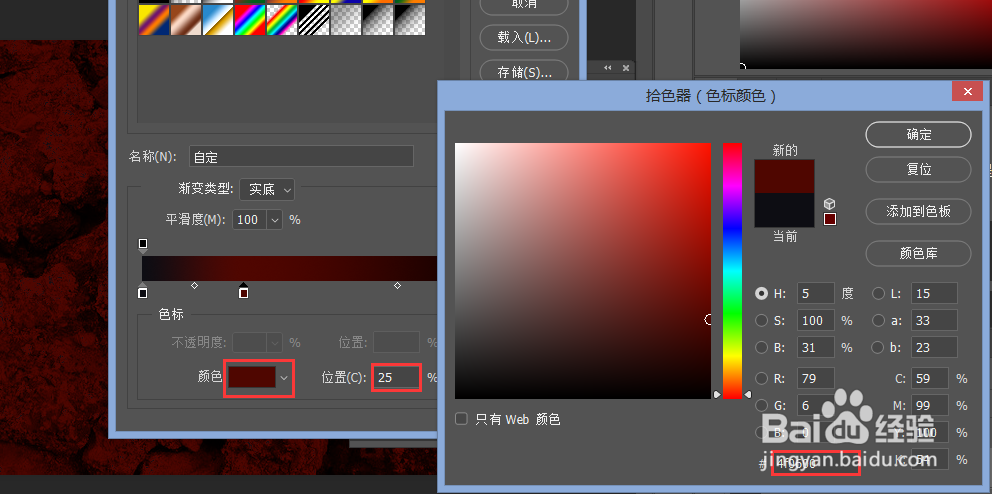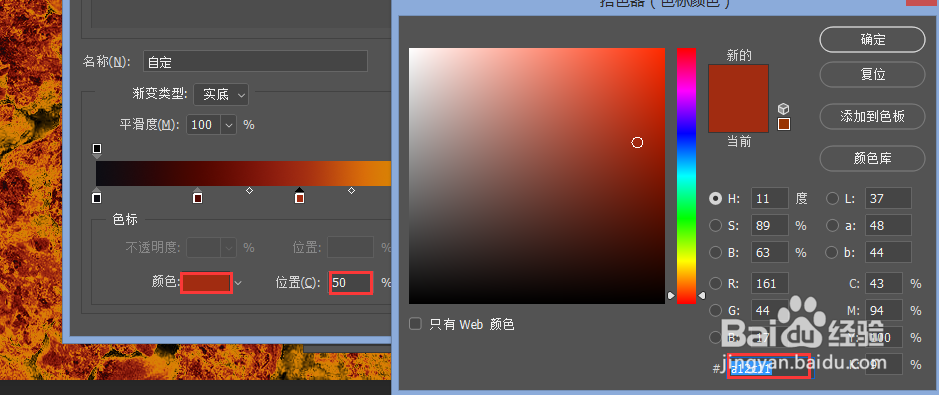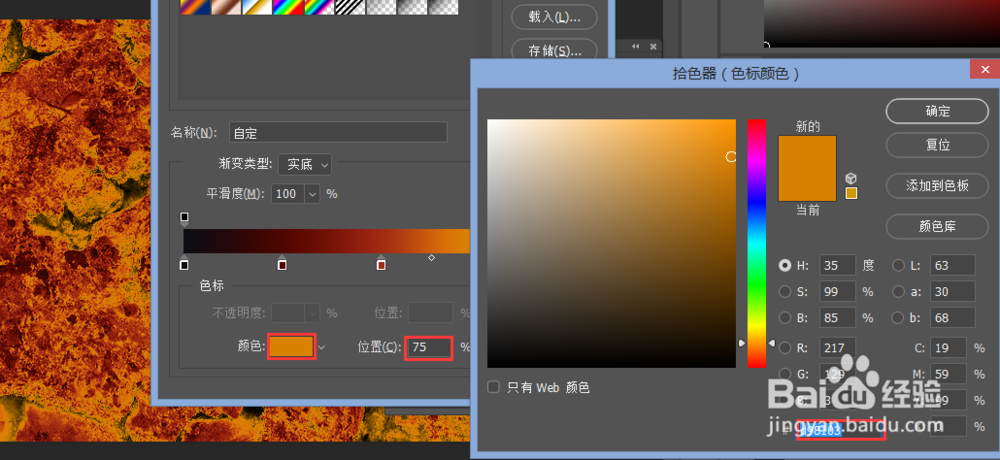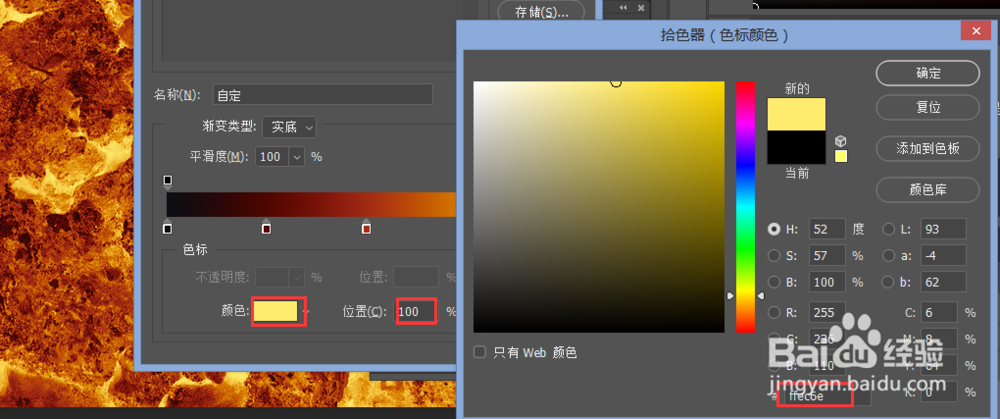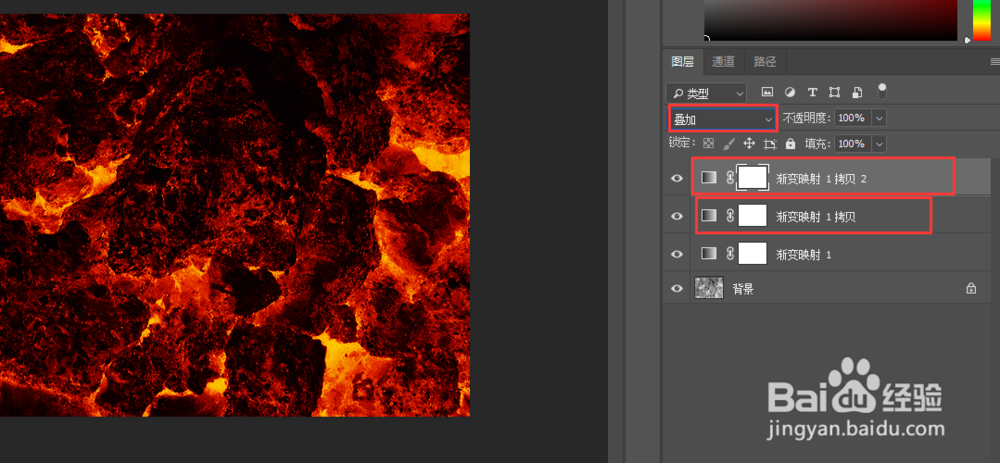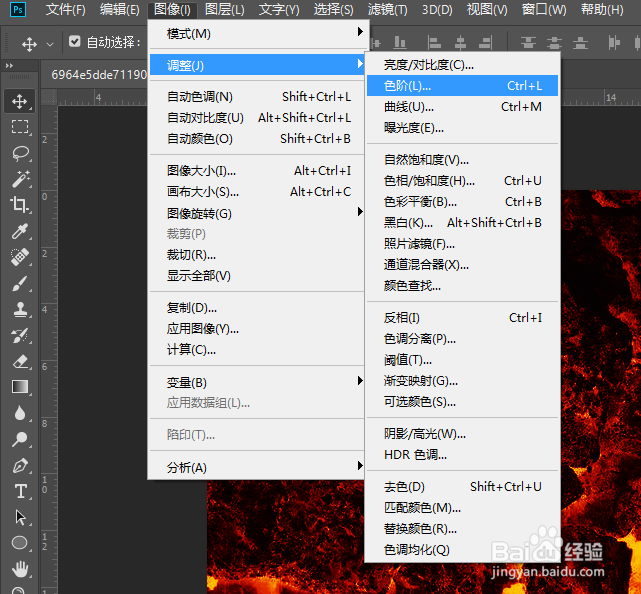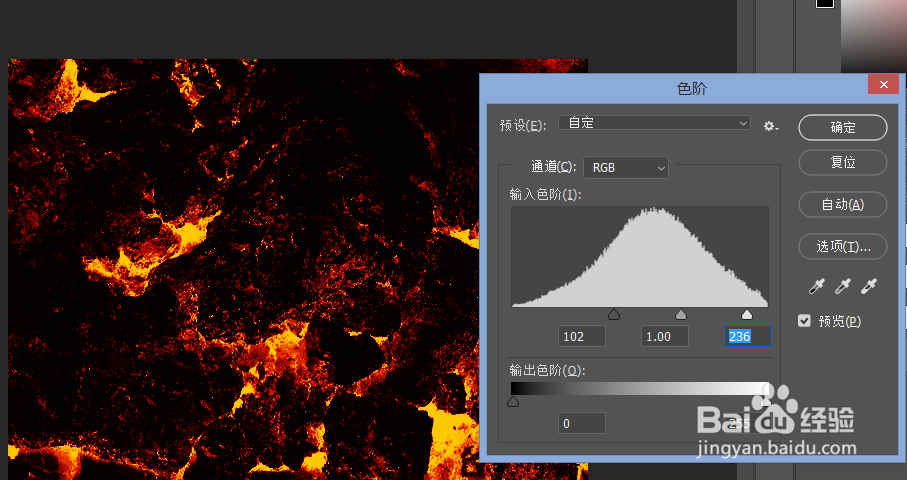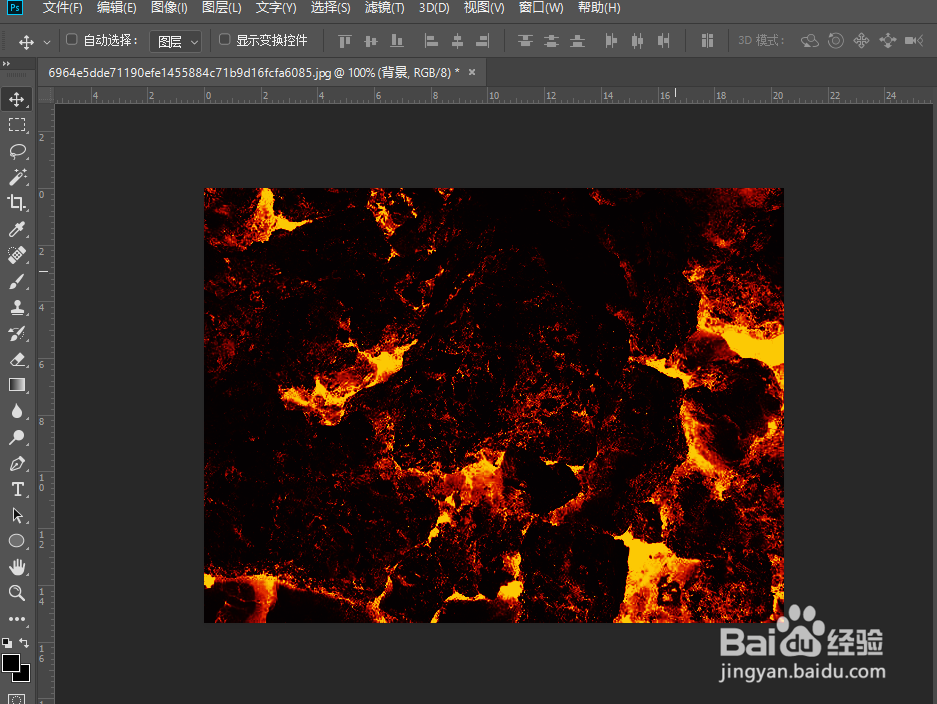怎样用PS制作火上岩浆效果
1、打开素材
2、选择图像→调整→去色
3、选择图像→调整→反相
4、选择“渐变映射”
5、鼠标点击黑色条
6、在“0%”“25%”“50%”“75%”“100%”部分输入图片中的颜色代码
7、按Ctrl+J复制两个图层,并把“渐变映射 拷贝 2”模式改成“叠加”
8、图像→调整→色阶,参数可以自己输入,觉得多少好看就输入多少
9、完成!效果图
声明:本网站引用、摘录或转载内容仅供网站访问者交流或参考,不代表本站立场,如存在版权或非法内容,请联系站长删除,联系邮箱:site.kefu@qq.com。
阅读量:25
阅读量:28
阅读量:89
阅读量:86
阅读量:64