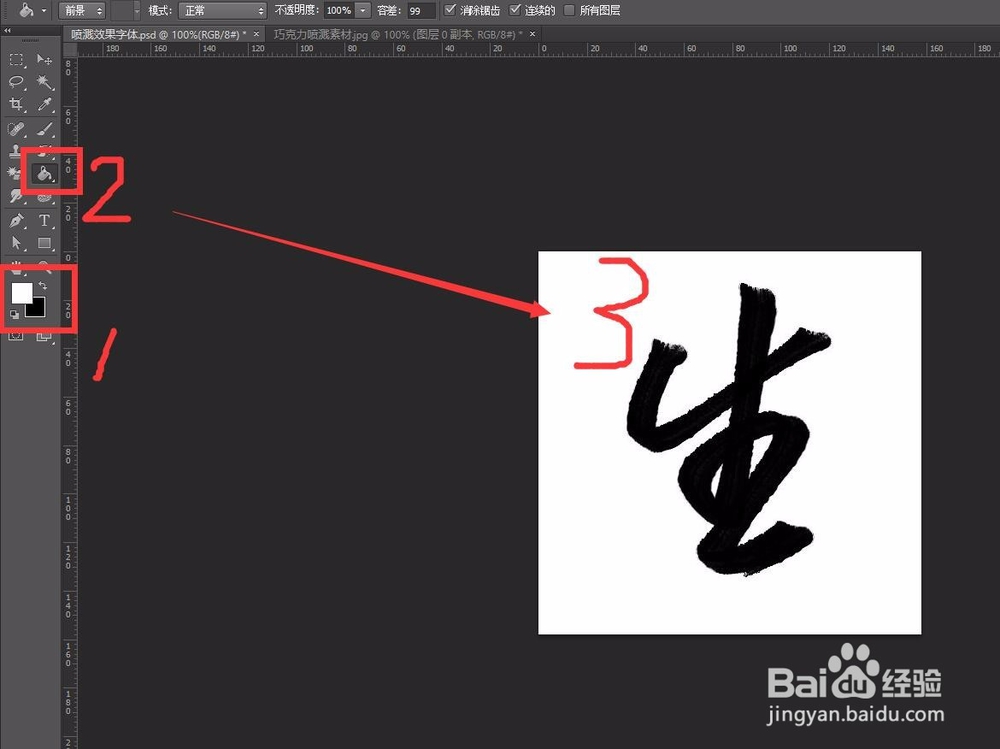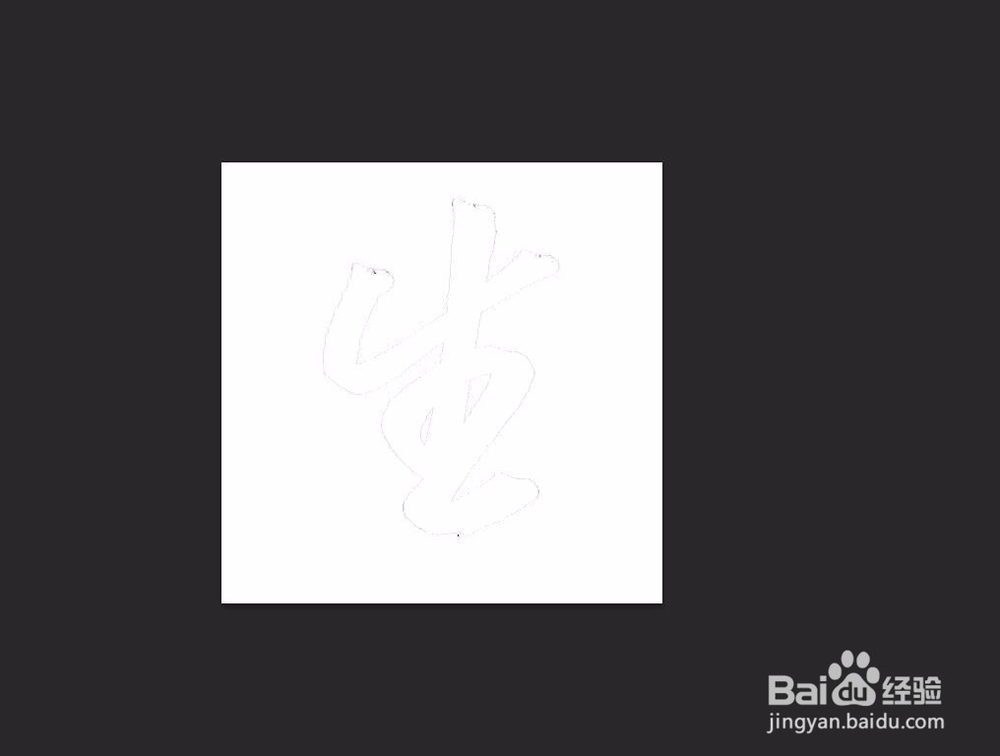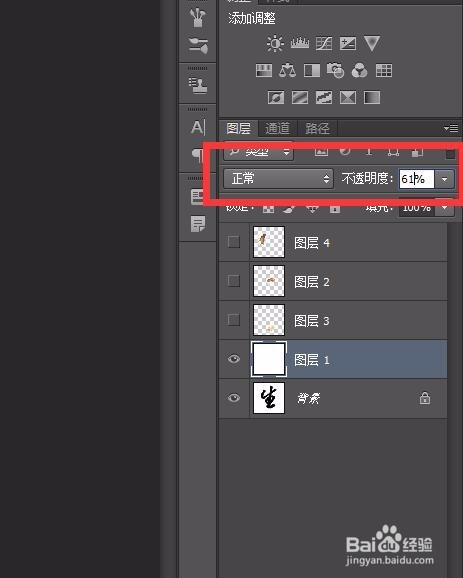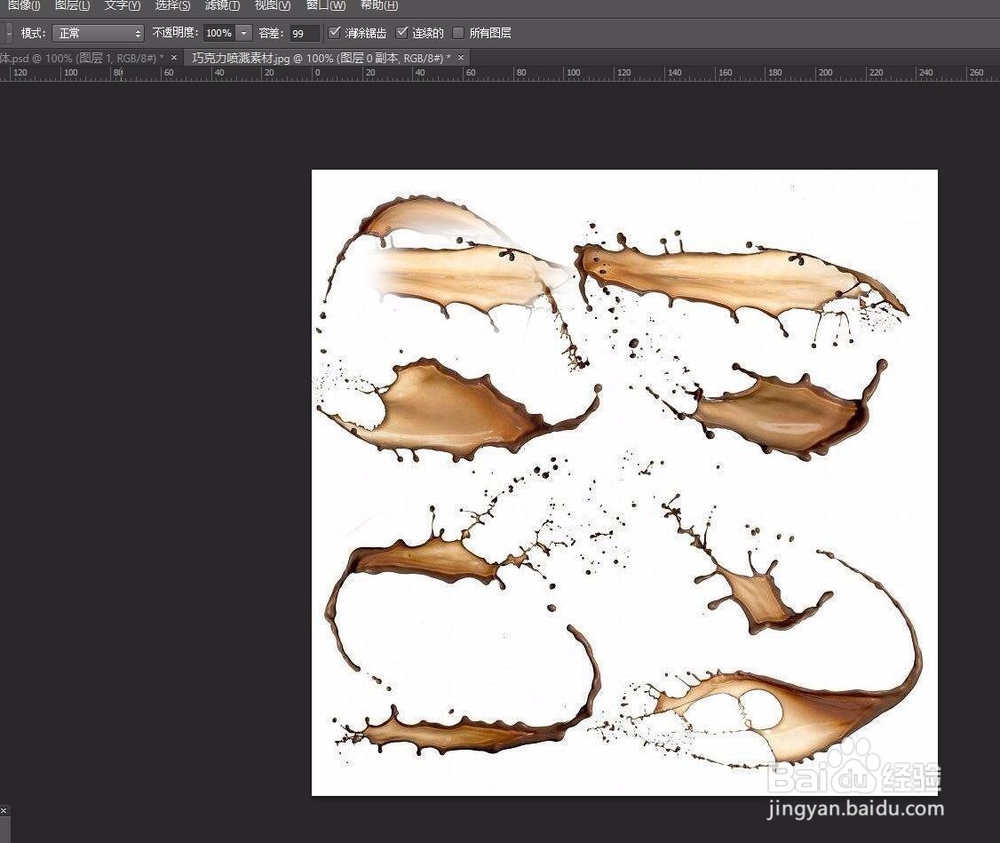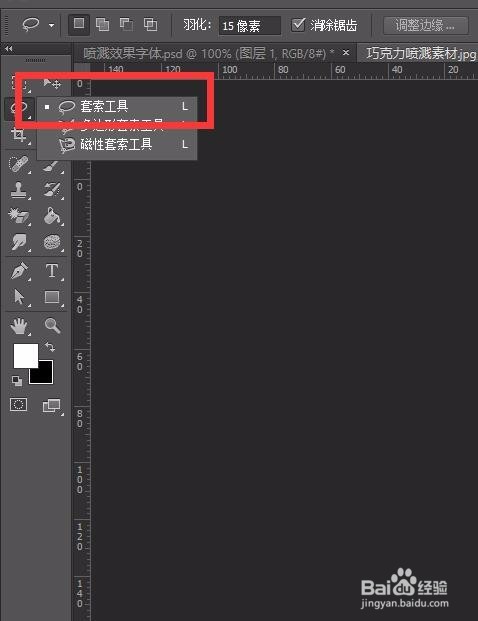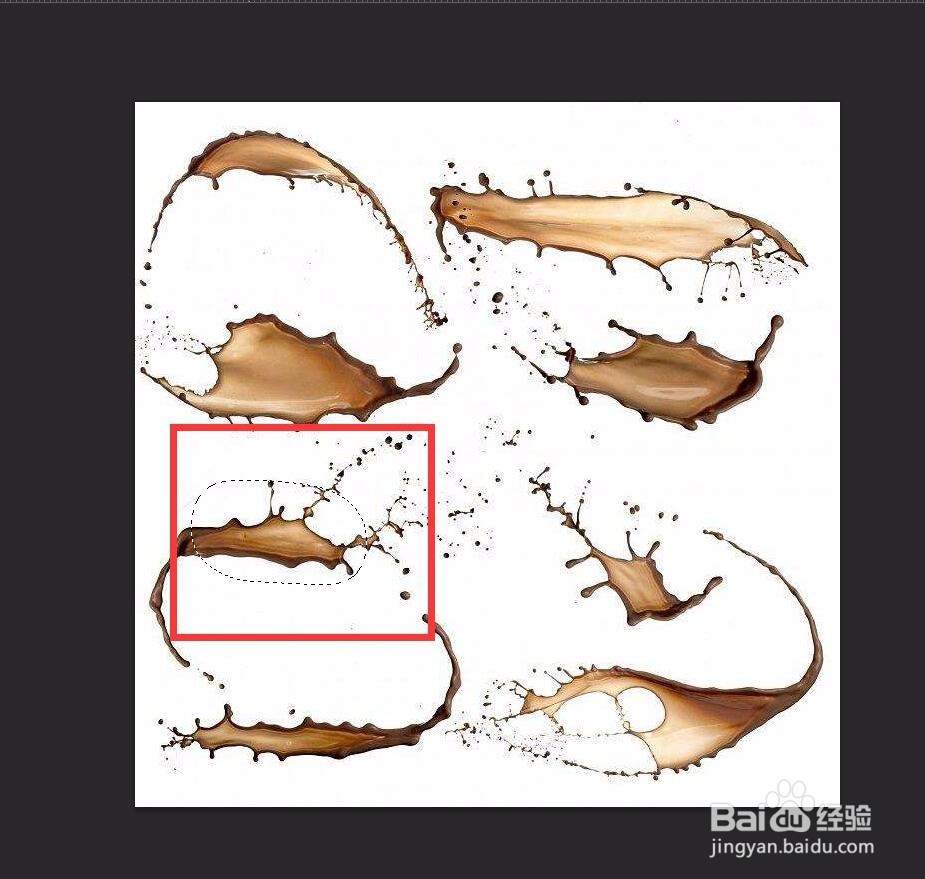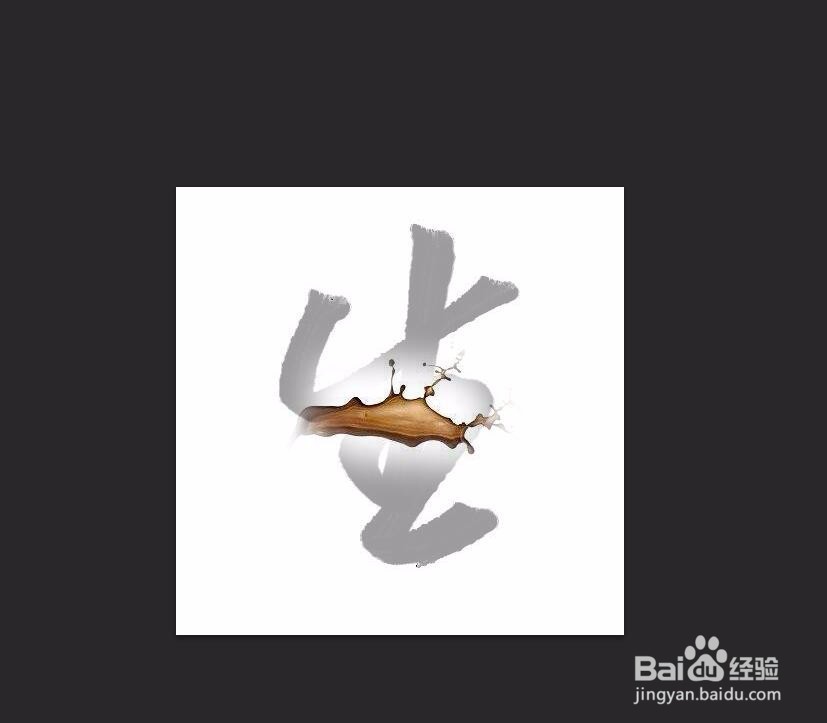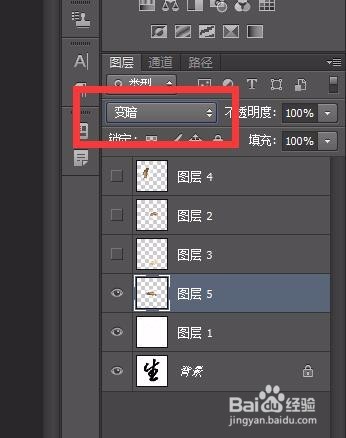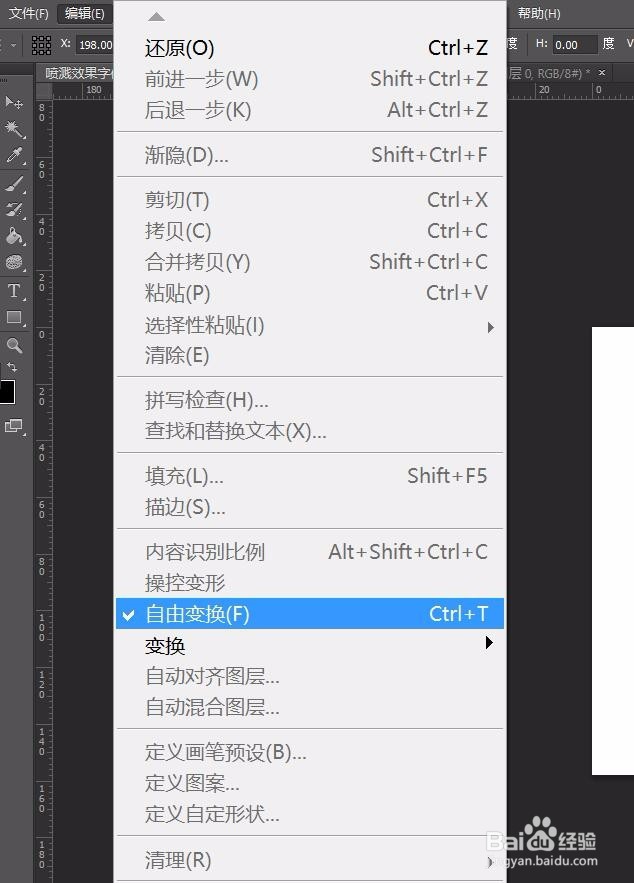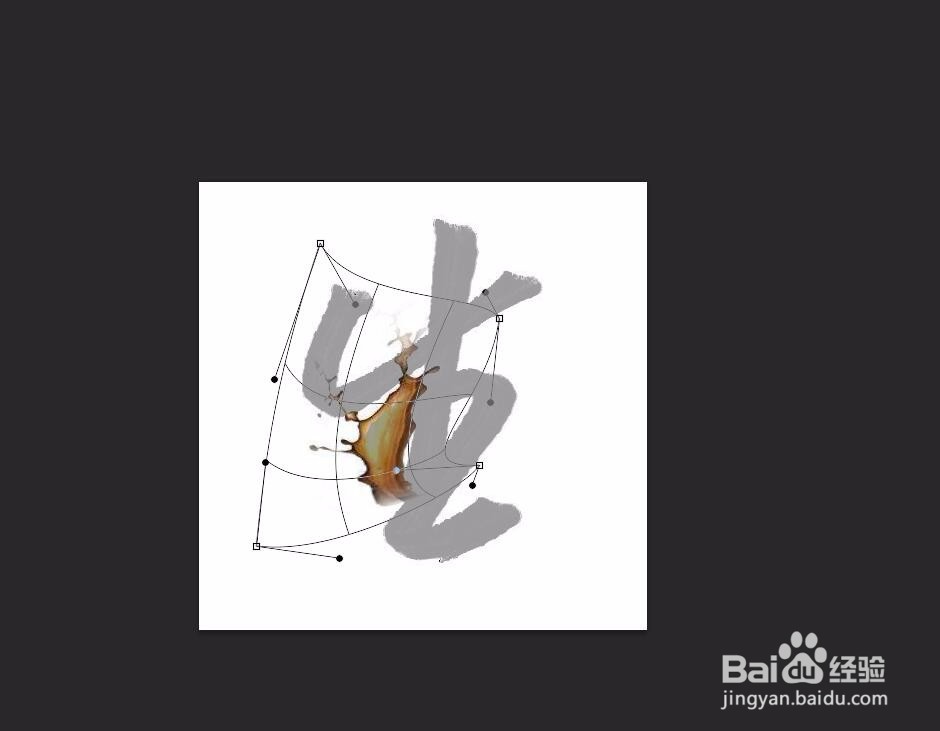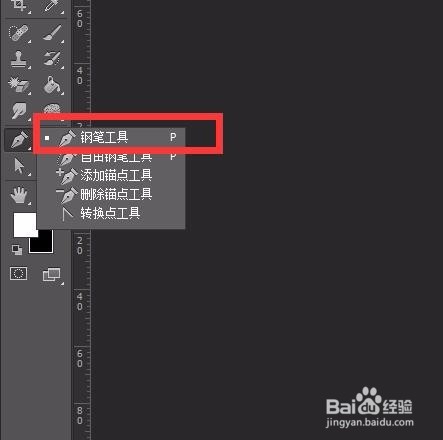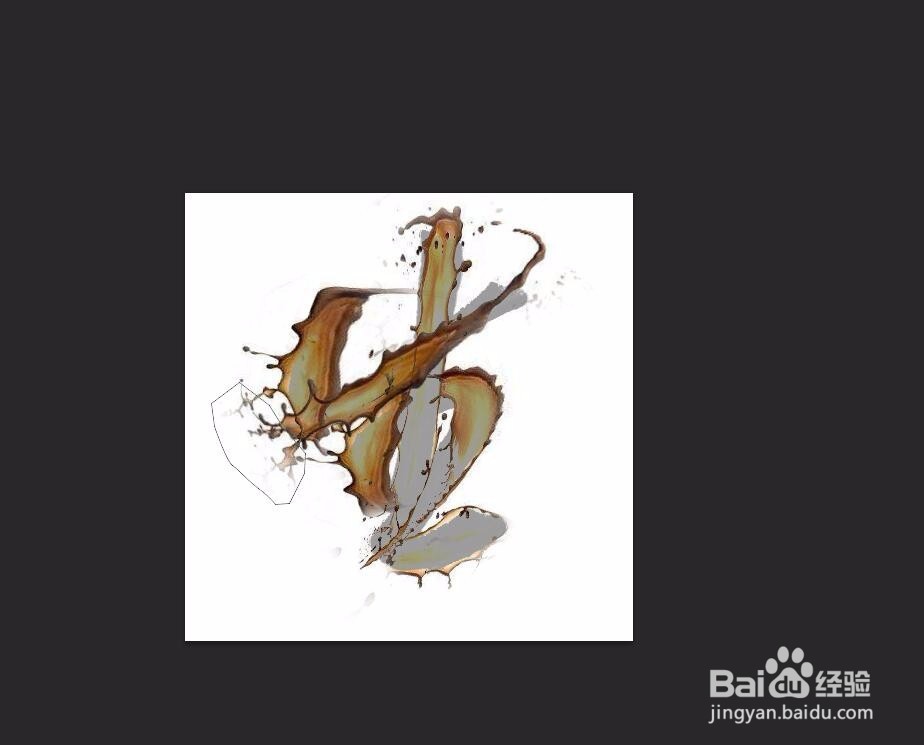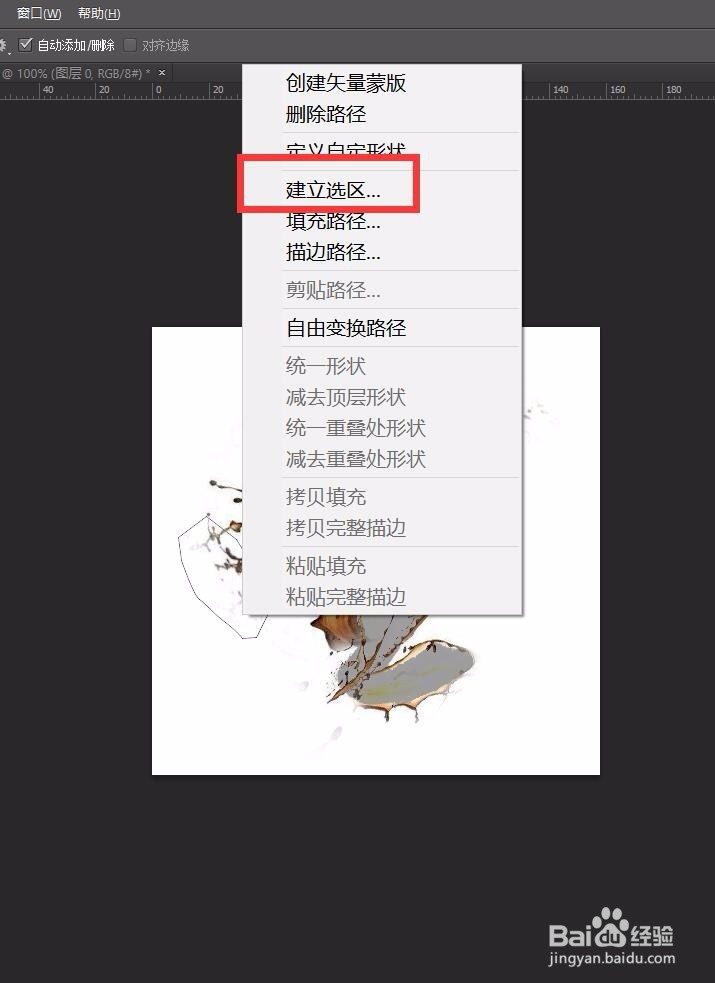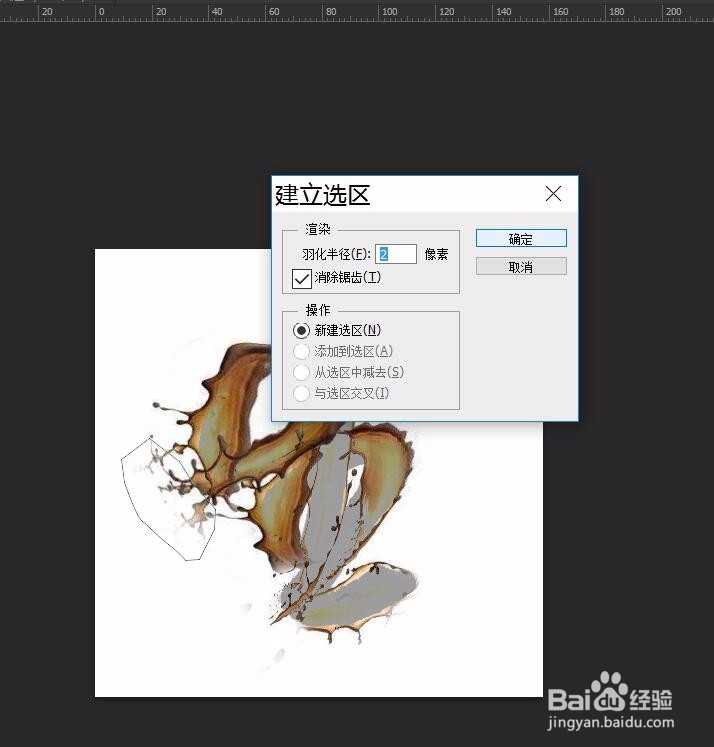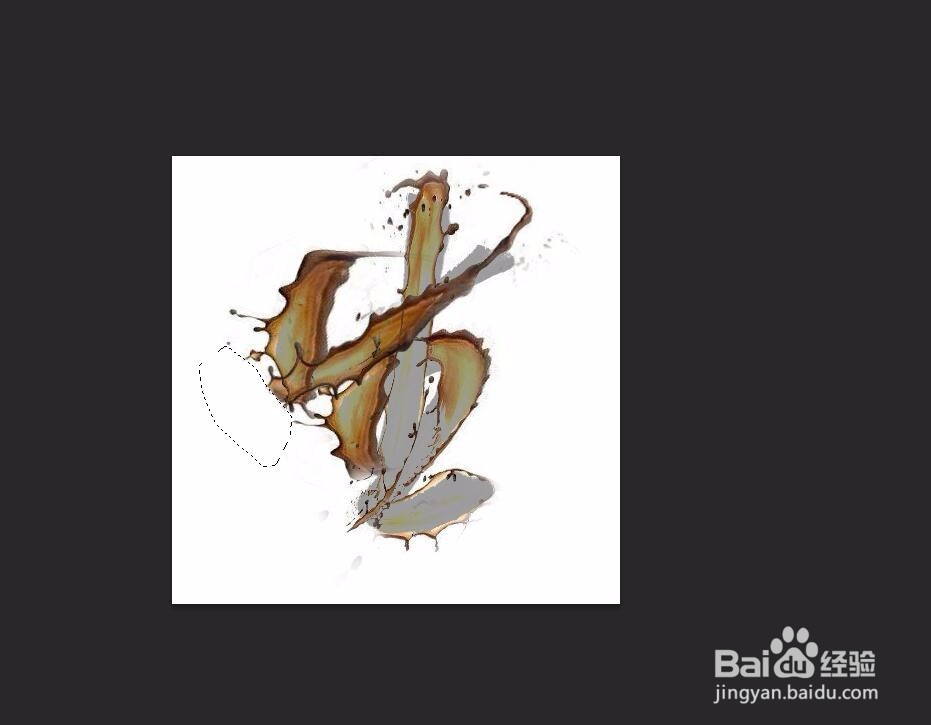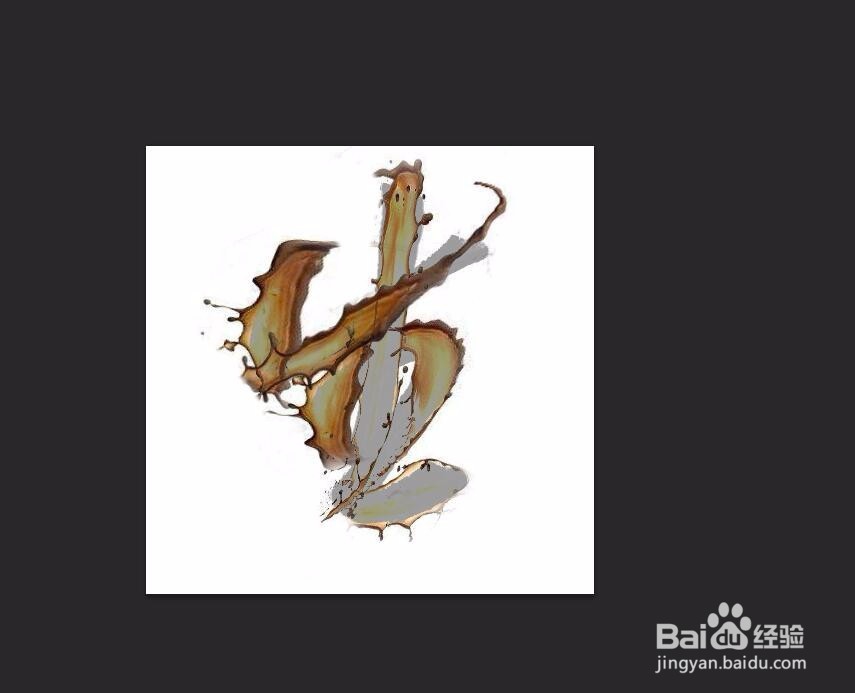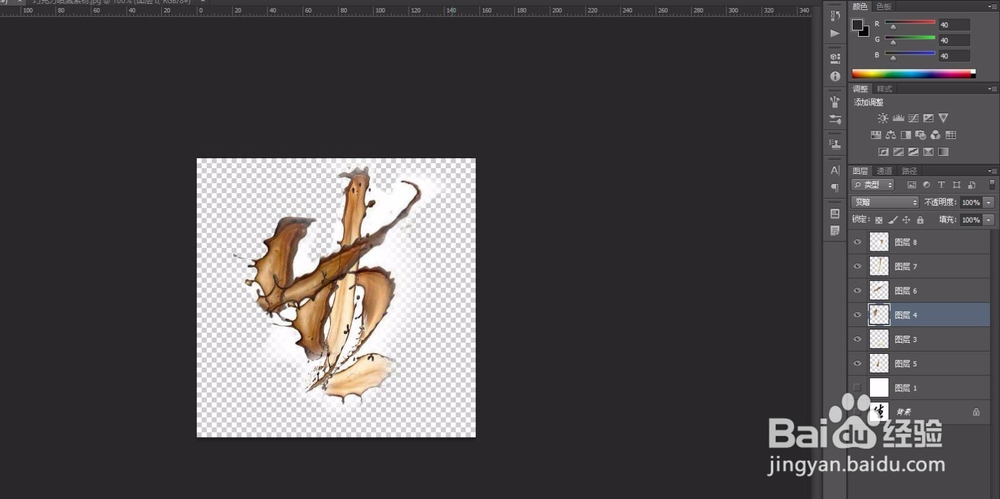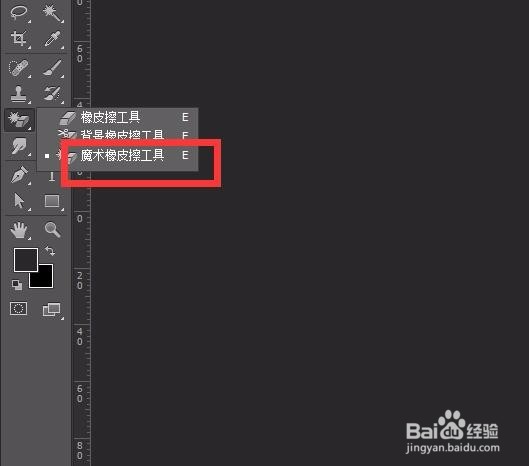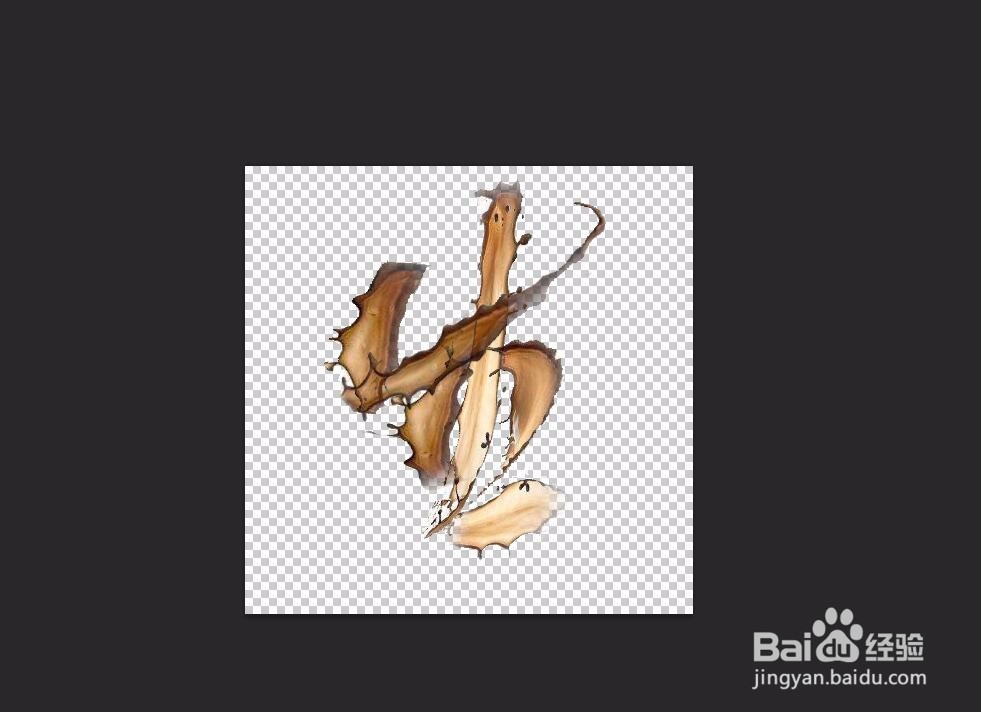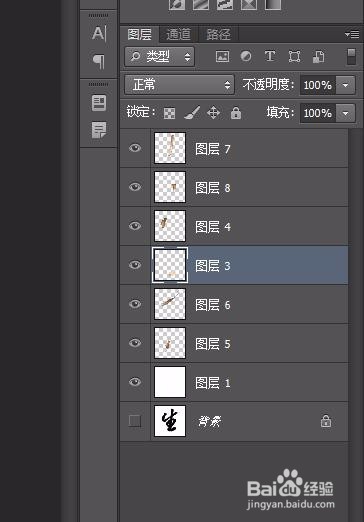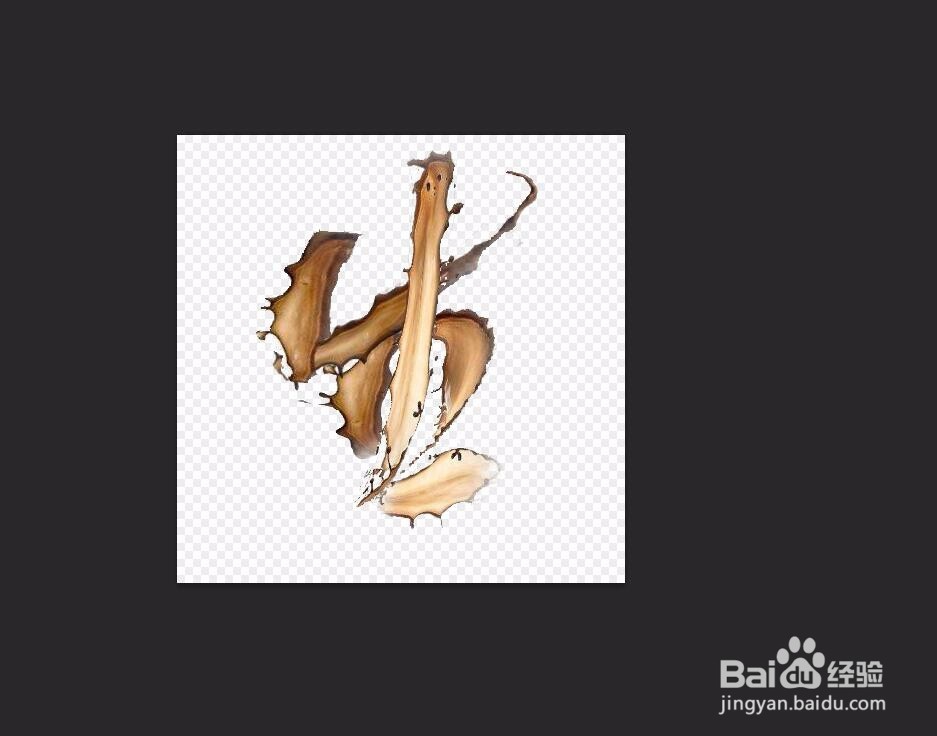ps怎样制作喷溅素材字体
1、打开PS6,打开文字图片
2、按ctrl+J复制图层为图层1,把背景填充为白色
3、图层的不透明度改为61%,这样方便后面的操作
4、打开喷溅素材
5、点击左边套索工具
6、圈出部分的素材
7、按ctrl+C复制,回到复制的背景图层,按ctrl+V粘贴
8、把混合模式改为变暗
9、点击“编辑”-“自由变换”,调整素材的位置,尽可能与文字的轮廓吻合
10、点击“编辑”-“变换”-“变形”,把素材的形状拉扯到与笔画的轮廓一样,按回车键应用变换
11、用同样的方法把字体剩下的部分都完成好
12、点击左边的钢笔工具,把字体以外的多余部分勾出来,右键单击转为选区,点击确定,然后点击delete键删除
13、如果没有看见清除的效果,可以点击每个图层,然后按delete
14、把其他部分也清除好
15、取消背景图层前面的眼睛,把背景图层都隐藏掉
16、点击左边魔术橡皮擦工具,把白色部分抹走
17、调整图层顺序,把图层1的眼睛勾上
18、这样就完成了,另外,可以根据自己的需要调整图像的颜色,添加其他效果等
声明:本网站引用、摘录或转载内容仅供网站访问者交流或参考,不代表本站立场,如存在版权或非法内容,请联系站长删除,联系邮箱:site.kefu@qq.com。