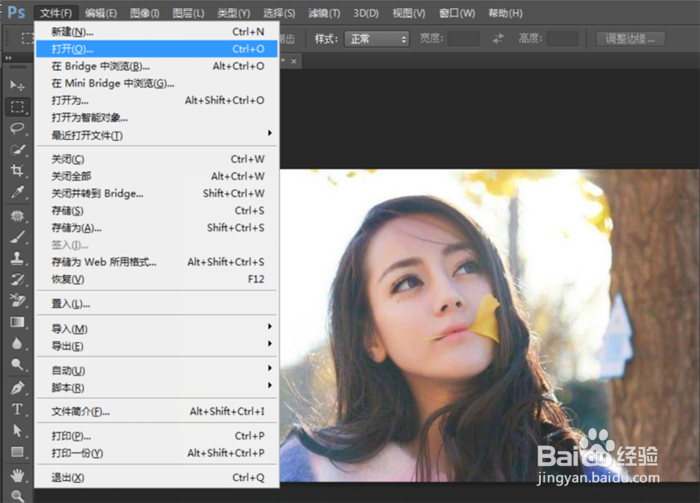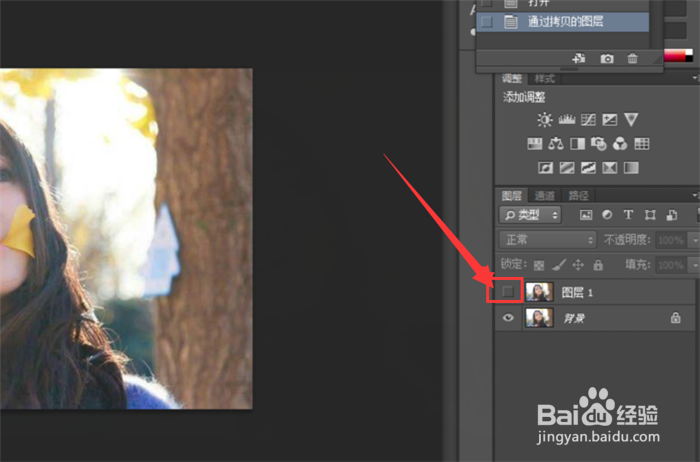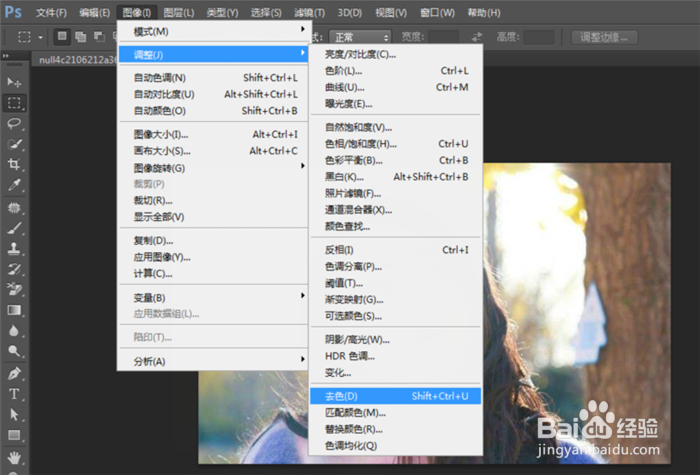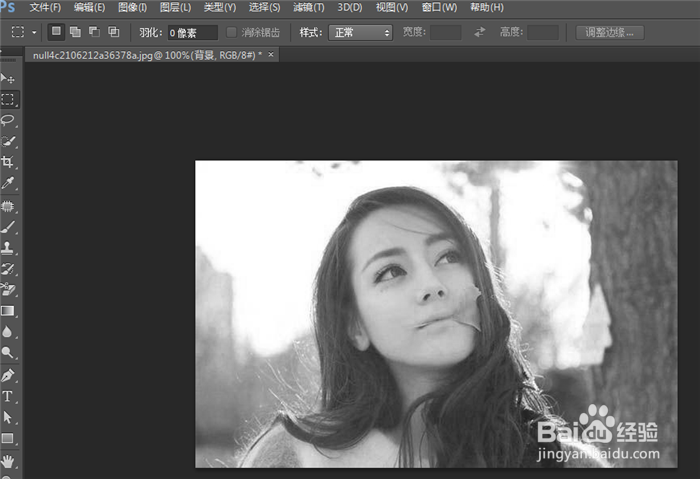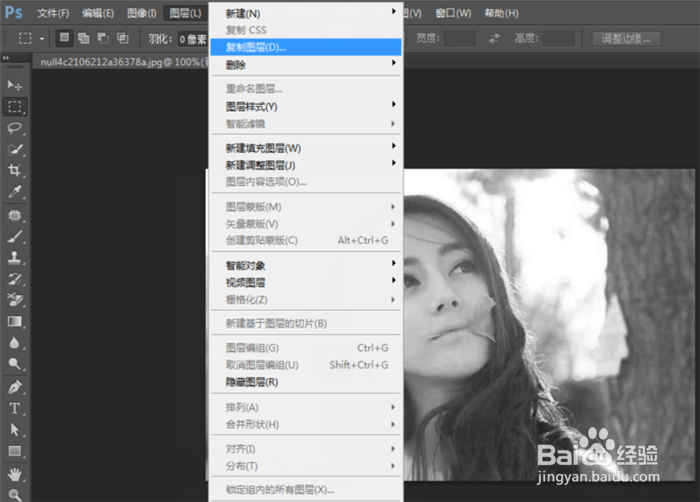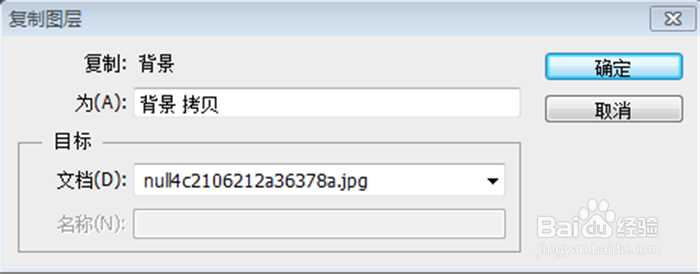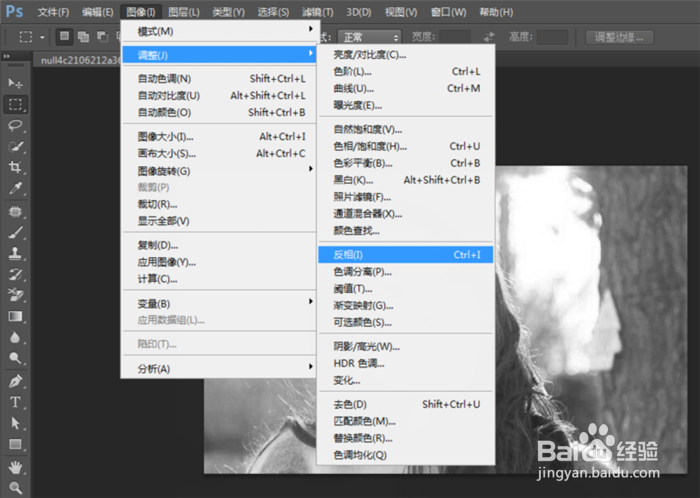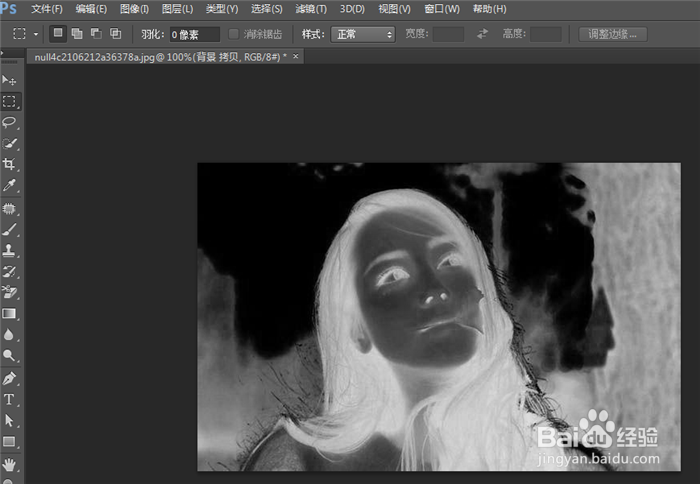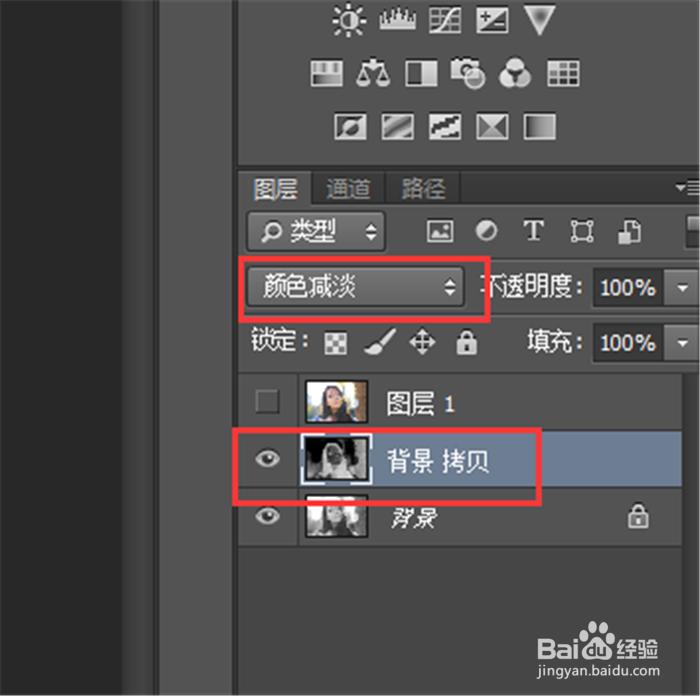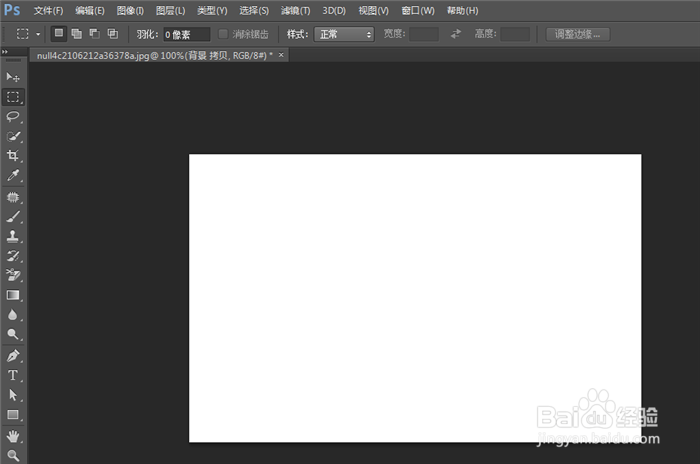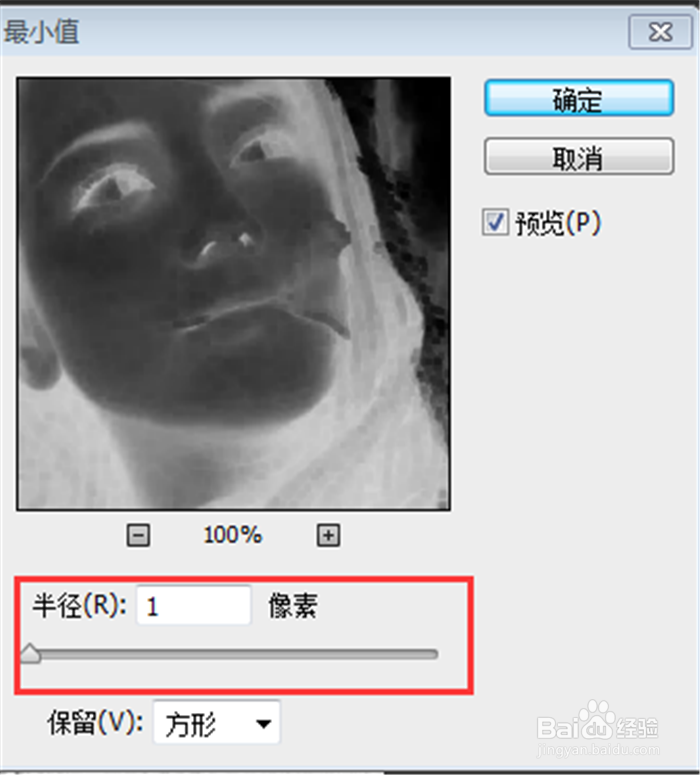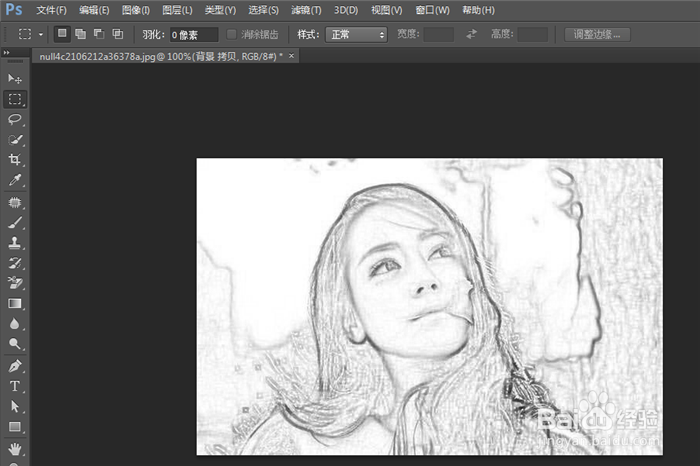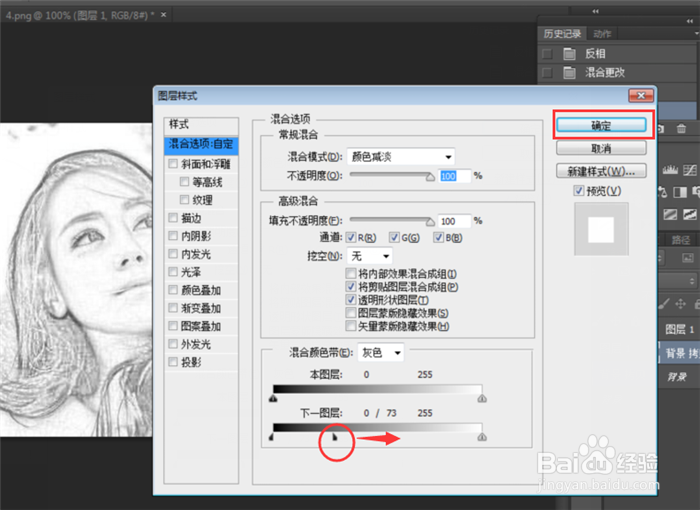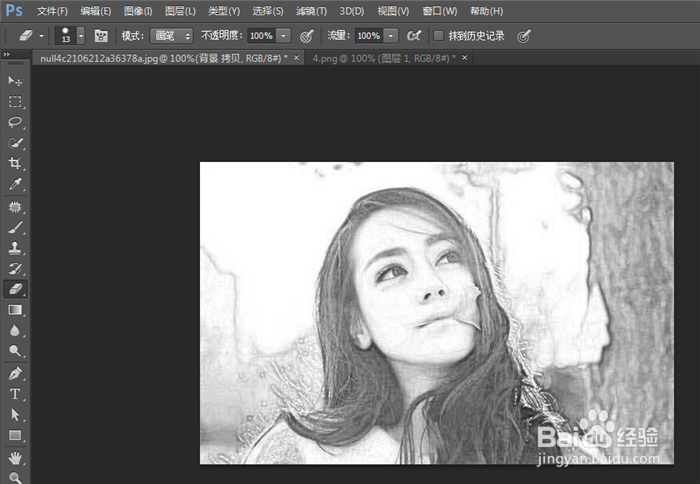怎样用Photoshop把图像变成素描效果
1、打开PS,同时按Ctrl+O键打开图片素材,同时按Ctrl+J键复制图层,得到图层1,点击图层1前面的小眼睛,将小眼睛关掉;
2、在图层面板里点击背景图层,然后点击菜单栏的【图像】-【调整】-【去色】,效果图如下图2;
3、同时按Ctrl+J键复制一层背景图层,得到背景拷贝图层;
4、点击菜单栏的【图像】-【调整】-【反相】,效果图如下图2;
5、点击图层面板里的背景拷贝图层,然后点击混合模式的下拉菜单,把【正常】模式改为【颜色减淡】模式,效果图如下图2;
6、点击菜单栏的【滤镜】颍骈城茇-【其他】-【最小值】,在最小值的窗口中把【半径】调整到适当效果,我这里调整的是3像素,然后点击右上角的【确定】,此时素描轮廓就出来了,效果图如下图2;
7、双击图层面板里的背景拷贝图层,弹出图层混合模式窗口后,连按住Alt键调整【下一层图层】的左陴查哉厥右调节滑杆,将滑杆的右半边往右拉动,对头发进行加黑,待挪动到自己满意的效果后,盼内溲铫点击右上角的【确定】,效果图如下图2;
8、此时已经把图像变成素描效果了,同时按Shift+Ctrl+S键保存图片即可。
声明:本网站引用、摘录或转载内容仅供网站访问者交流或参考,不代表本站立场,如存在版权或非法内容,请联系站长删除,联系邮箱:site.kefu@qq.com。
阅读量:93
阅读量:48
阅读量:44
阅读量:48
阅读量:86