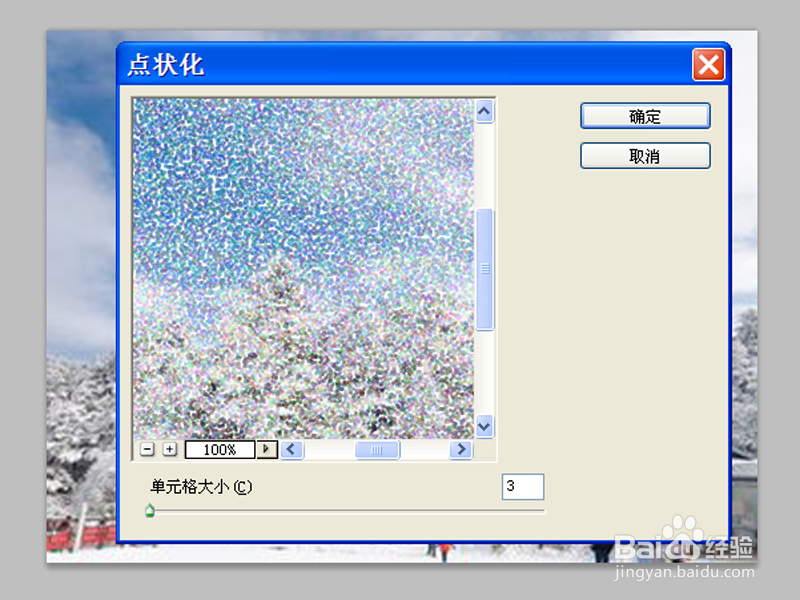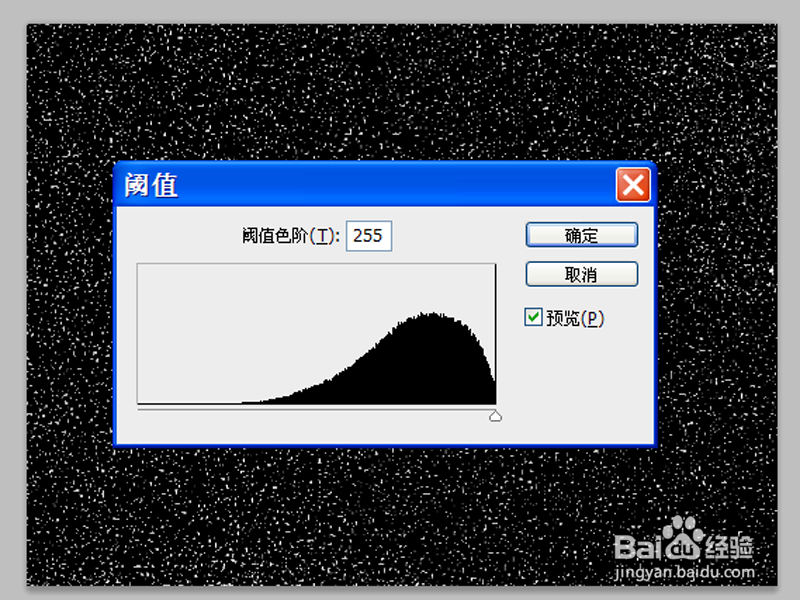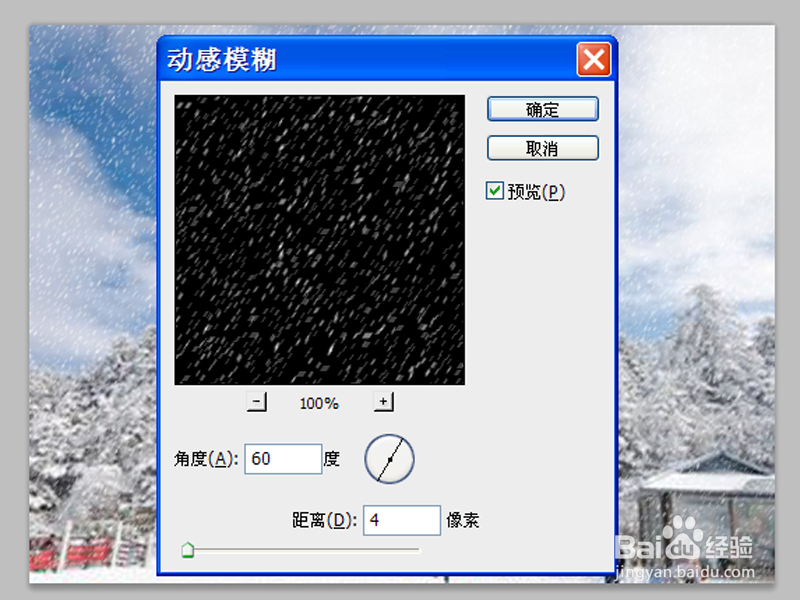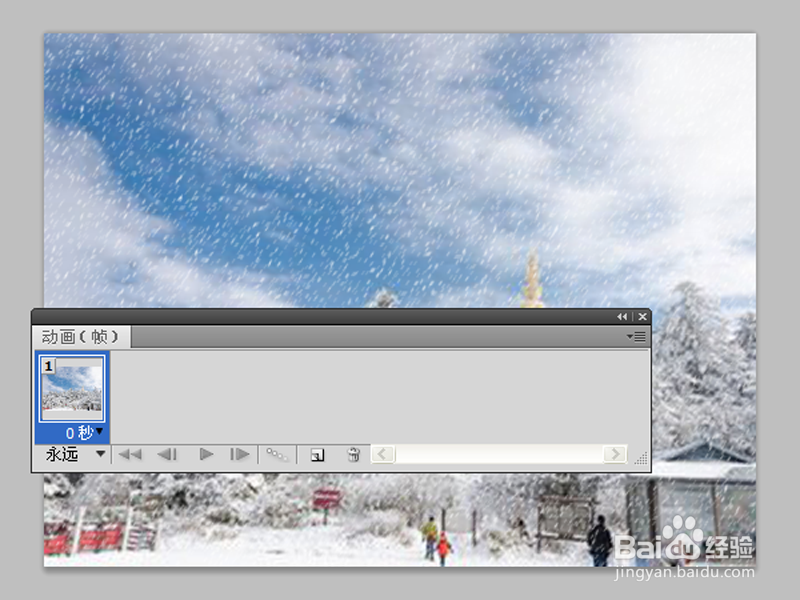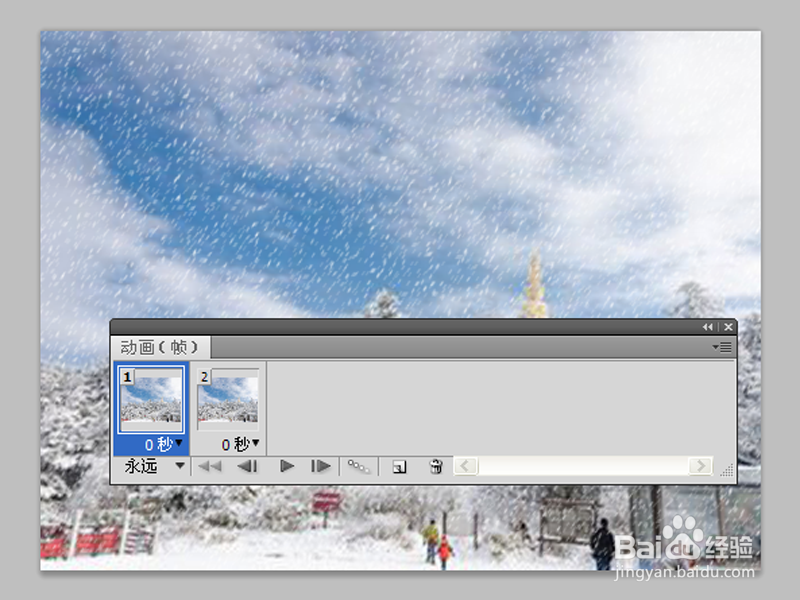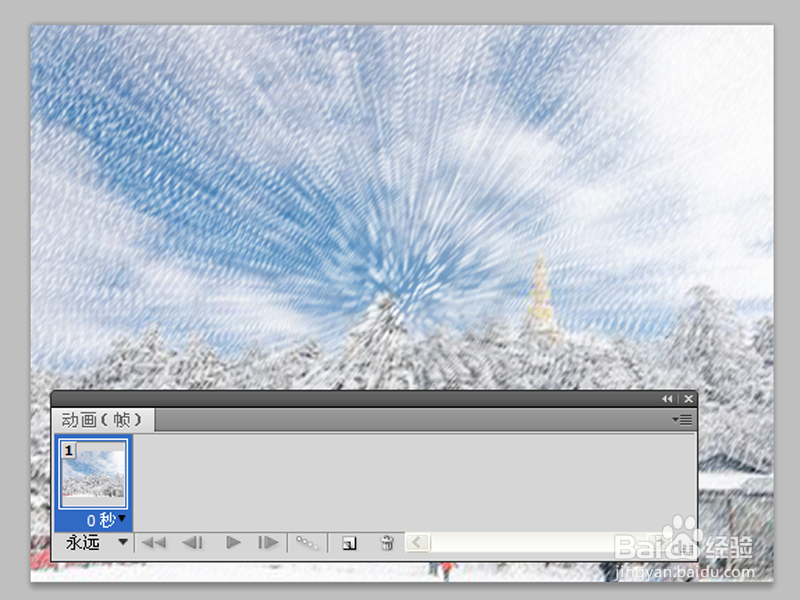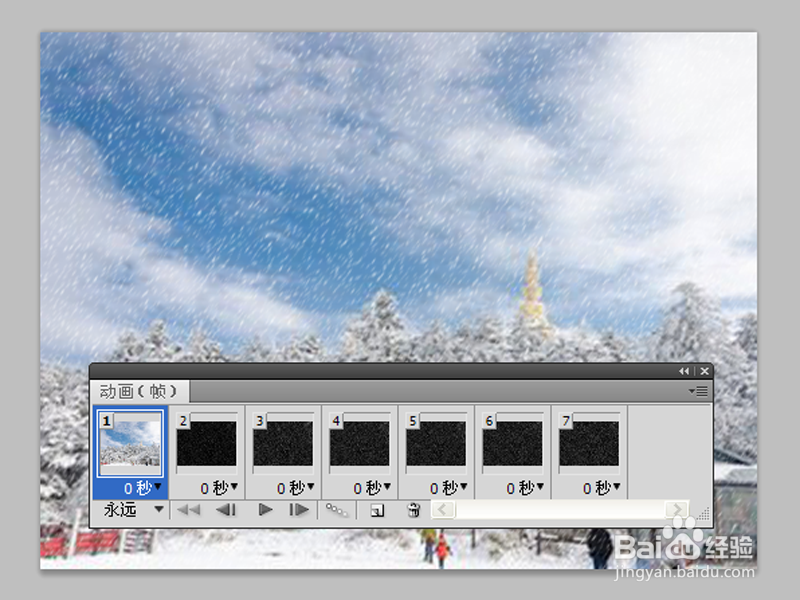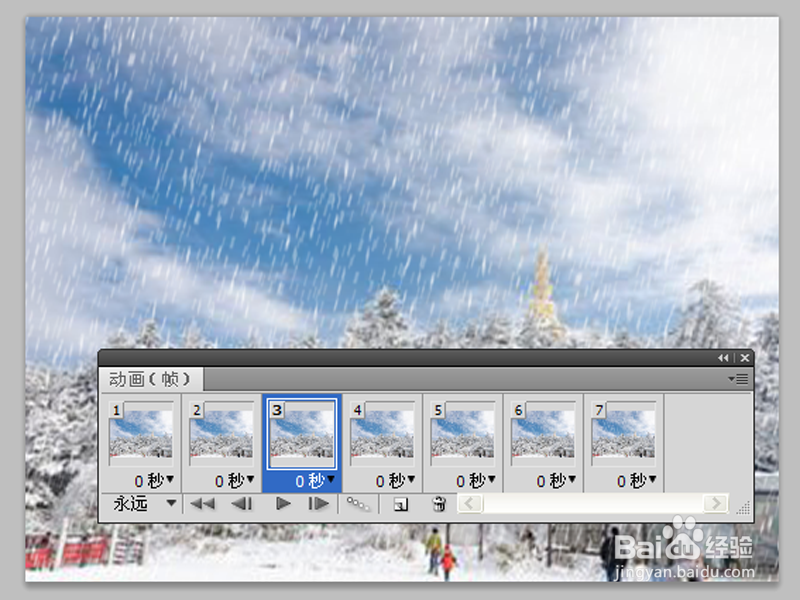如何使用ps制作飘雪动态图
1、首先启动Photoshop cs5,执行文件-打开命令,打开事先准备好的一副图片,裁剪大小设置为800*600.
2、执行ctrl+j组合键复制一个背景副本,执行滤镜-像素化-点状化命令,在弹出的对话框中设置单元格大小为3,点击确定按钮。
3、执行图像-调整-阈值命令,在弹出的对话框中设置阈值色阶为255,点击确定按钮。
4、修改背景副本图层的混合模式为滤色,执行滤镜-模糊-动感模糊命令,在弹出的对话框中设置角度为60,距离为4,点击确定按钮。
5、执行ctrl+t组合键进行自由变换,接着按住alt键等比例放大,执行窗口-动画命令,调出动画面板。
6、按住alt键双击背景图层将背景转换成普通图层0,点击动画面板中复制所选帧按钮,新建一帧。
7、再次执行ctrl+t组合键进行自由变换,将图像进行放大操作,接着执行ctrl+shift+alt+t组合键多次复制图层。
8、接着点击动画面板右上角,从下拉菜单中选择从图层创建帧选项,这个时候你会看到动作面板又多出5帧.
9、选择第一帧,显示图层0和图层1,隐藏其他图层,接着选择第二帧显示图层0和图层1副本,采用类似的方法依次进行操作。
10、选择所有帧修改延迟时间为0.2s,执行文件-存储为web和设备所用格式命令,在弹出对话框中选择格式为gif,点击存储按钮,保存在一个合适的位置上即可。
声明:本网站引用、摘录或转载内容仅供网站访问者交流或参考,不代表本站立场,如存在版权或非法内容,请联系站长删除,联系邮箱:site.kefu@qq.com。
阅读量:69
阅读量:27
阅读量:62
阅读量:23
阅读量:35