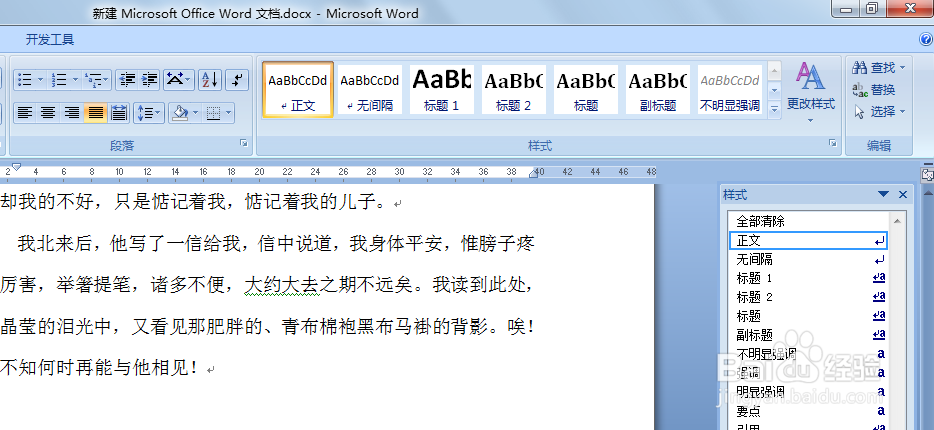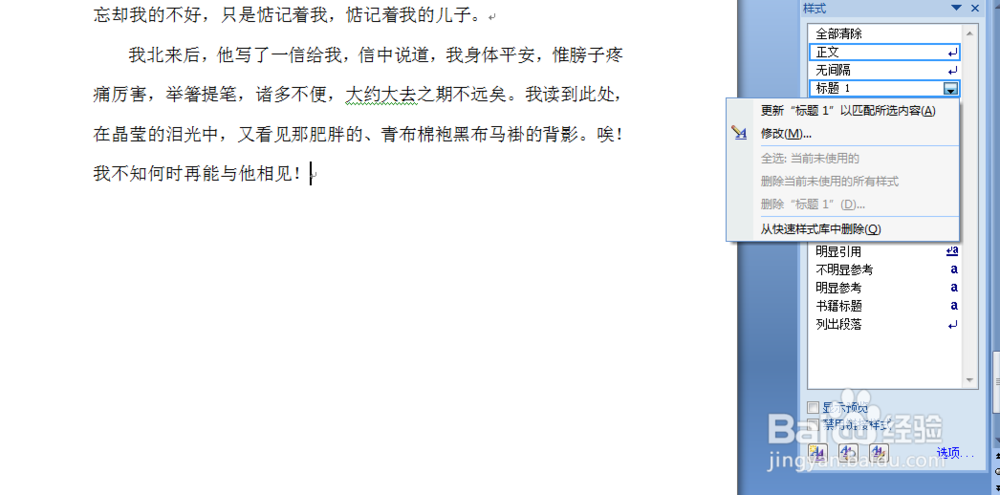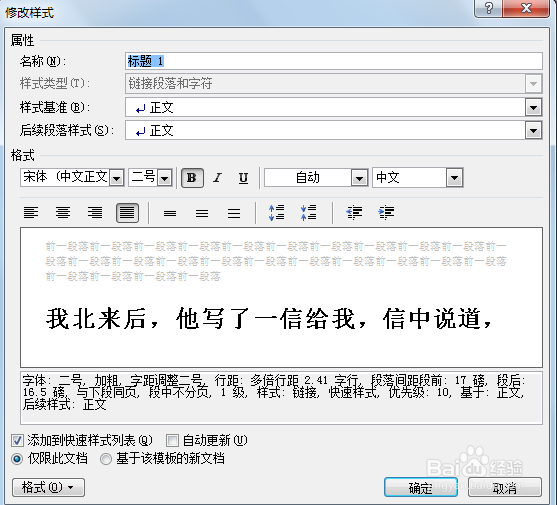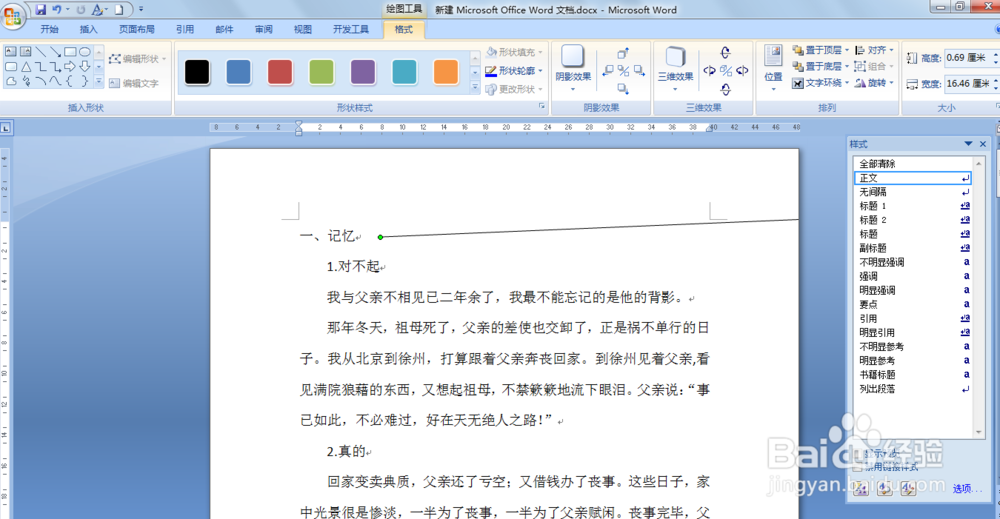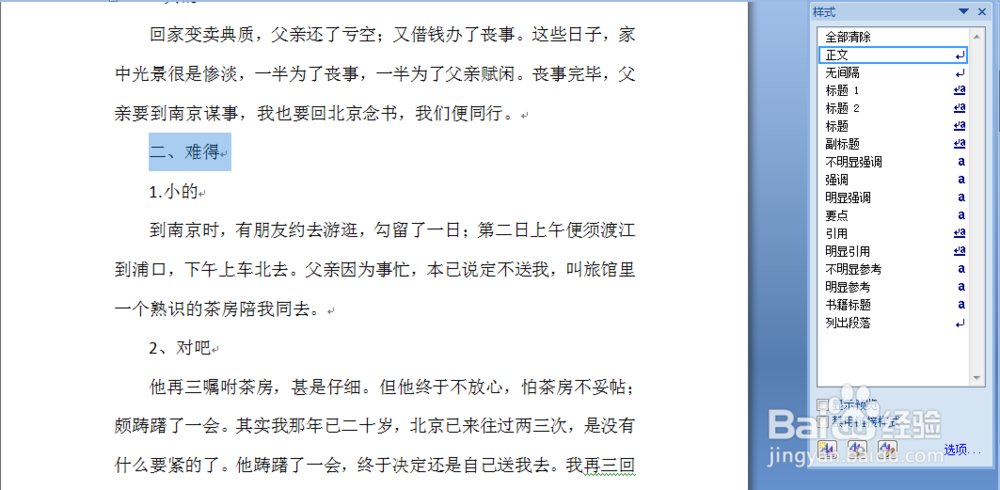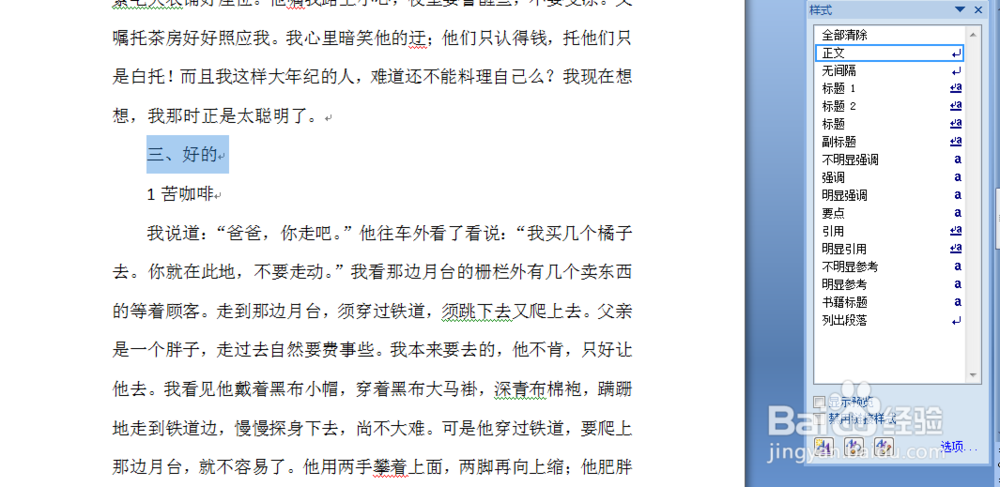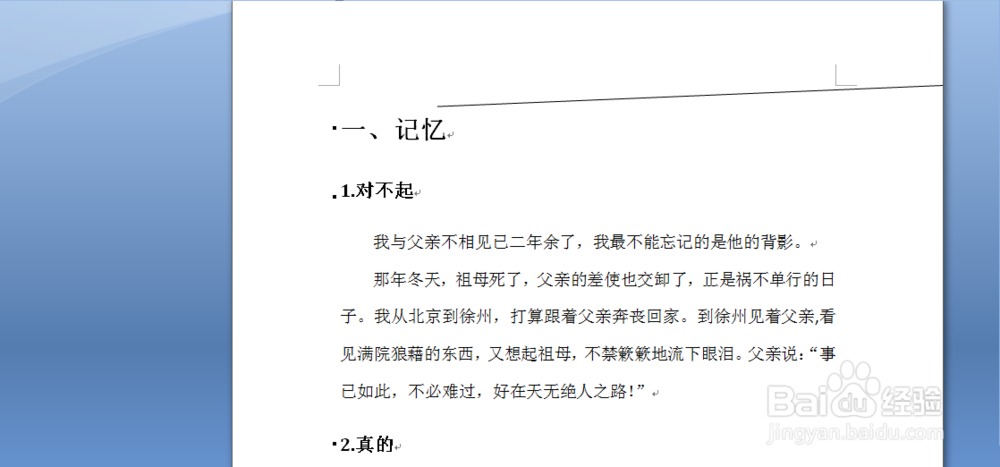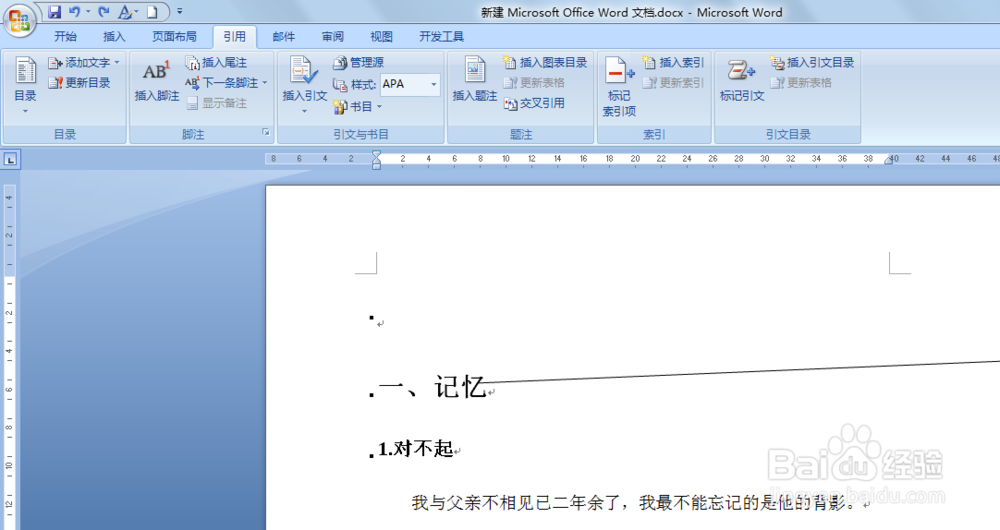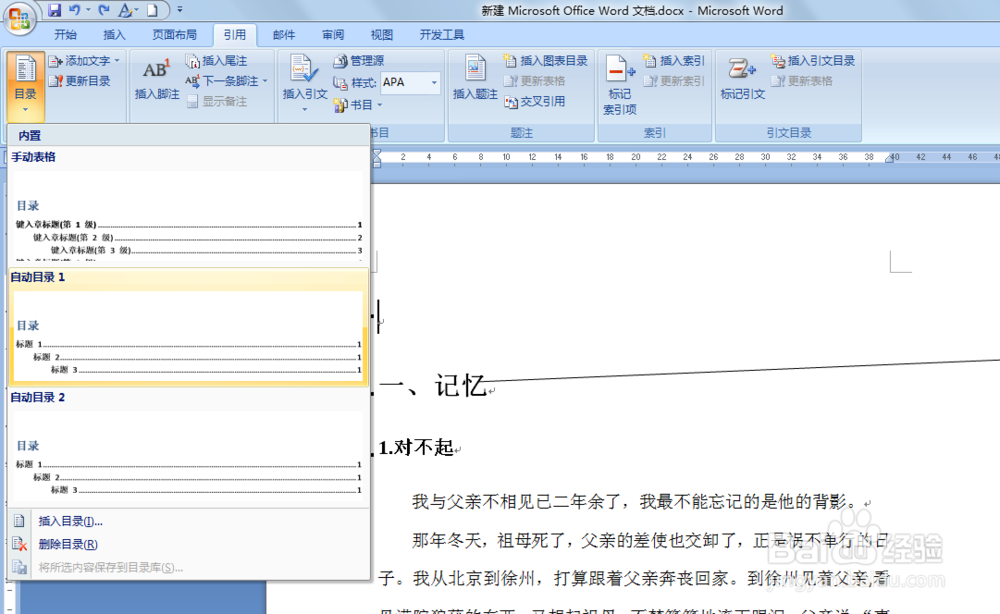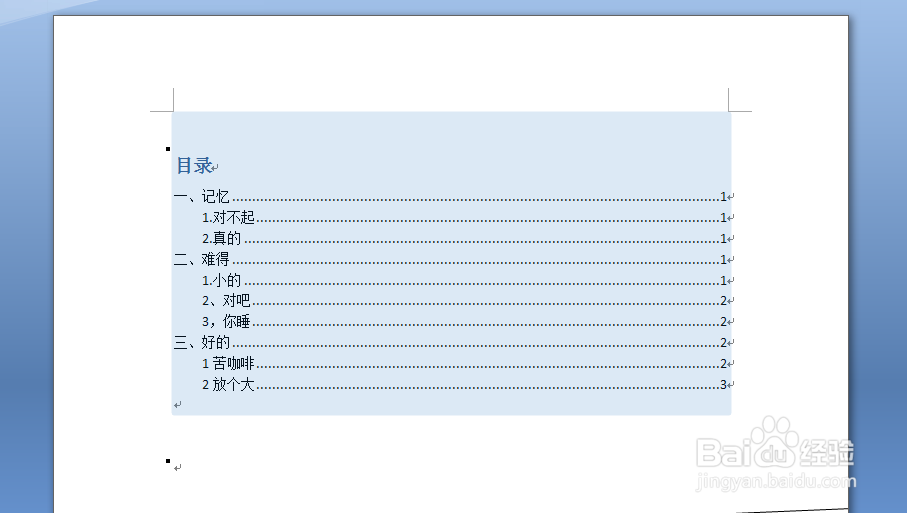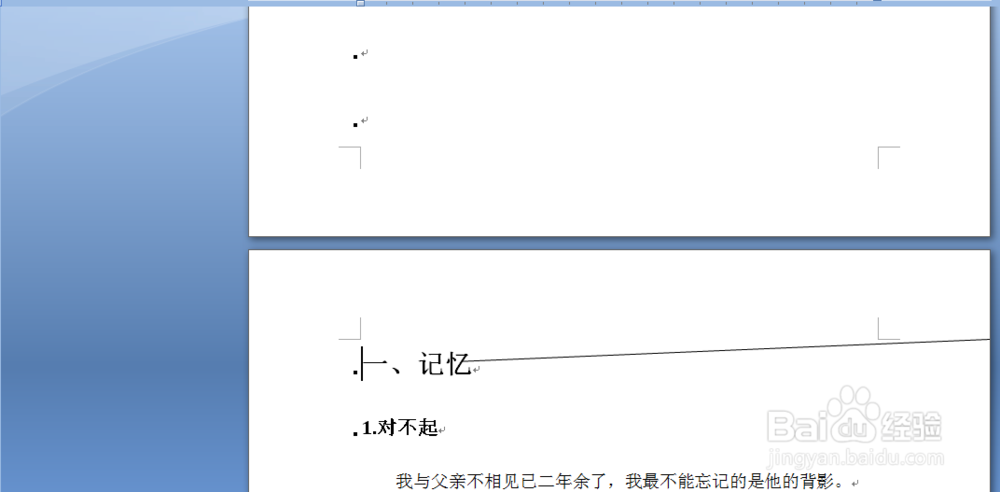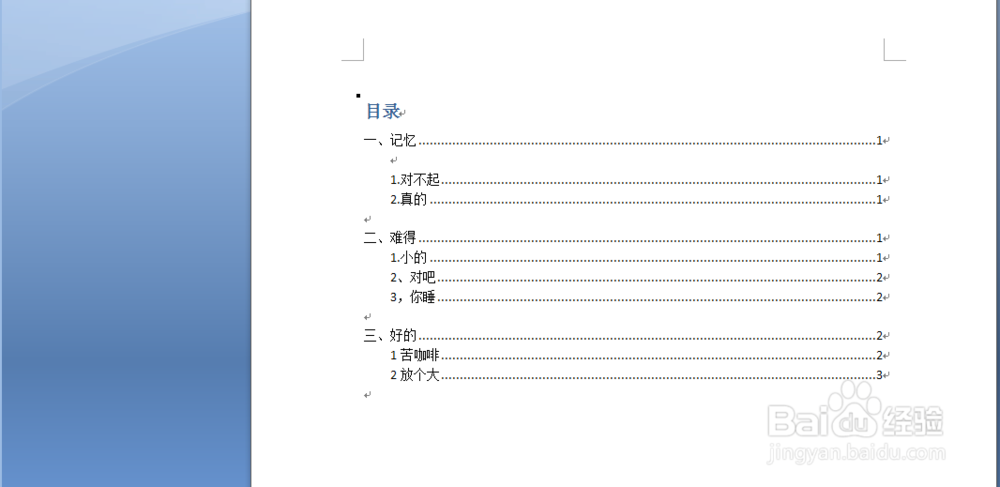word如何自动生成目录(详解)
1、第一步:设置大纲级别以及修改标题格式。具体操作如下:选择word中“开始”菜单,找到右侧有一个“样式”的工具,点击工具右下角那个小三角形,就弹出了窗口的菜单。在样式里找到标题一和标题二(如果有需要的话还需找到标题三、四等),点击方框就能出现“修改”选项,进去之后就能看到各种格式了,你只需按照你的要求修改即可。
2、第二步:为相应的标题选择大纲级别和标题样式。具体操作为:选中你需要的一级标题,如下图中的“一、记忆惯墀眚篪”,然后点击右侧样式窗口中大纲级别为1的“标题一”,就能看到此标题的格式变成了你之前设置好了的标题一的格式。相应的其他一级标题也点击“标题一”,其他所有二级标题选择大纲级别为2的“标题二”。
3、第三步:经过上述两个步骤之后,word文档的界面为下图一的形式。
4、第四步:这一步要进行的就是自动生成目录了。操作过程为:选择word中的“引用”菜单,在左边就能看到目录,点击目录处那个下拉小三角,出来的是“手动目录”,“自动目录一”等选项。注意:选择自动生成目录时,鼠标光标一定要放在你要生成目录的页面。点击之后就能看到目录出来了。
5、第五部:上一步出来的目录还有很多需要修改的地方,比如格式和页码问题,故这一步要做的就是修改。将正文移至第二页(只需将鼠标放段首,然后按enter键即可)。还有就是修改目录的格式了,这当然是按照你的喜好和要求来设置了。
声明:本网站引用、摘录或转载内容仅供网站访问者交流或参考,不代表本站立场,如存在版权或非法内容,请联系站长删除,联系邮箱:site.kefu@qq.com。
阅读量:76
阅读量:62
阅读量:58
阅读量:52
阅读量:90