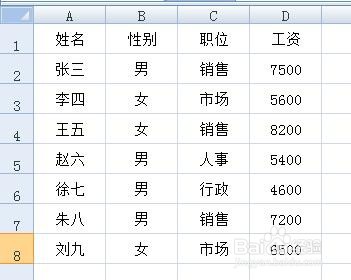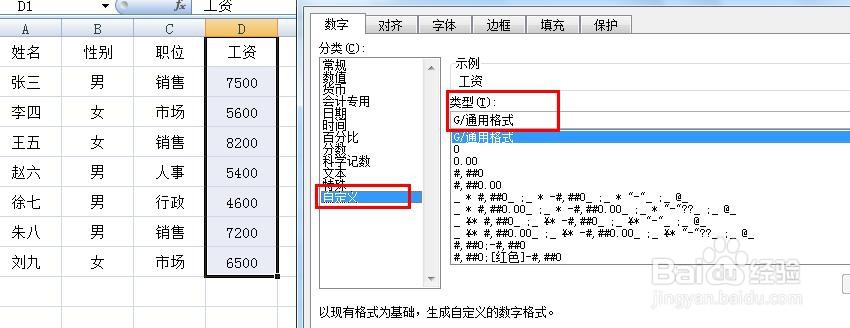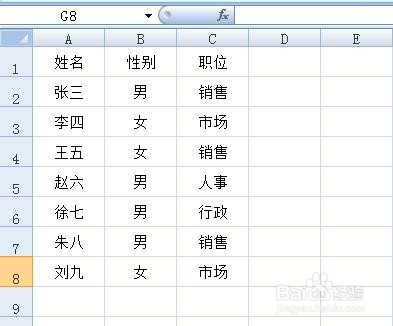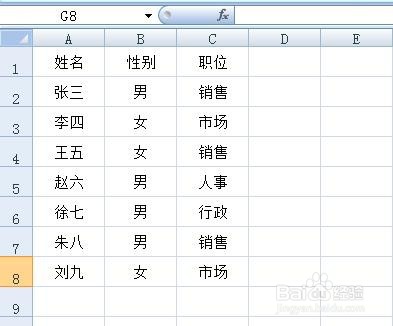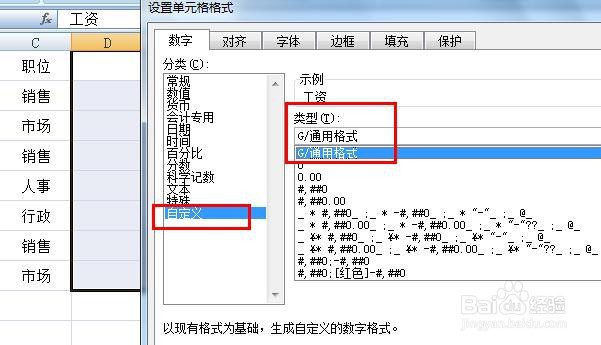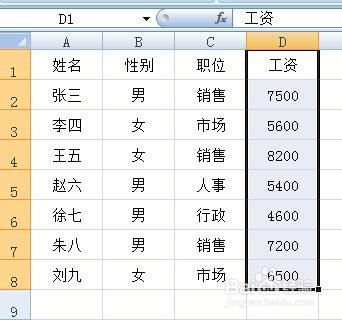Excel表格如何隐藏和显示数据
Excel是我们处理数据时常用的一款办公软件,其中有很多的使用小技巧能够快捷有效的帮我们处理数据。有时我们在处理数据时需要挹掷秦把把一些关键数据隐藏起啦,这样别人就不会轻易的查看到,那么如何隐藏数据呢?隐藏起来后又如何再次显示呢?
工具/原料
Excel软件
电脑
快速隐藏数据:
1、我们饨贫槽鹫拿到一组数据,如下图是员工的月工资,“工资”一项是比较敏感的数据。在一家公司利,员工的工资一般不能够泄露,所以财务在做账的时候有时候需要把工资隐藏起来,免得被其他同事无意中看到。对于想要隐胄皤茑旷藏的数据,我们该怎么操作呢?
2、我们选中“工资”这一项的全部数据,右键选择“设置单元格格式”。
3、在单元格格式里,我们选择“自定义”选项,可以看到“自定义”选项右边的“类型”选择的是默认的“通用格式”,我们需要把“通用格式”改成三个分号的符号,即“;;;”。
4、如下图,我们将“类型”手动改成“;;;”后确认,数据表中就会发现之前的“工资”一项就隐藏不见了。就算别人无意之中看到了表格也不会查看到关键数据,隐蔽性非常好。
如何将隐藏的数据再次显示:
1、上面我们讲到了如何隐藏关键数据。那么对于隐藏起来的数据,我们要如何再次显示呢?毕竟数据自己还是要使用的,对于隐藏数据的显示,我们也同样要使用到单元格格式。
2、首先我们再次选中刚才隐藏起来的单元格,右键选择“设置单元格格式”。
3、在“单元格格式”设置选项中,我们再次选择“自定义”,右边删掉之前创建的三个逗号“;;;”,将“类型”选择下方的“通用格式”,如下图所示。
4、回到数据中,我们会发现之前隐藏的“工资”选项又显示出来呢,这样的操作是不是很容易呢?非常方便我们日常工作使用。
声明:本网站引用、摘录或转载内容仅供网站访问者交流或参考,不代表本站立场,如存在版权或非法内容,请联系站长删除,联系邮箱:site.kefu@qq.com。
阅读量:70
阅读量:49
阅读量:67
阅读量:78
阅读量:81