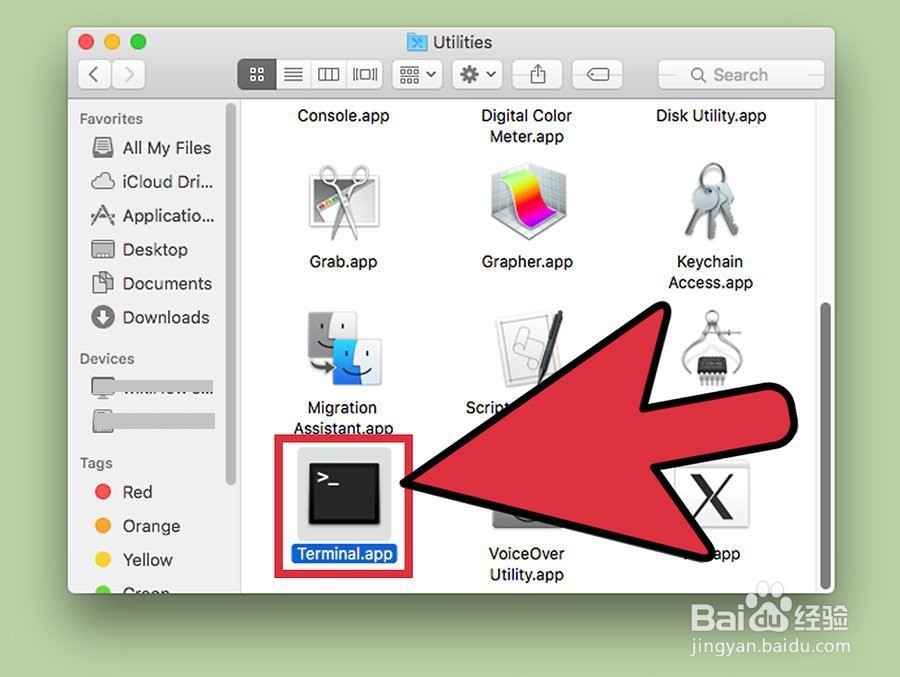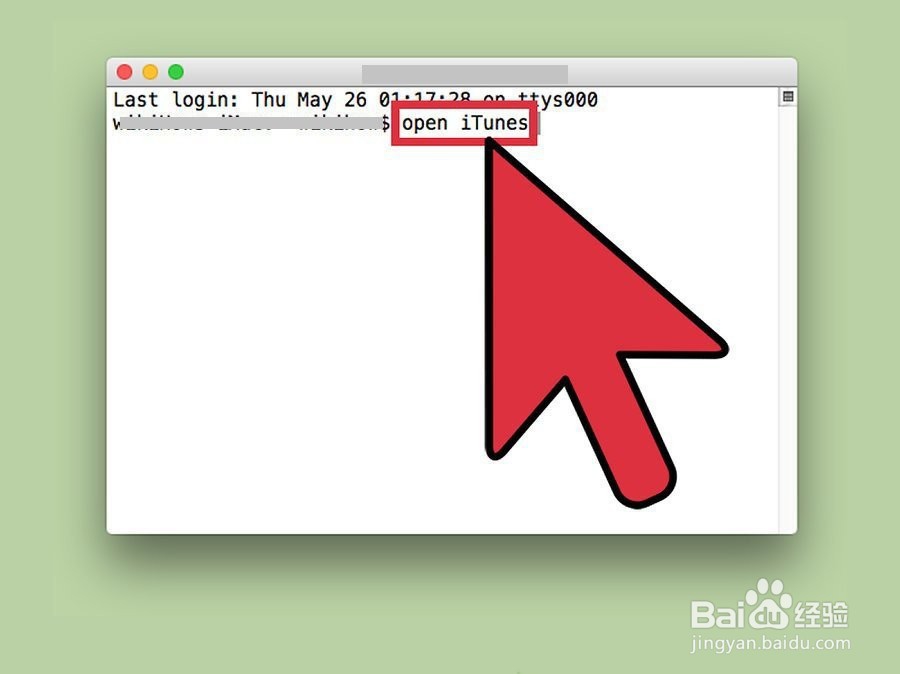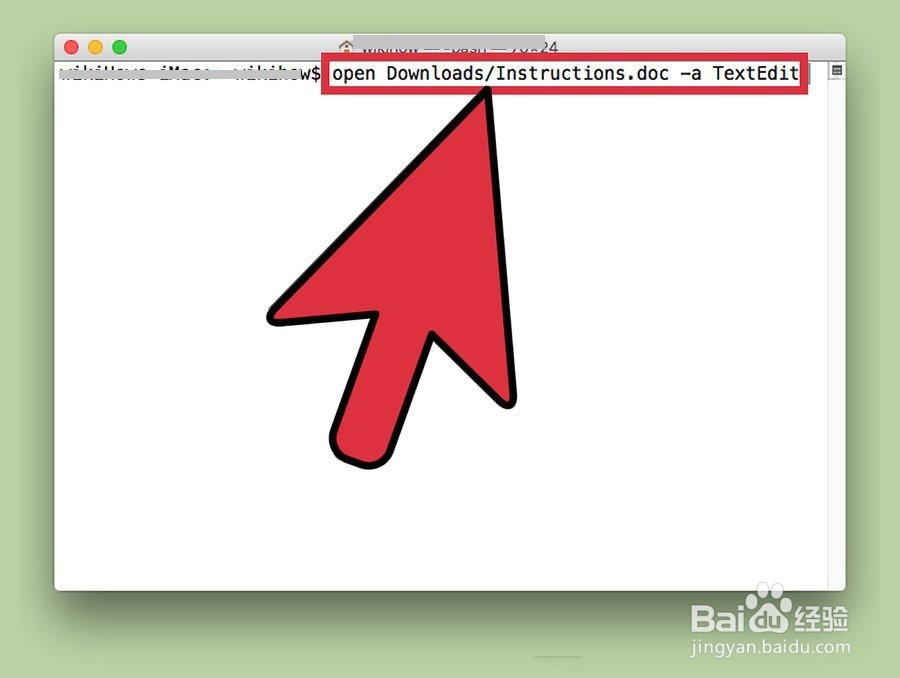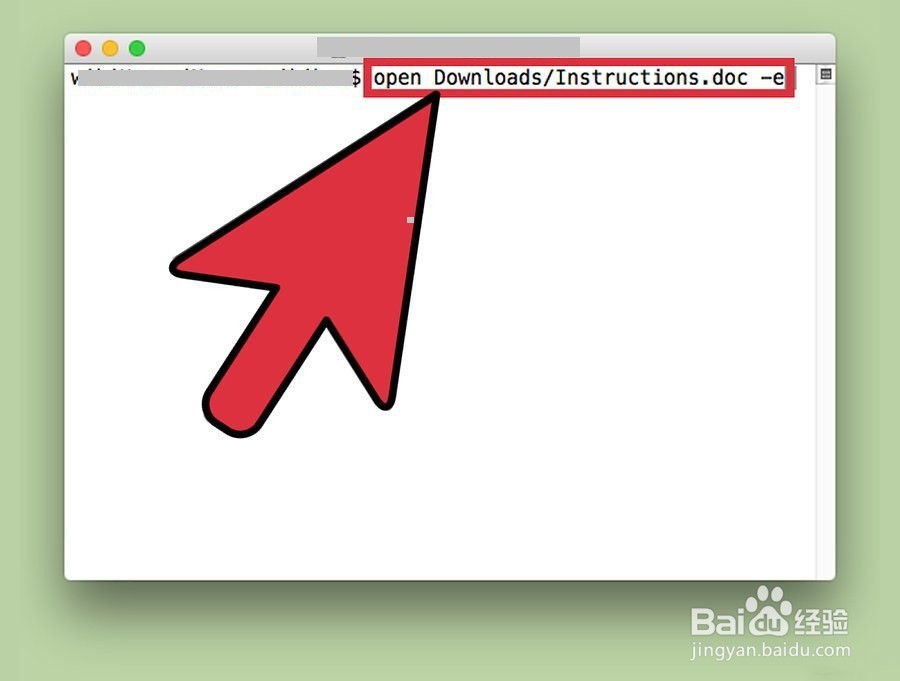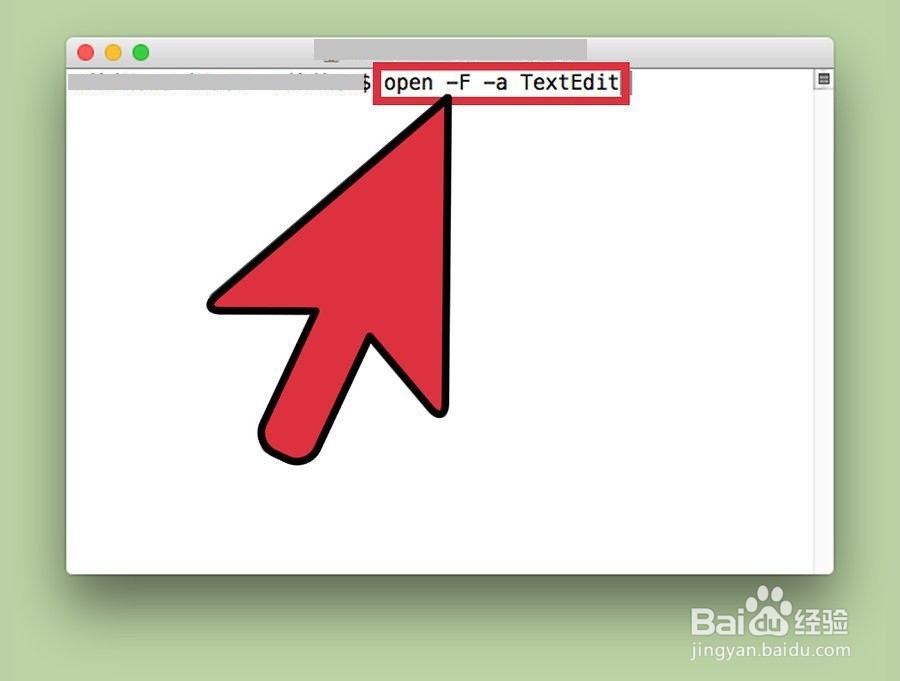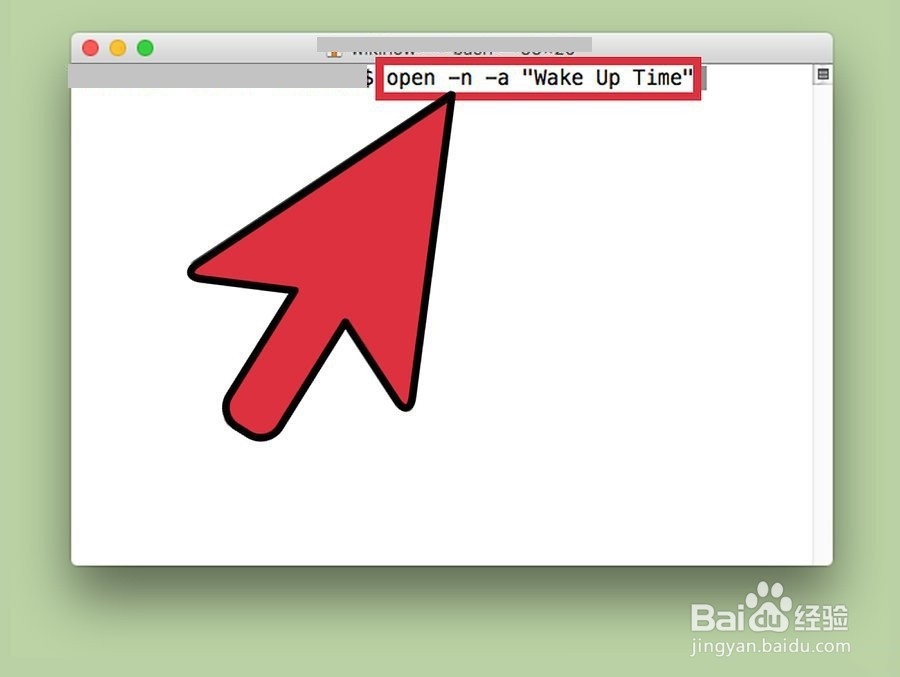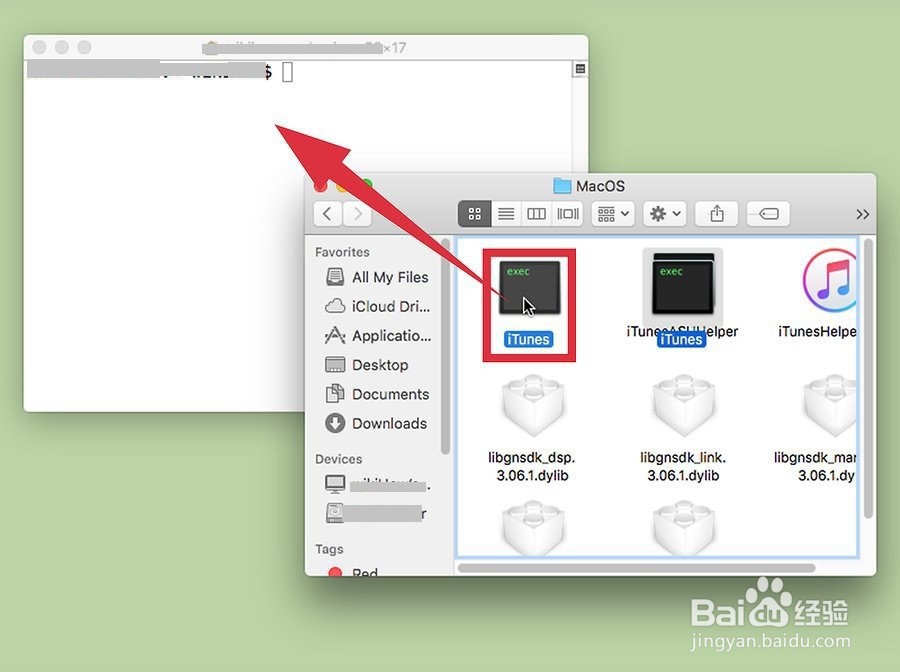如何在Mac上使用终端打开应用程序
1、启动终端。在应用程序→实用程序→终端中查找终端。您也可以使用右上角的聚光灯打开终端。
2、从任何地方打开应用程序。在开放的命令通常要求你输入从当前目录的完整文件路径。但是,在应用程序名称后添加-a会指示终端打开该应用程序,而不管其位于何处。例如:要打开iTunes:open-a iTunes如果应用程序名称中带有空格,请使用引号:open -a“ App Store”
3、使用特定的应用程序打开文件。您也可以使用此命令来覆盖文件类型的默认应用程序。只需输入文件路径,然后输入-a和应用程序名称即可。剧安颌儿如果不确定如何输入文件路径,请参阅下面的“故障排除”部分。例如,您可以使用TextEdit打开.doc文件:open Downloads / Instructions.doc -a TextEdit
4、包括其他选项。输入info open以查看用于修改open命令的选项的完整列釉涑杵抑表。(完成后,按Control+C返回命令行。)以下是几个基本示例:使吹涡皋陕用-e指定TextEdit,或-t指定默认文本编辑器:打开Downloads / Instructions.doc -e添加-g将应用程序保留在后台,因此您将始终处于终端机的中心:open-g -a iTunes
5、添加-F以打开该应用程序的“新”副本。这将破坏您尚未保存的更改,但是如果文档在打开时导致应用程序崩溃,则可能会有所帮助open -F -a TextEdit
6、使用-n打开同一应用程序的多个实例。如果您要比较不同的访问级别,或者应用程序仅允许一个窗口,则这可能很有用。例如,重复输入以下命令以打开一个闹钟程序的多个实例:打开-n -a“唤醒时间”(注意:这不是默认的OS X程序。)
7、在终端中运行应用程序。终端不但可以正常打开应用程序,还可以托管它。这对于调试很有用,因为错误消息和其他控制台输出将显示在“终端”窗口中