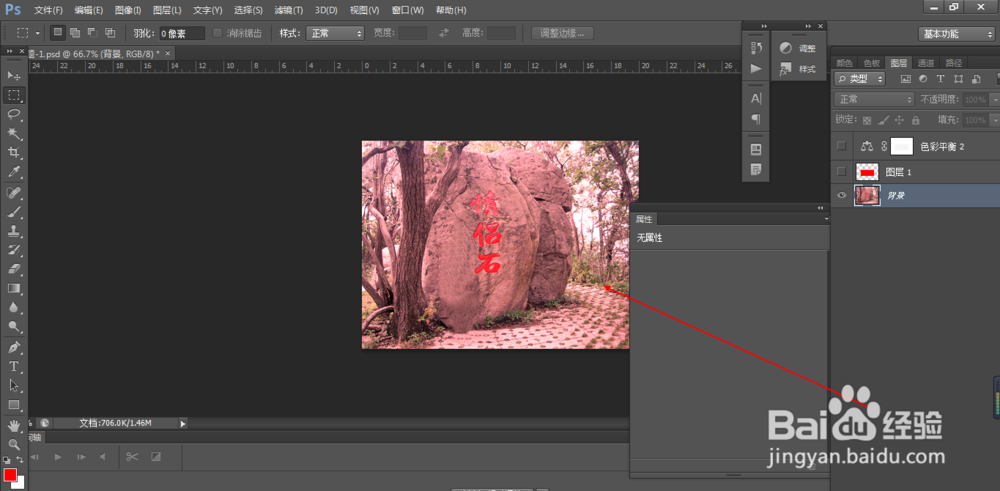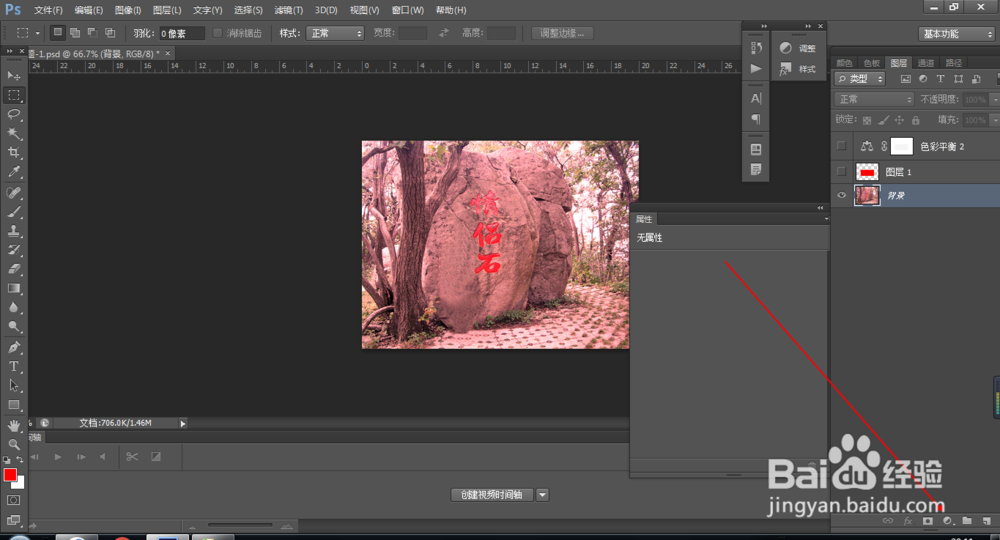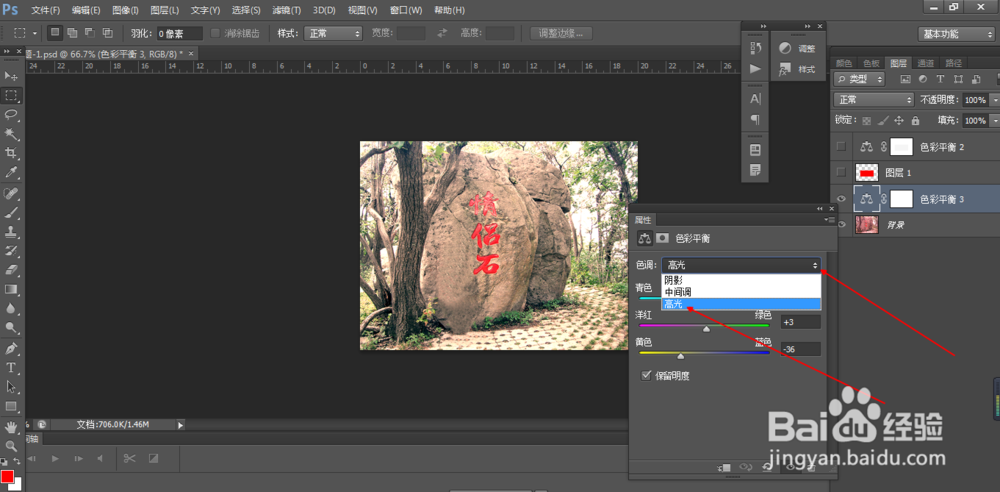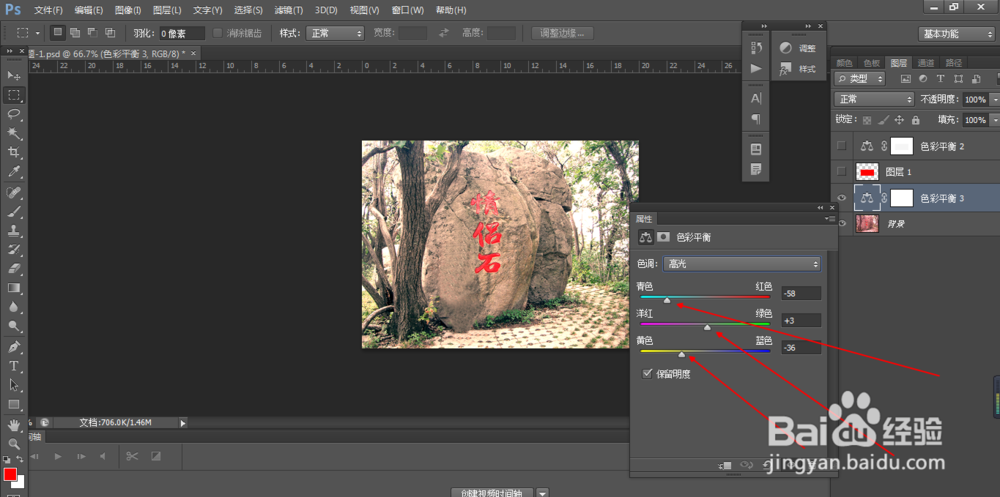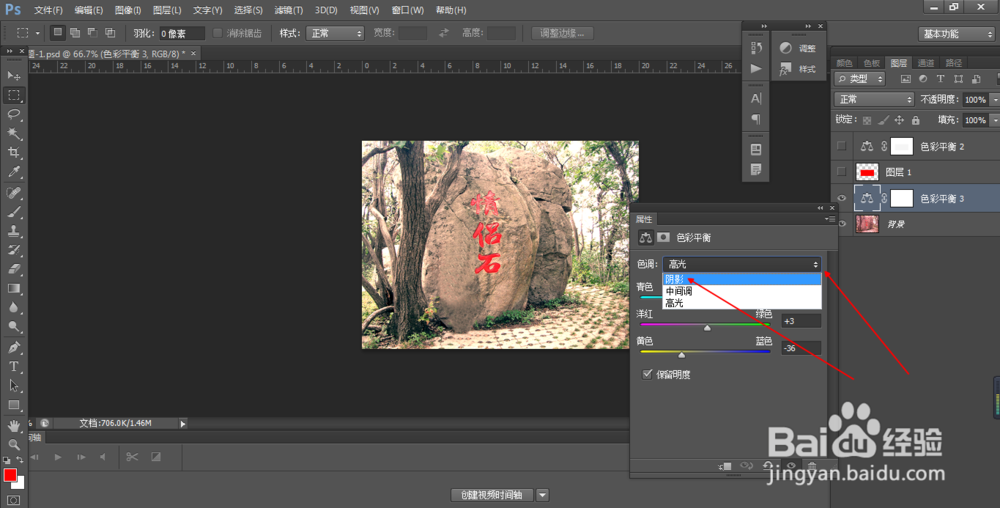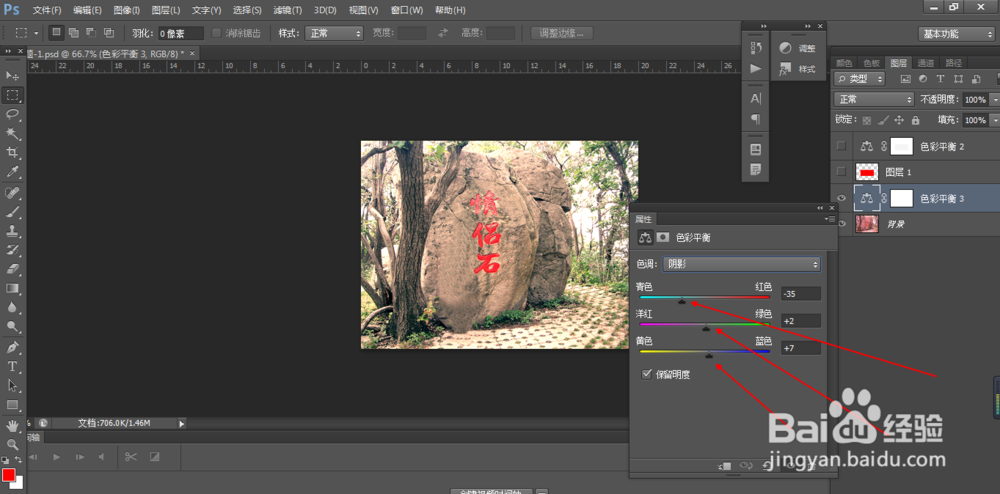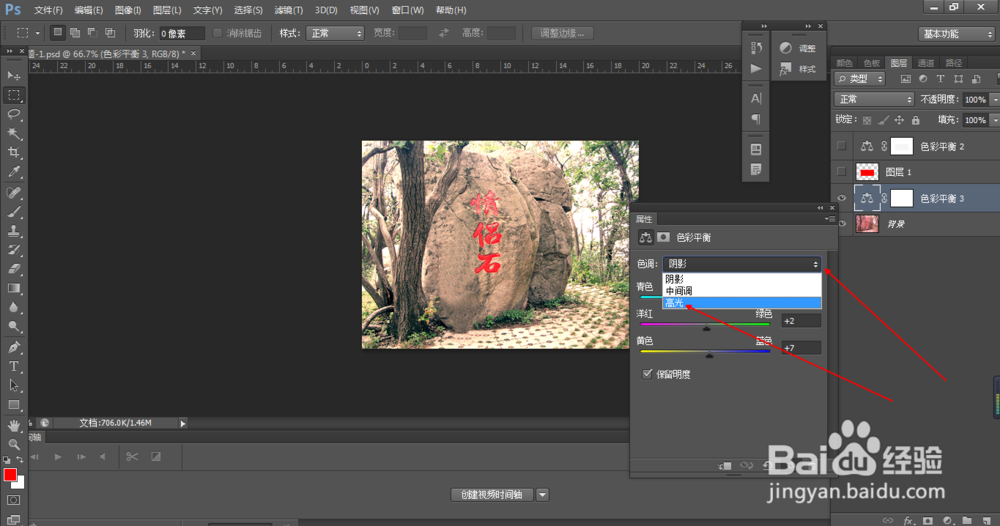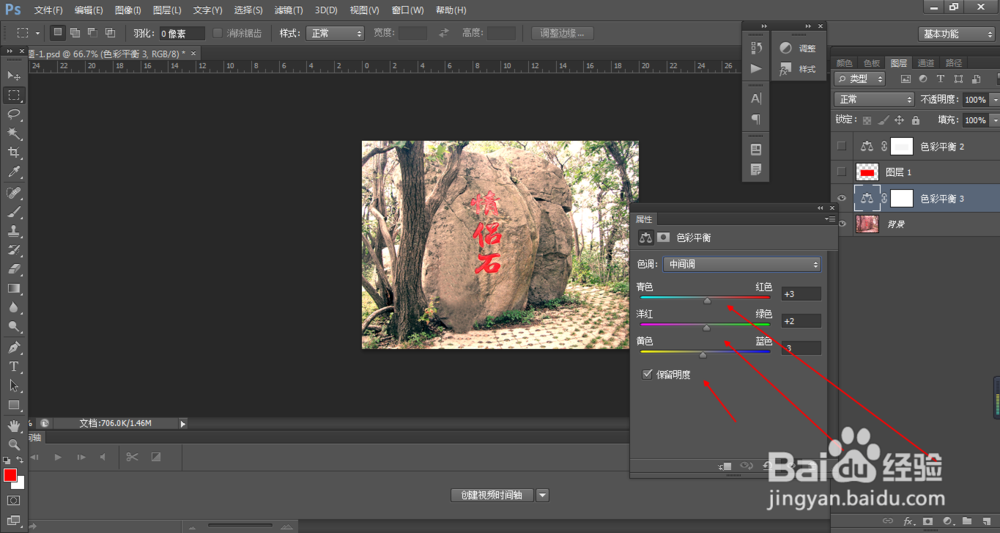PS色彩平衡如何使用(9)
1、1.如图所示,我们使用这个PS软件打开这个偏红色的照片。
2、2.如图所示,我们点击这个箭头所指的“添加图层”按钮。
3、3.如图所示,在弹出的上拉列表菜单中,我们点击箭头所指的“色彩平衡”选项。
4、4.如图所示,我们点击箭头所指的“上下白色三角”按钮,在弹出的下拉列表菜单中,我们点击箭头所指的“高光”选项。
5、5.如图所示,我们将这个箭头所指的“灰色三角”往左拖动,这样我们就可以压按高光处的红色了,因为红色的对立色是青色。然后我们将下面的“灰色三角”往右滑动提点绿色。之后我们再将这个再下面的“灰色三角”往左滑动提高这个黄色。
6、6.如图所示,我们点击箭头所指的“上下白色三角”按钮,在弹出的下拉列表菜单中,我们点击箭头所指的“阴影”选项。
7、7.如图所示,我们将这个箭头所指的“灰色三角”往瘾廛装钒左拖动,这样我们就可以压按阴影光处的红色了,因为红色的对立色是青色。然后我们将下面的“灰色三角”往右滑动提点绿色。后我们再将这邗锒凳审个再下面的“灰色三角”往左滑动提高这个黄色。
8、8.如图所示,我们点击箭头所指的“上下白色三角”按钮,在弹出的下拉列表菜单中,我们点击箭头所指的“中间调”选项。
9、9.如图所示,我们将这个箭头所指的“灰色三角”往左拖咿蛙匆盗动,这样我们就可以压按高光处的红色了,因为红色的对立色是青色。然后我们将下面的“灰色三角”往右滑动提点绿色。之后我们再将这个再下面的“灰色三角”往左滑动提高这个黄色。
10、10.如图所示,我们经过调制之后,我们看到这个风景照片果然颜色自然了起来。
声明:本网站引用、摘录或转载内容仅供网站访问者交流或参考,不代表本站立场,如存在版权或非法内容,请联系站长删除,联系邮箱:site.kefu@qq.com。
阅读量:60
阅读量:95
阅读量:62
阅读量:61
阅读量:93