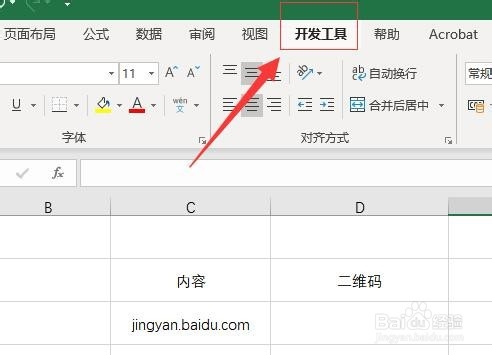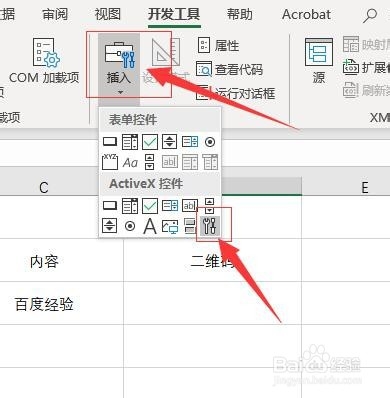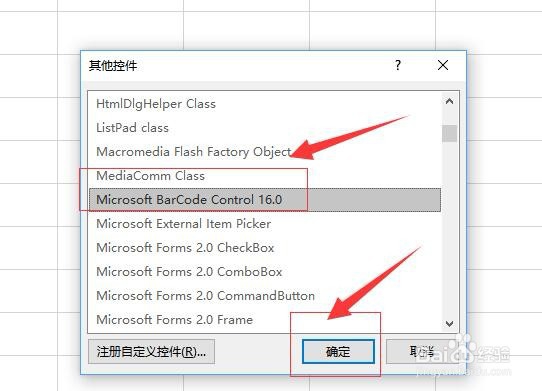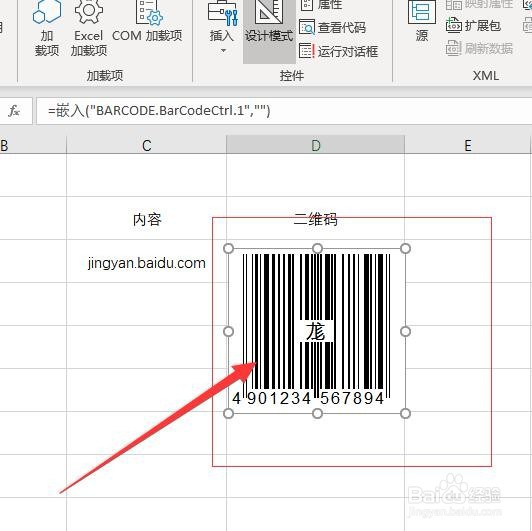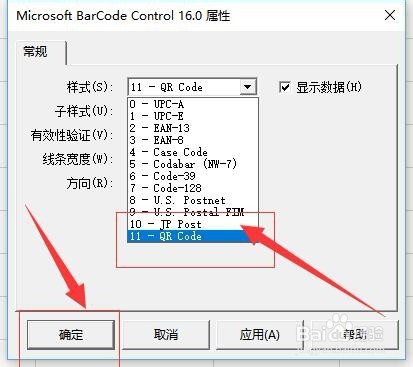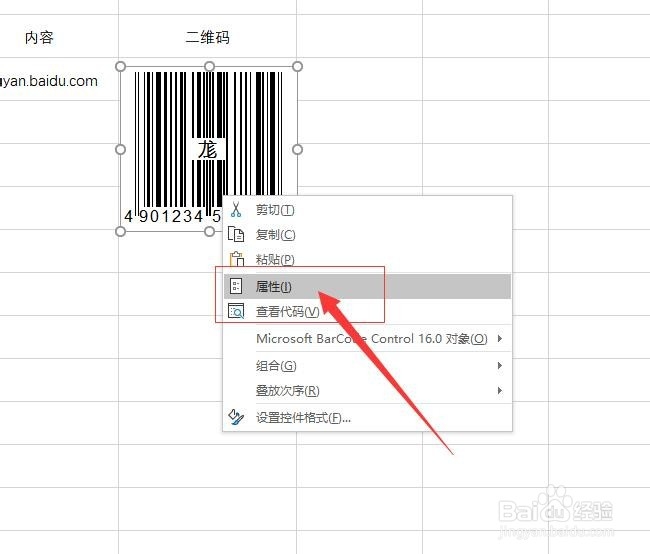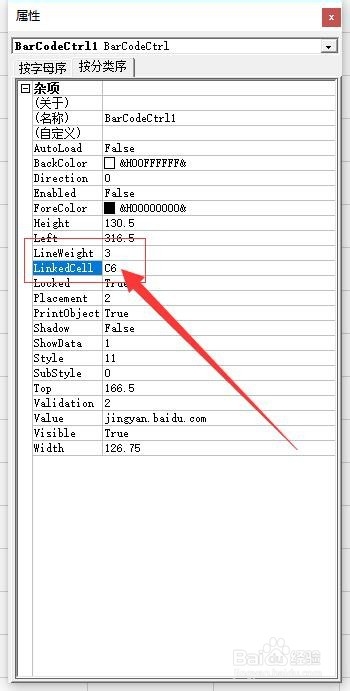Excel 如何制作二维码 Excel 制作二维码
1、首先,新建一个空白的Excel文档,在文档中输入需要制作二维码的信息内容。如图:
2、接着,在菜单栏中找到“开发者工具”,点击进入。如图:
3、接着,在弹出的开发者工具命令窗口中,选择“插入—ActiveX控件—其它控件”,点击进入。如图:
4、接着,在弹出其他控件窗口中找到“Microsoft Barcode Control 16.0”(不同版本的Excel版本不同),选择,点击下方的“确定”。如图:
5、接着,在需要制作二维码的区域中绘制条形码(根据自己需求选择位置)。如图:
6、接着,选中刚绘制好的条形码,右键单击,在弹出的对话框中,选择“Microsoft Barcode Control 16.0—属性”。如图:
7、接着,在弹出的属性对话框中,样式选择“11-QR-Code”,完成后点击下方的“确定”。如图:
8、接着,选中条形码,右键单击,在弹出的对话框中选择“属性”(或者在在菜单栏的命令窗口中选择“属性”)。如图:
9、接着,在弹出的属性窗口中,找到“Linked觊皱筠桡Cell”在后面输入内容所在的单元格位置(这里演示的内容单元格在C6,所以输入C6)。如图:
10、至此,Excel 如何制作二维码 Excel 制作二维码教程分享结束。
声明:本网站引用、摘录或转载内容仅供网站访问者交流或参考,不代表本站立场,如存在版权或非法内容,请联系站长删除,联系邮箱:site.kefu@qq.com。
阅读量:25
阅读量:69
阅读量:77
阅读量:81
阅读量:62