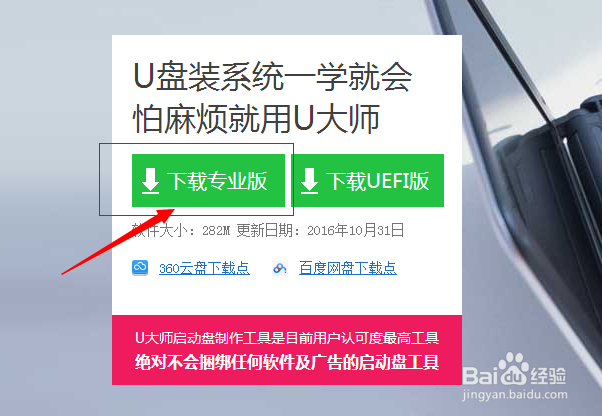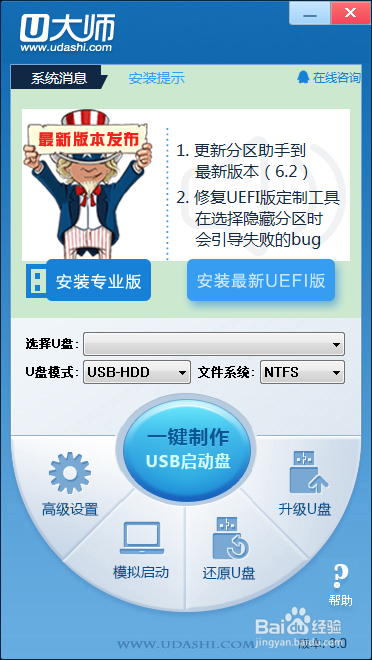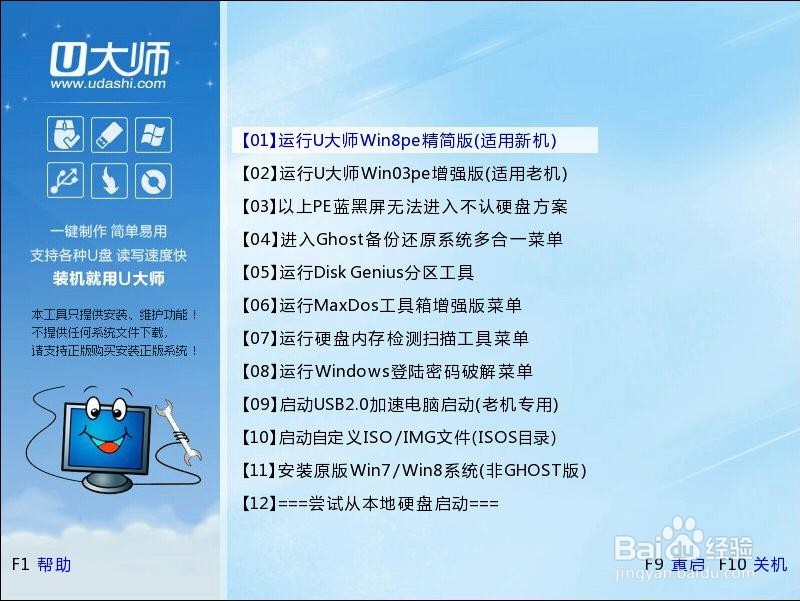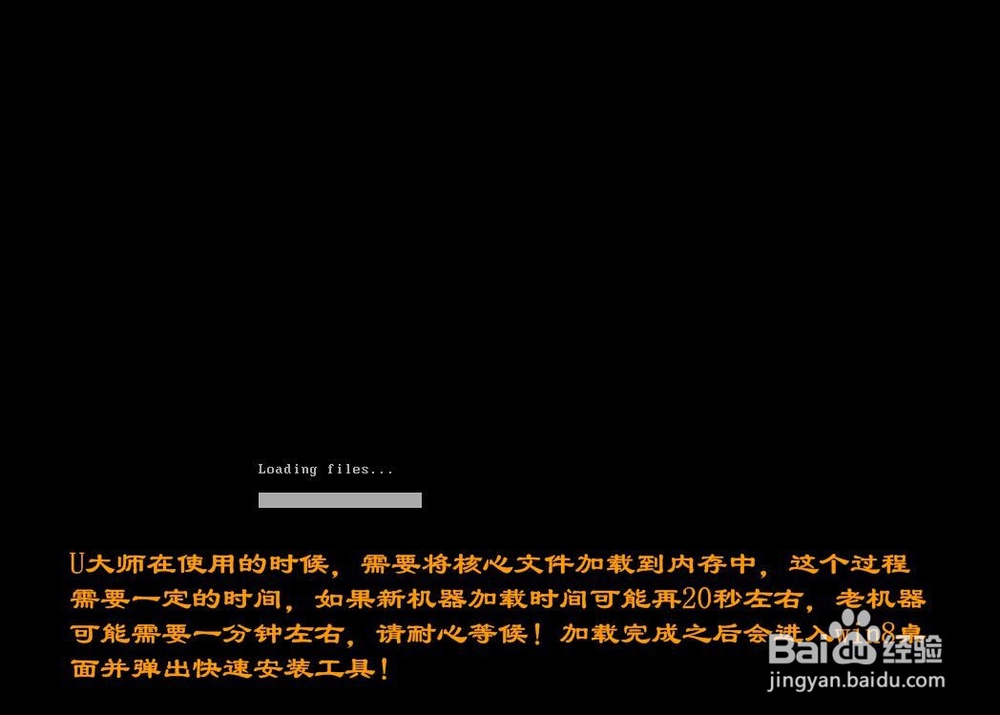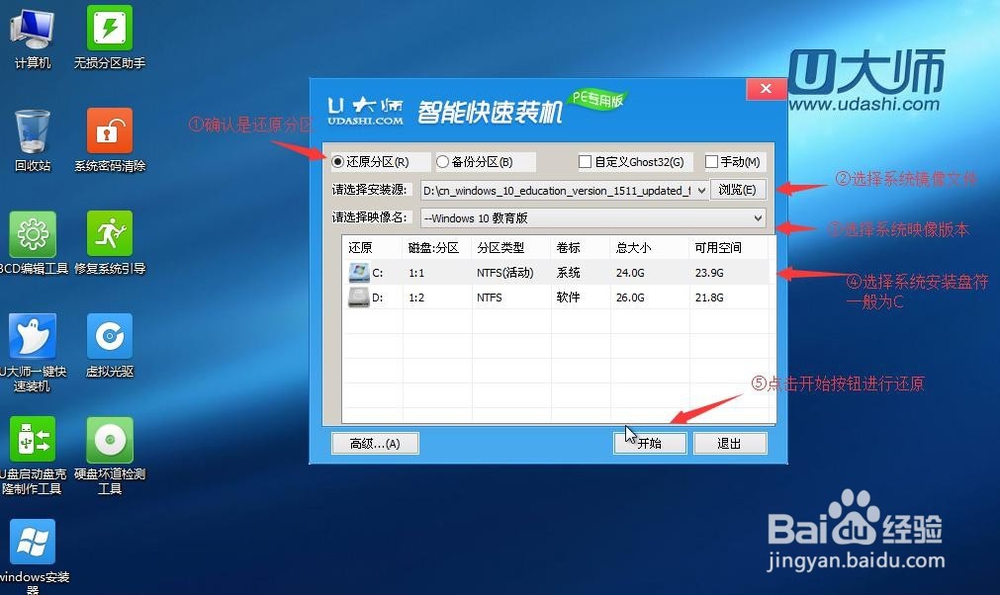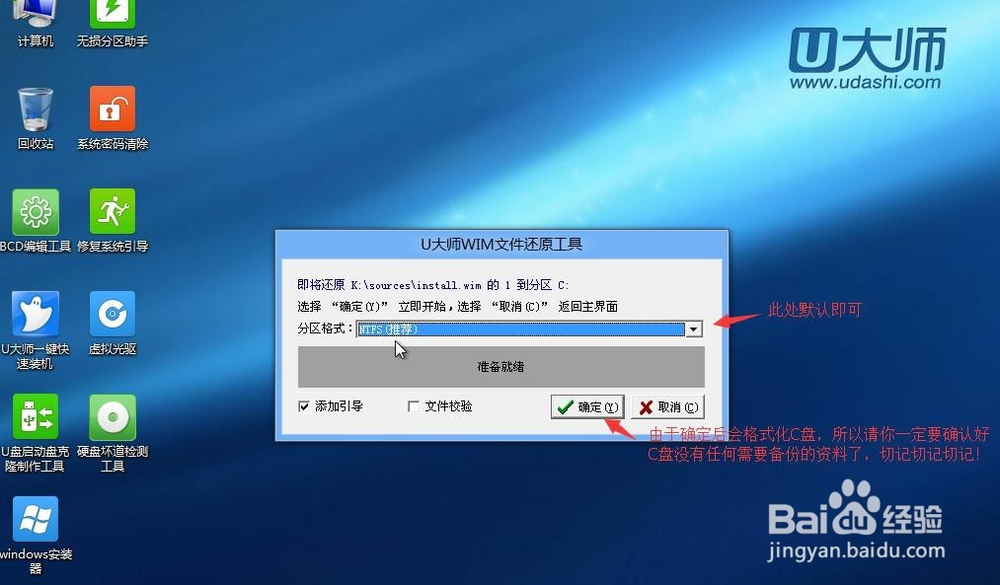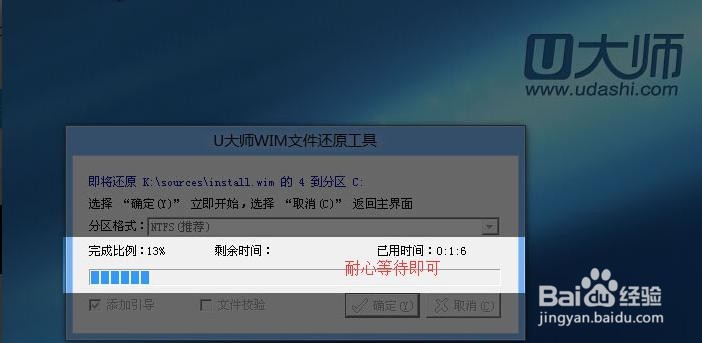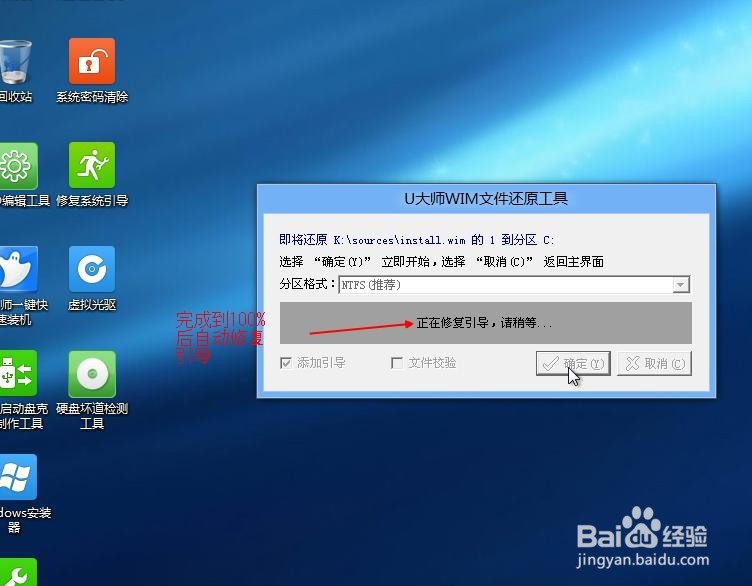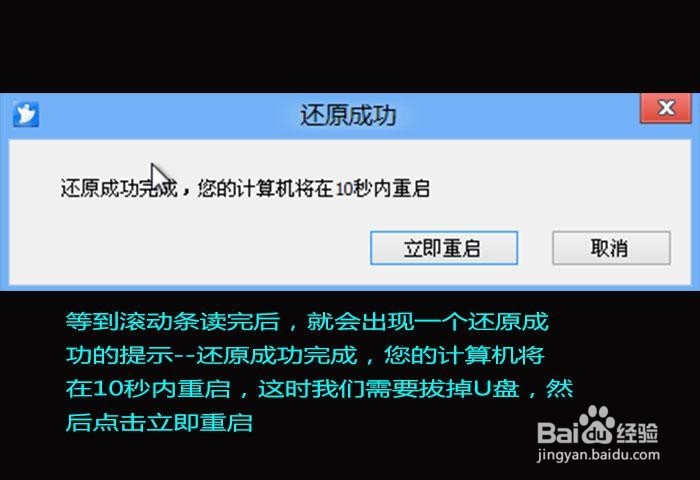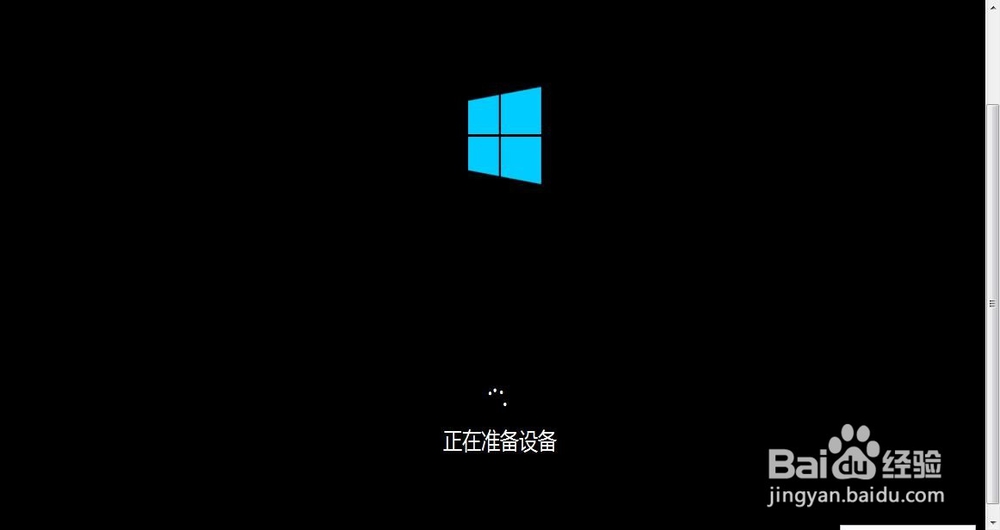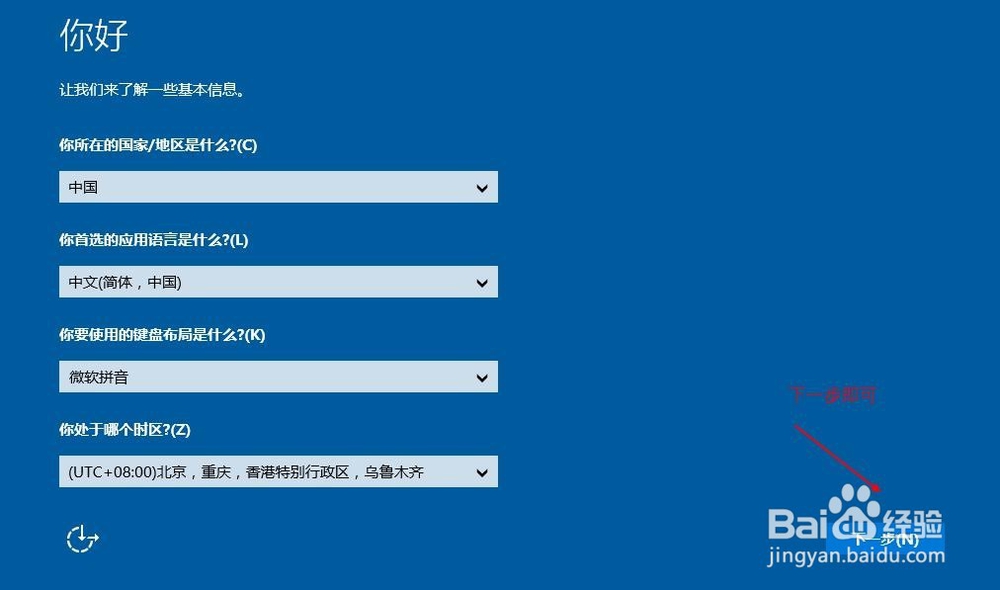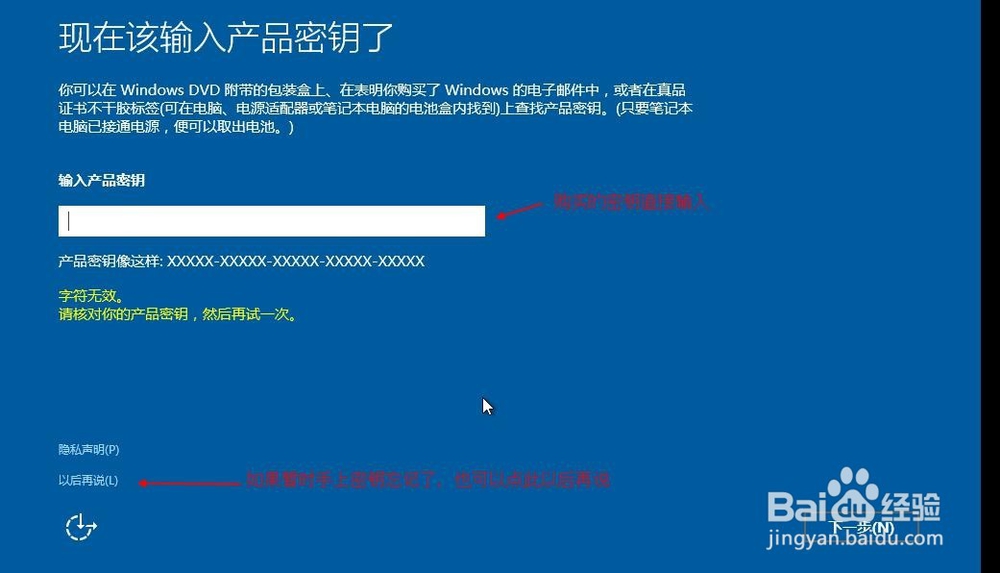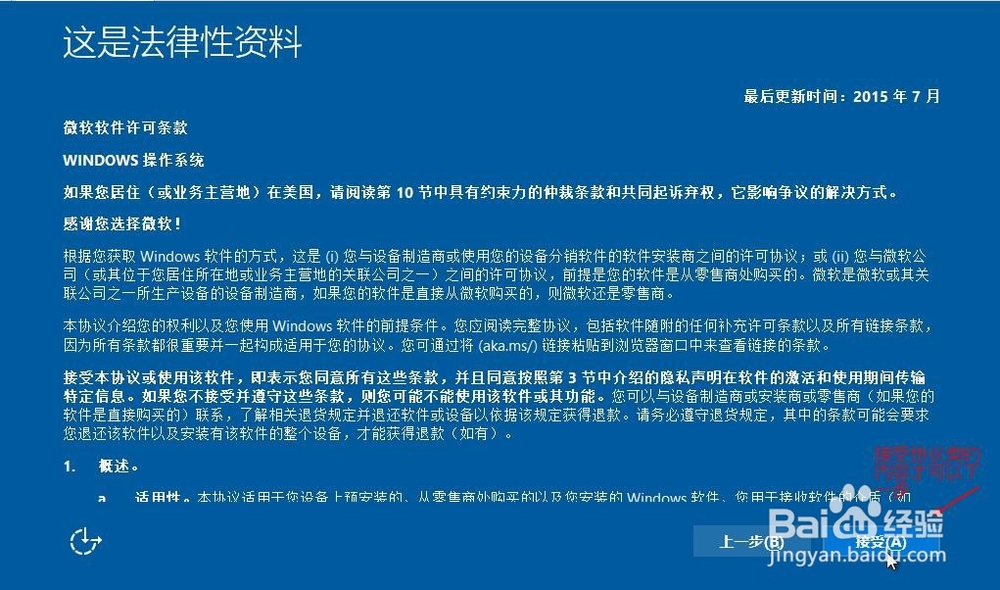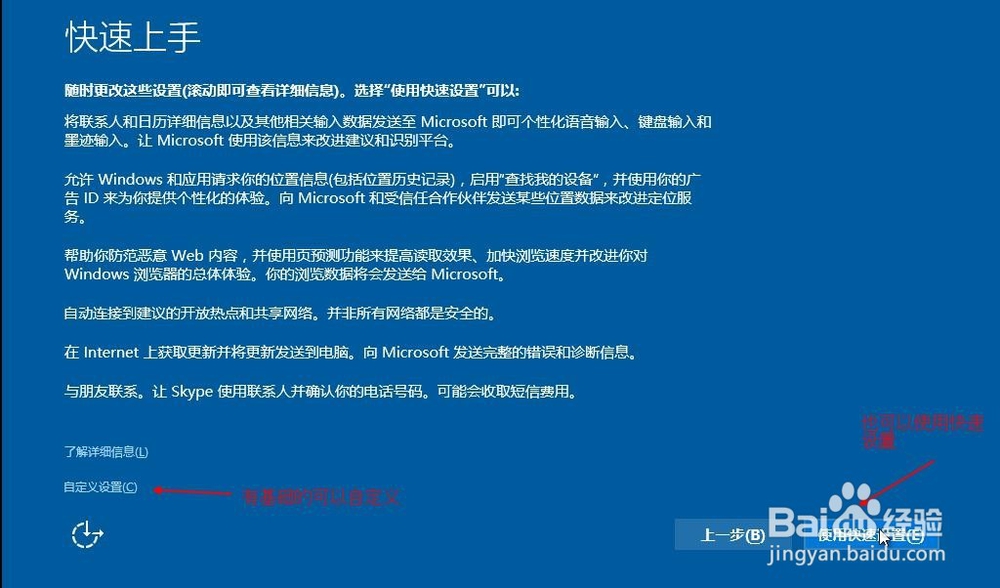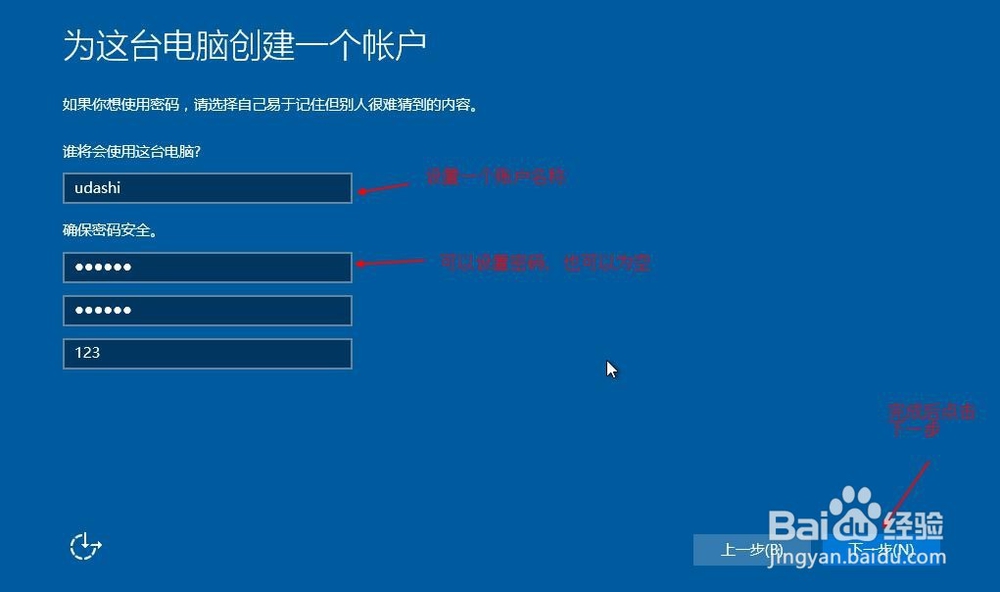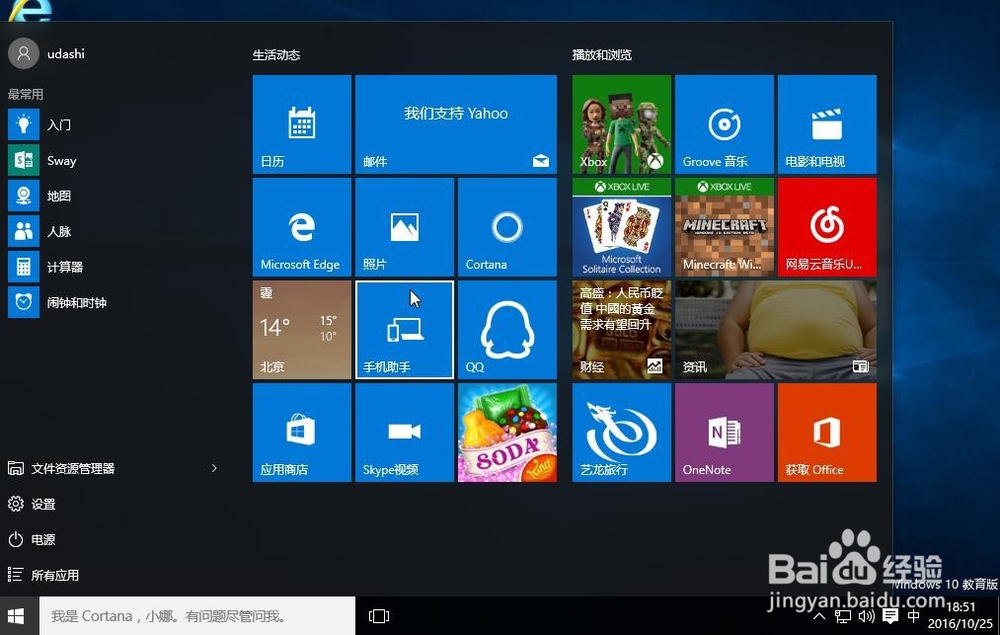U盘装Win10完美图文教程
这次小编以安装Win10系统为例,本方法适用于装所有系统,我们只需要更换不同的系统镜像即可。本次安装需要使用U盘启动制作工具,这里小编以U大师为例,其他的根据自己的喜好安排。
工具/原料
U盘一个,至少大于8G
U盘启动盘制作工具4.4.3.0
Win10镜像文件
第一步:下载Win10镜像文件
1、首先,我们需要骁骅釜拔寻找一个安静的WIN10镜像文件,这里推荐各位可以去MSDN,进入MSDN之后,我们依次选择【操作系统】-【系统语言】-【系统版本】,然后复制一串下载代码到迅雷即可
2、接下来就是等待这个文件下载完成,完成后储存到D盘(注意:这里千万别储存到系统磁盘,因为重装系统会把系统磁盘格式化掉)
第二步:制作U大师U盘启动工具
1、首先我们可以通过百度搜索U大师或者直接输入U大师官网,在官网首页,直接选择下载专业版,这里小编推荐专业版,简单易用,并且操作起来还方便。
2、下载完成后,是一系列的安装过程,这里直接按照引导进行安装即可。安装完成后启动U大师会出现如图所示的界面:
3、接着我们插入之前准备好的U盘,进行U盘制作,制作完成后会进行重启,接下来会进入到PE界面,如图所示;这里小编推荐选择【01】运行U大师Win8pe精简版(适用新机),接着就是一小段等待时间。
第三步:准备安装Win10专业版
1、我们在上述过程完成后,可以进入PE界面,进入后出现如图所示。这里我们点击【U大师一键快速安装】,接着照着图文教程继续安装即可。
2、上述完成后,将进入Win10的恢复过程。重启后会出现如图所示,接着会有一段等待时间,各位朋友可以先去忙忙其他事情。
3、等待完成后,接着就是一系列的系统设置,这里我们根据自己的喜好设置即可。
4、到这里所有的安装就完成了,现在就可以体验Win10了,毕竟小编这里也是格外推荐Win10的,目前微软的宠儿我们肯定要好好体验一把了~~