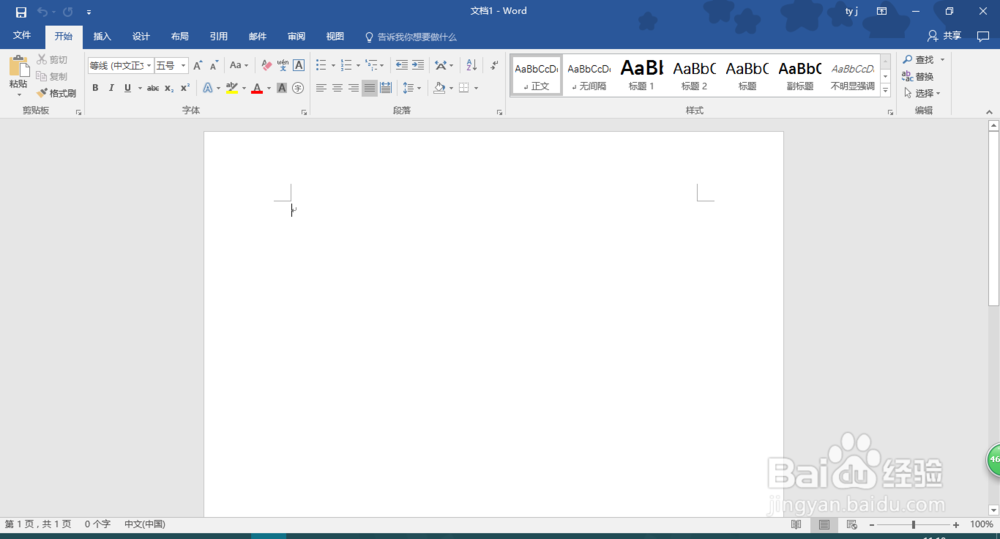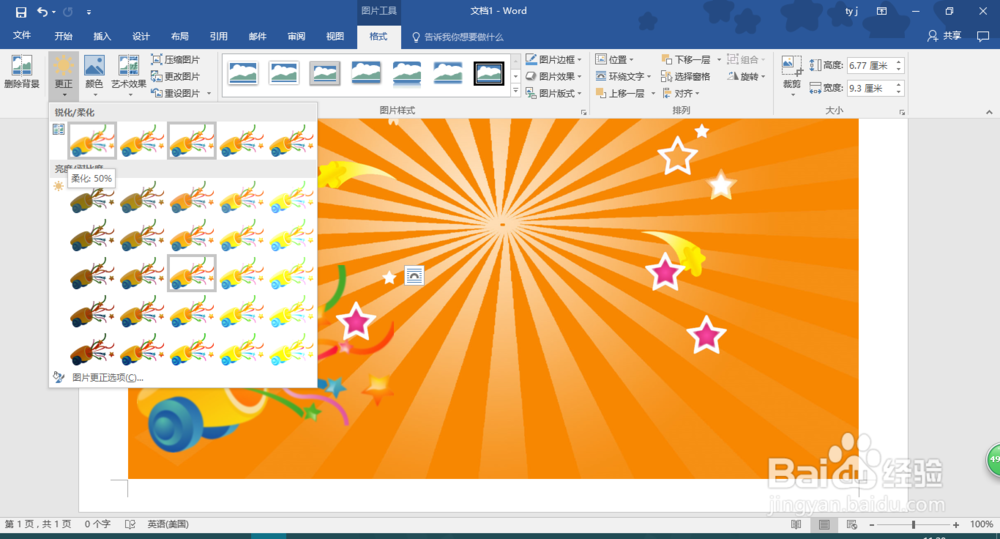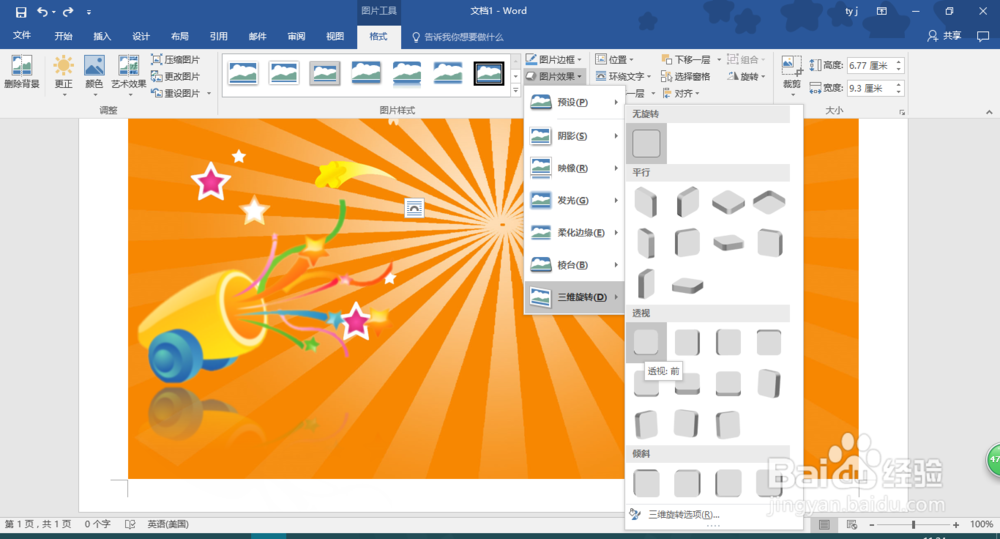如何用word2016制作图片立体效果
1、双击桌面上的“Word2016”图标,进入word2016,点击“空白文档”新建一个空白的文本文档
2、将页面调整到适宜的大小,然后点击“插入”选项卡,点击“图片”按钮,插入一张背景图片
3、插入后调整图片大小至完全包含整个页面,效果如下图所示
4、然后仿照步骤2插入要添加立体效果的图片,由于要使它显示在背景图片之上,右击之后选择“浮于文字上方”
5、点击“图片工具”下的“格式”选项卡,点击“更正”,适当更改图片的柔度,这里选择“柔化:50%”
6、点击“颜色”按钮,适当调整调整图片的“颜色饱和度”和“色温”,这里选择“饱和度:300%”
7、然后点击“艺术效果”按钮,选择“画笔刷”,使图片更加嵌入于背景
8、然后点击“图片效果”按钮,选择映像,点击“映像变体”中的“紧密映像:接触”,即可制造出倒影效果
9、最后点击“三维旋转”按钮,选择“透视”中的“透视:前”,即可将该图片的立体效果显现出来
声明:本网站引用、摘录或转载内容仅供网站访问者交流或参考,不代表本站立场,如存在版权或非法内容,请联系站长删除,联系邮箱:site.kefu@qq.com。
阅读量:43
阅读量:91
阅读量:48
阅读量:92
阅读量:40