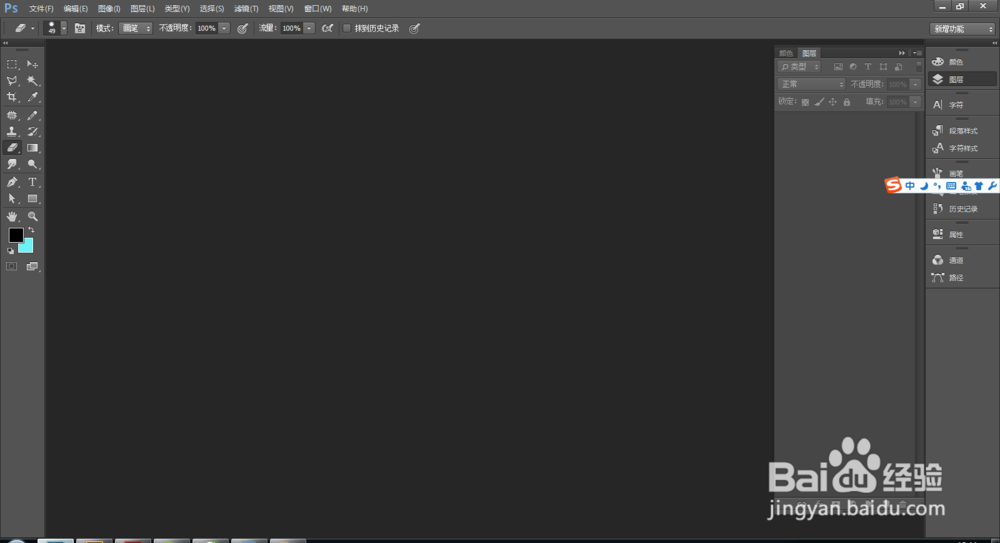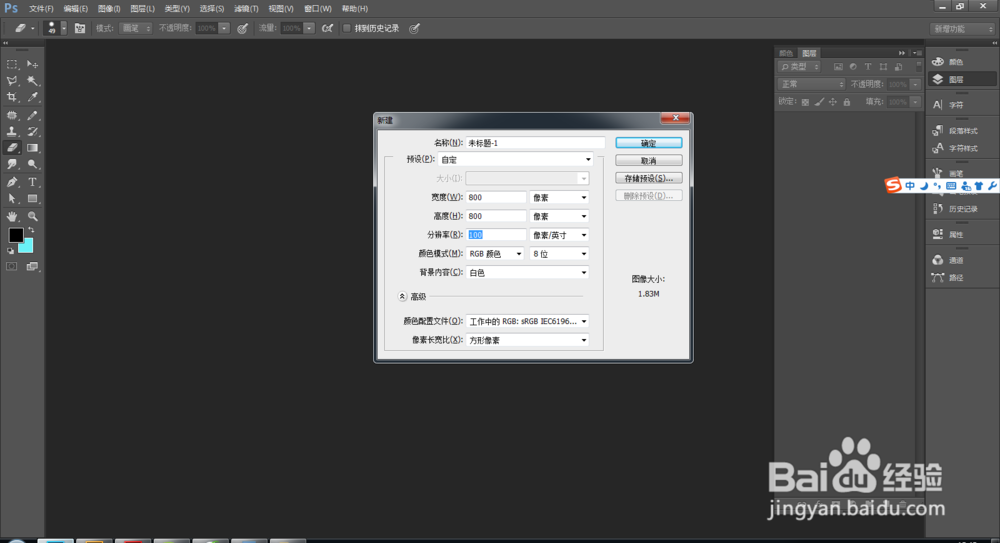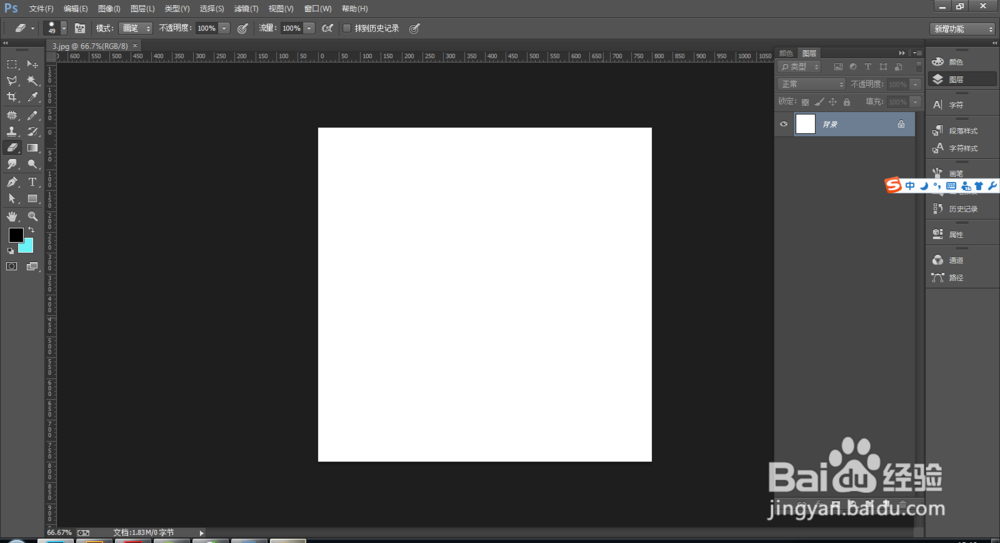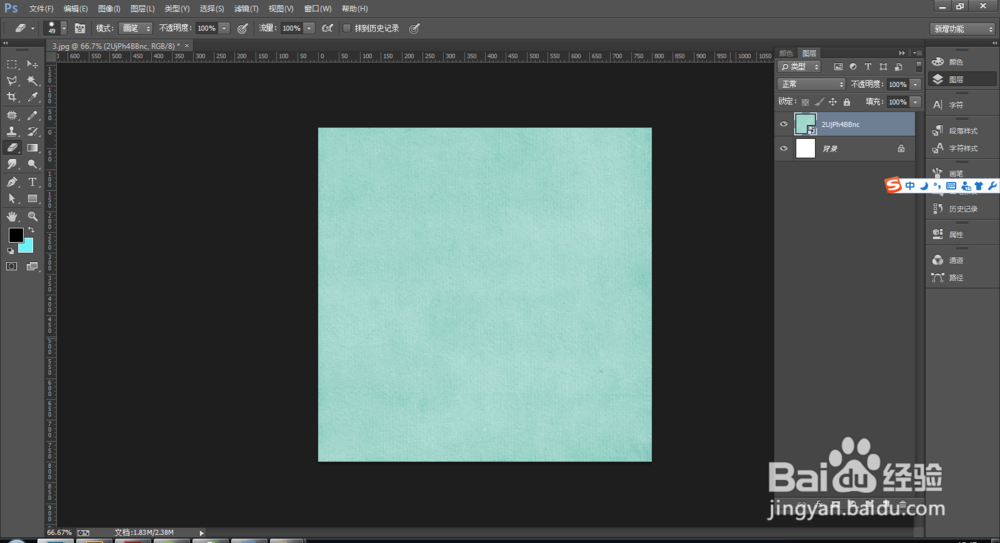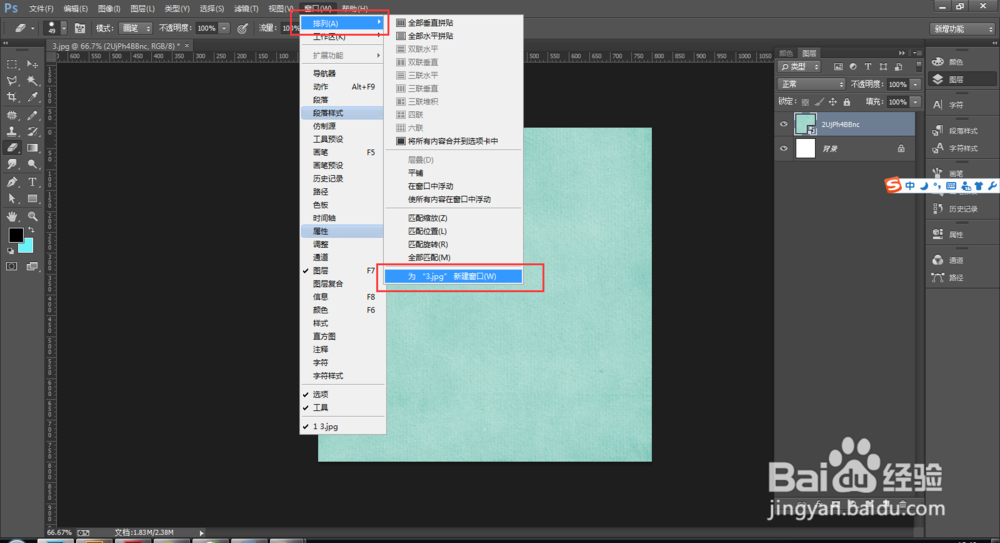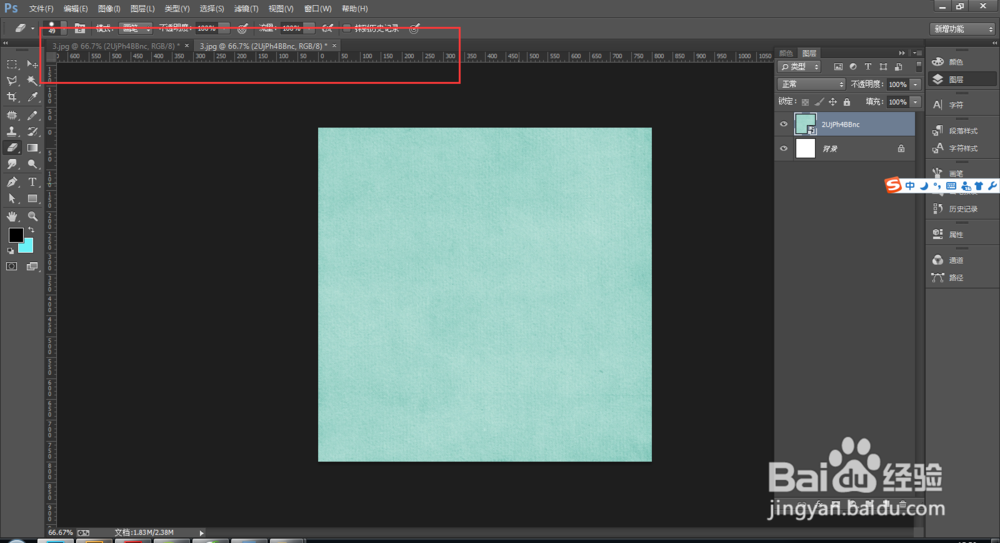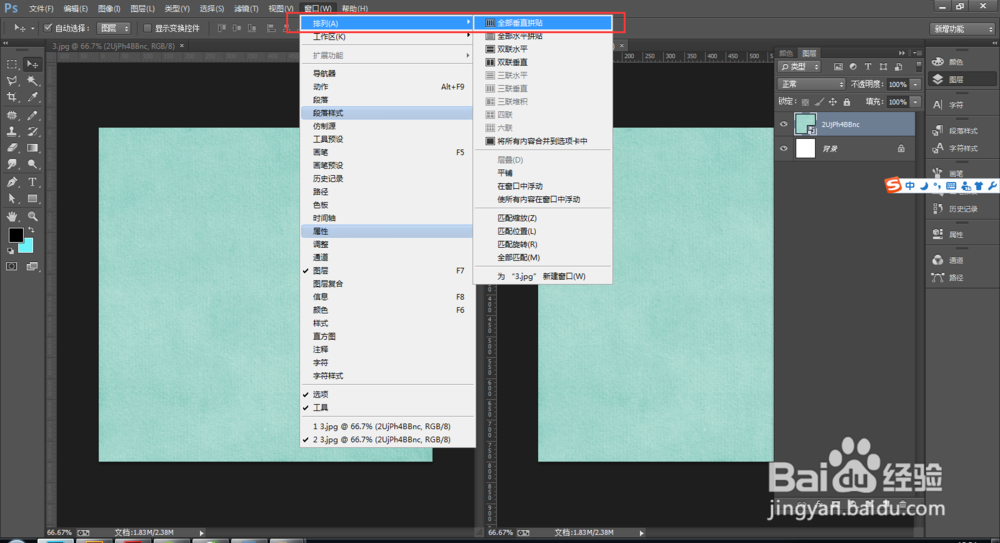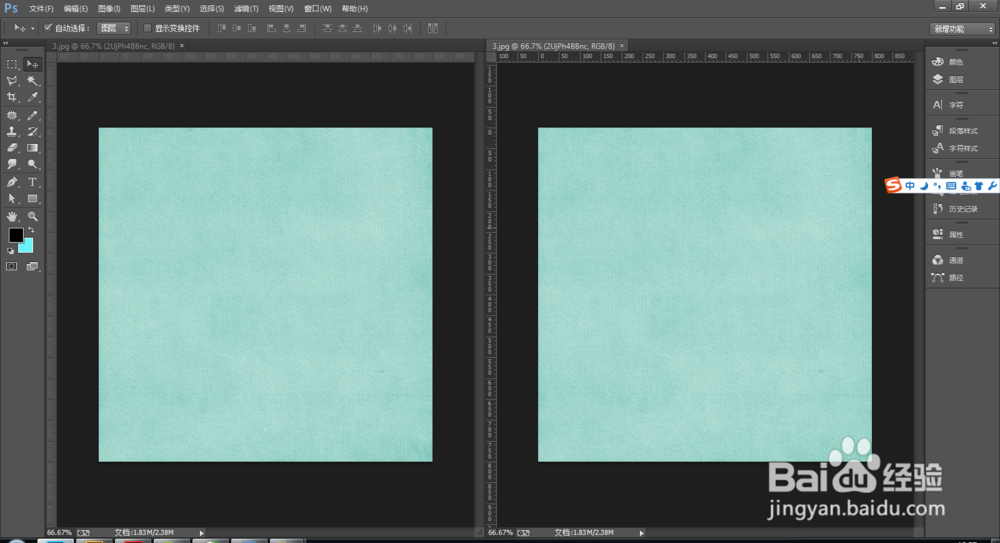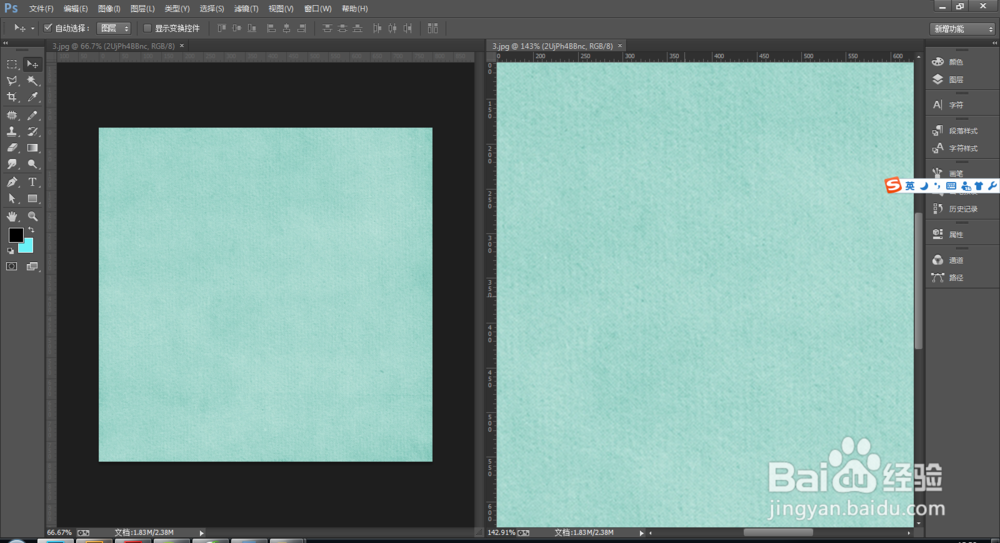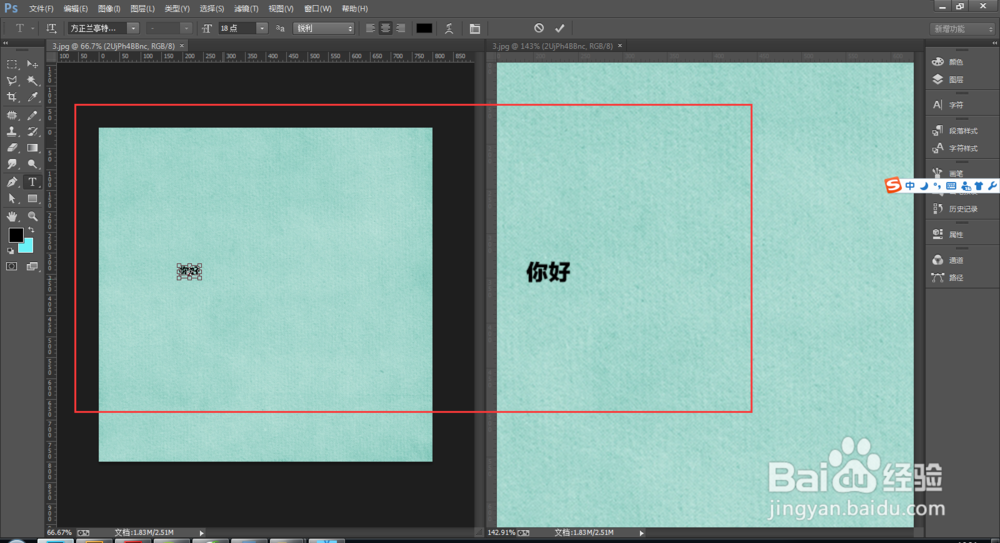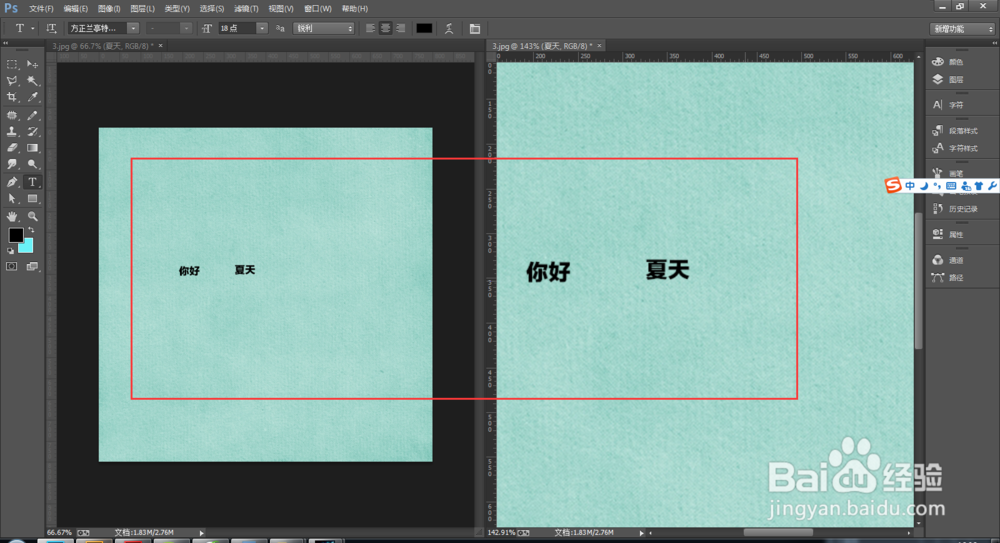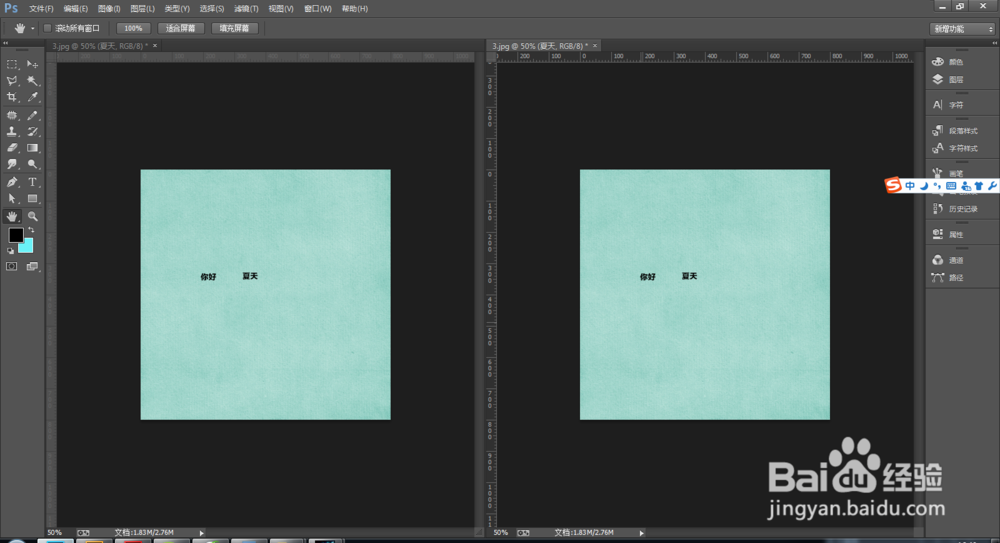Photoshop图片处理技巧双窗口监视图像同步修改
1、打开ps,新建一个文档 ,大小自定 ,单击确定按钮 。
2、在网上搜索一张图片拖到ps中,如图,
3、单击窗口→排列,为“3.jpg”新建窗口(w犬匮渝扮),因为我下载的图片命名为3,所以选择的是3,如果你文件的名称是什么,你就选什么为“AAA”新建窗口(w)
4、这时候会发现有两个窗口了,如图所示,
5、单击窗口→排列→全部垂直拼贴
6、把右面的画布按住alt键拖动鼠标滚轮进行拖动放大,
7、在左边的小画布中进行修改或添加文字之类的,会自动同步到右边的画布中,
8、相反的 在右边大的画布中进行修改或添加文字之类的,也会自动同步到左边的画布中
9、把右面的画布进行百分五十的显示 如图
10、双窗口监视图像一般用于修饰美化图片用的,当然我在这呢就是举个栗子,来表达一下,大家可以多多舌哆猢筢学习尝试一下哦
声明:本网站引用、摘录或转载内容仅供网站访问者交流或参考,不代表本站立场,如存在版权或非法内容,请联系站长删除,联系邮箱:site.kefu@qq.com。
阅读量:82
阅读量:40
阅读量:94
阅读量:37
阅读量:38