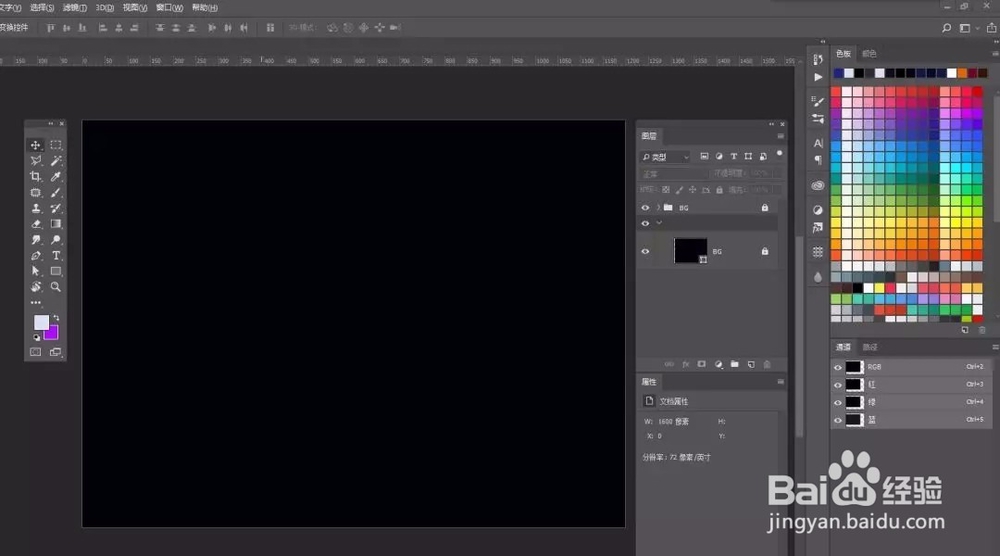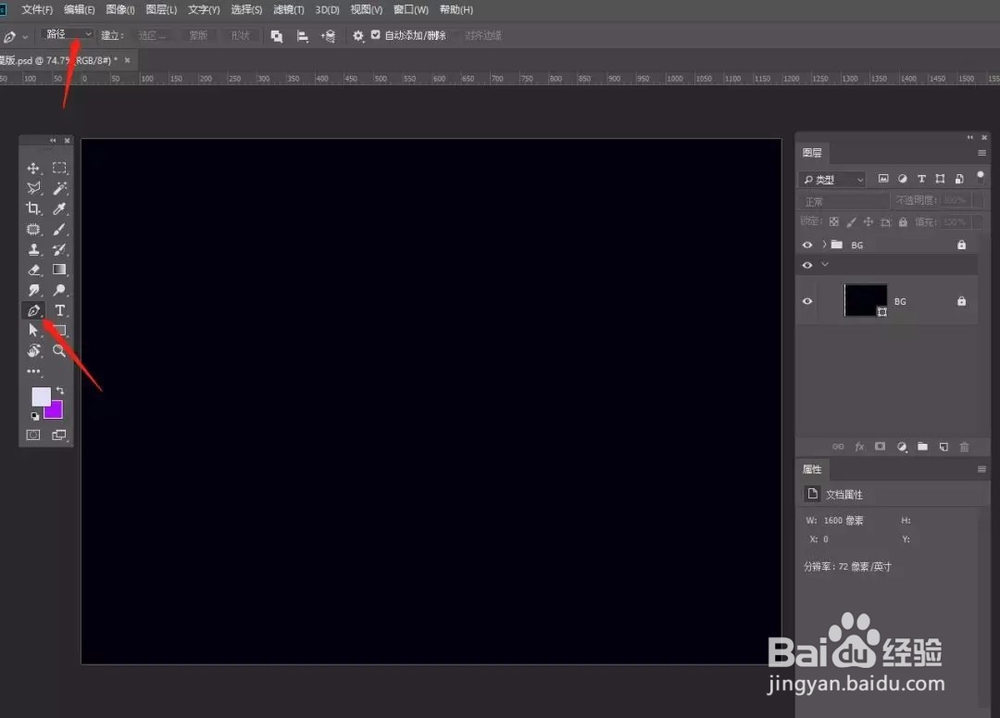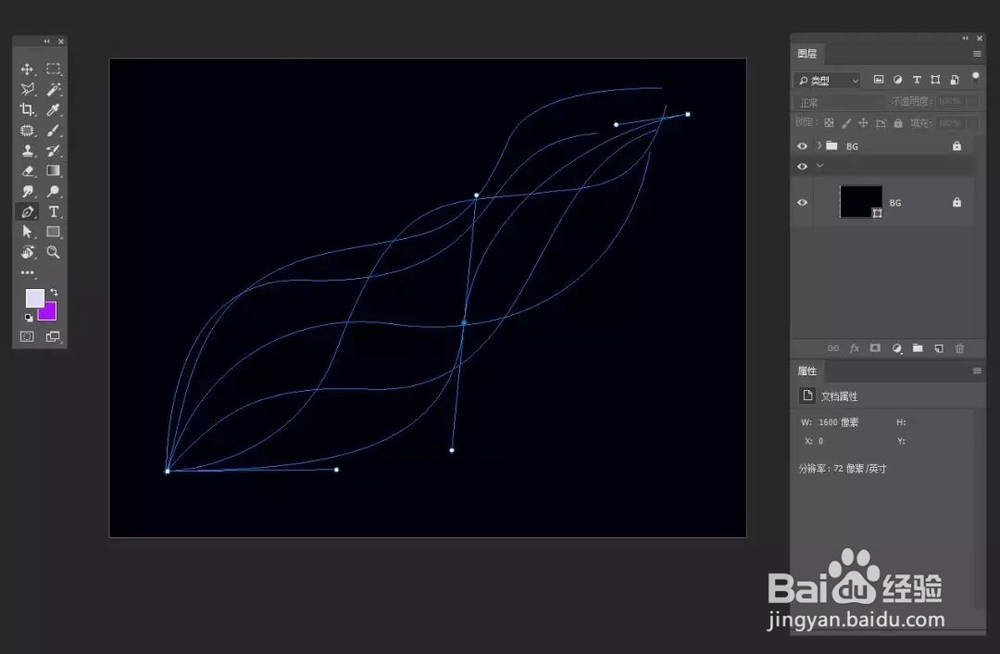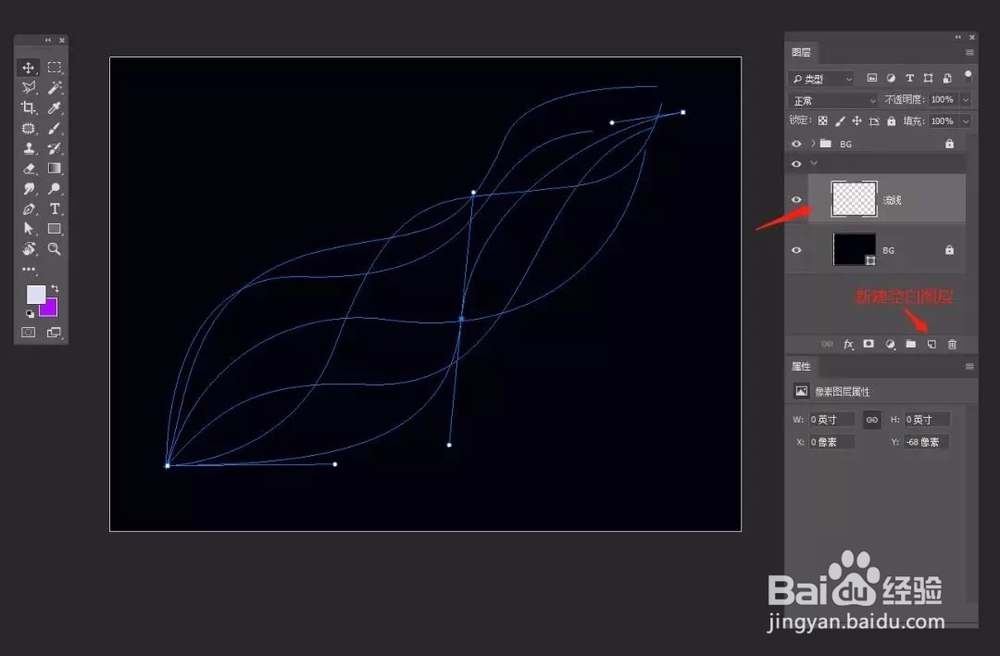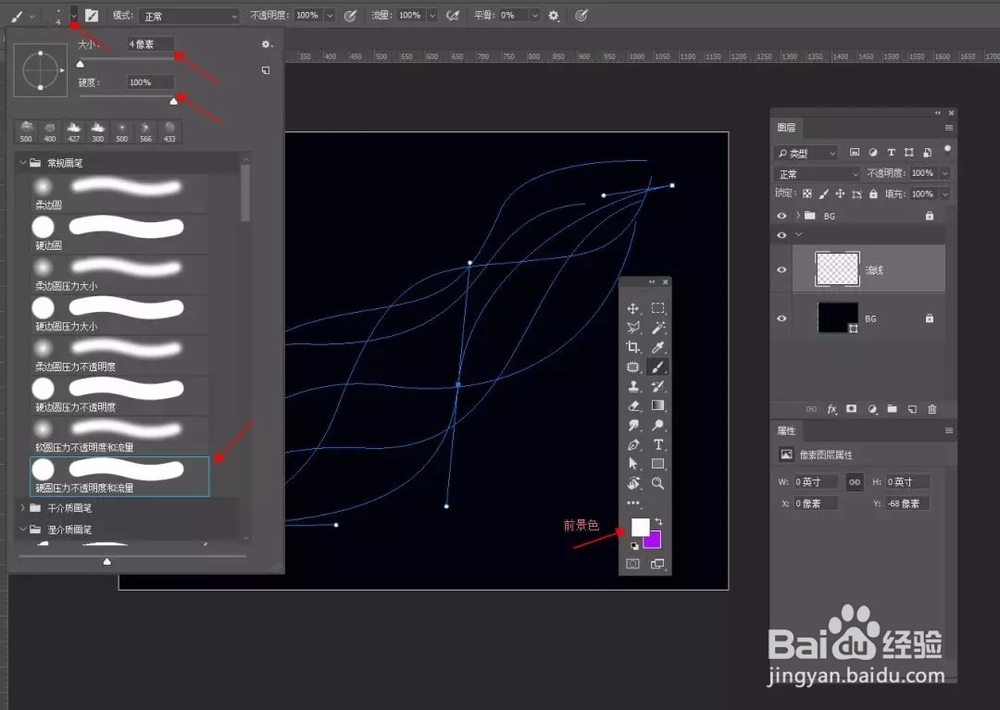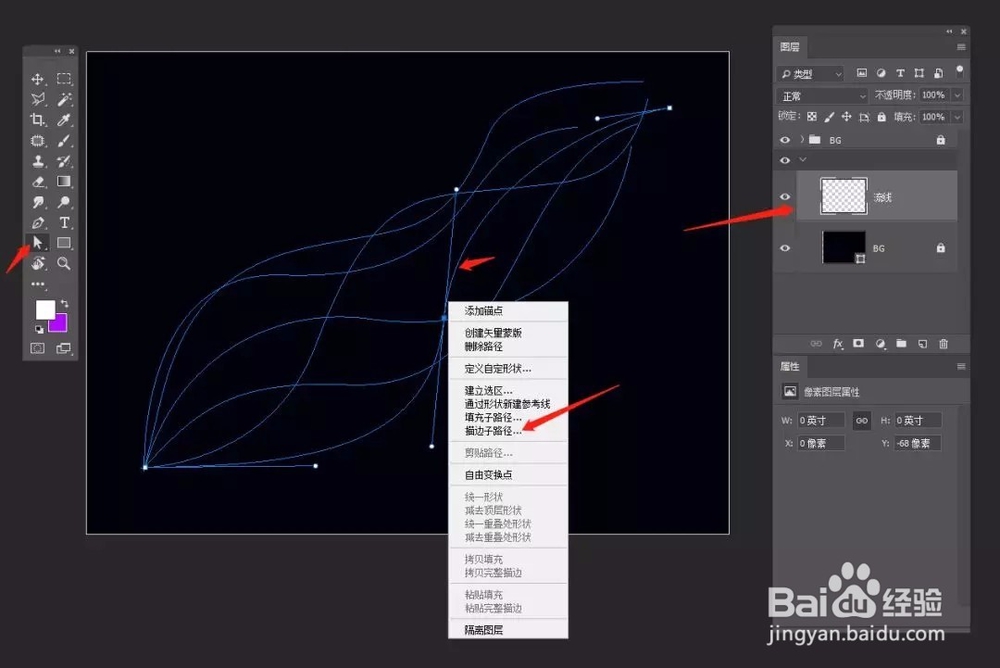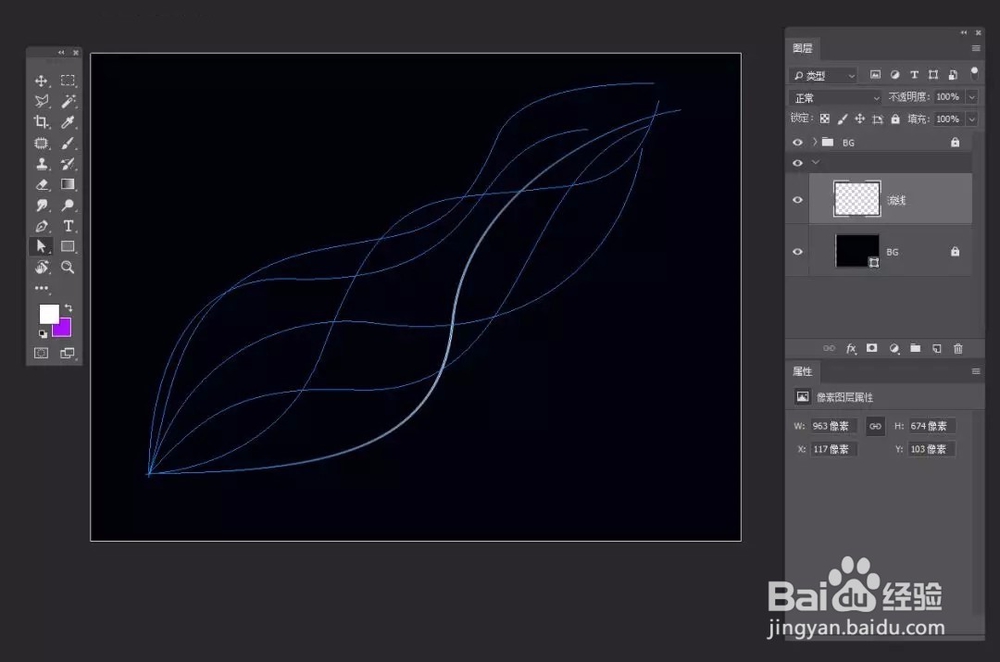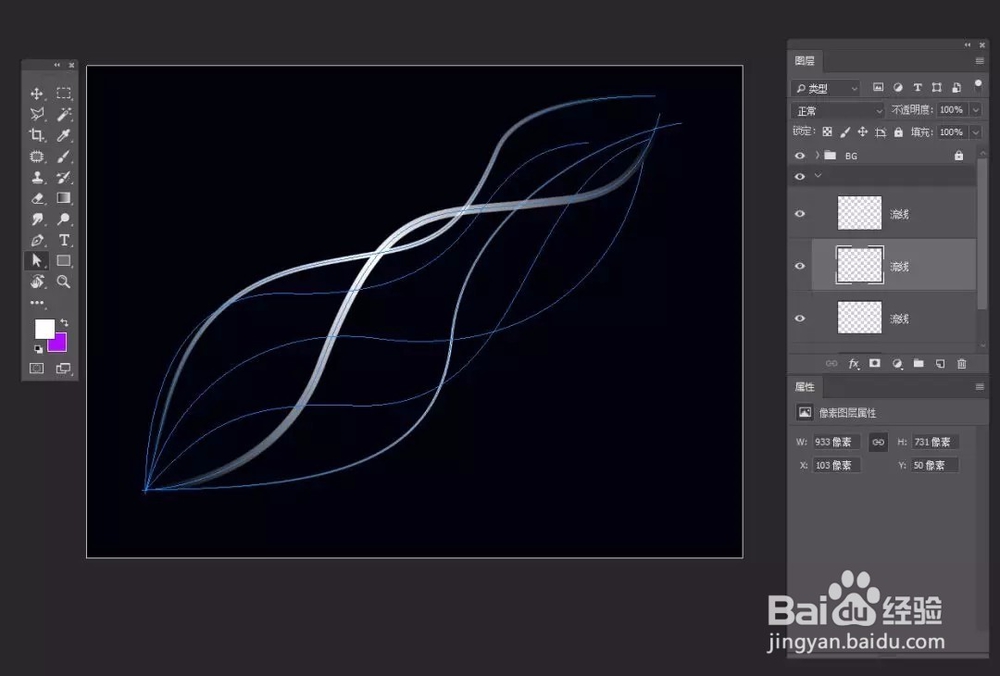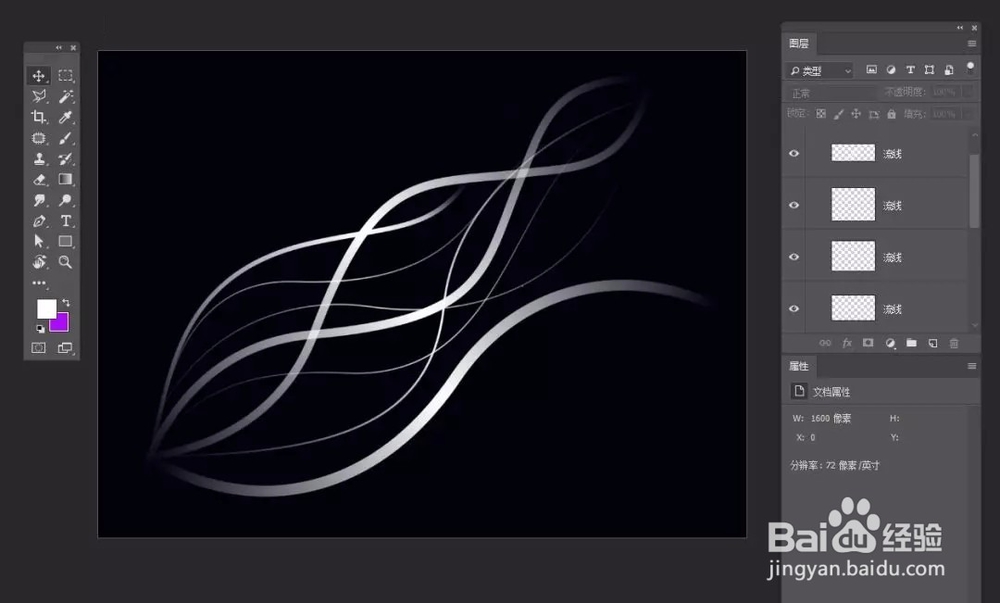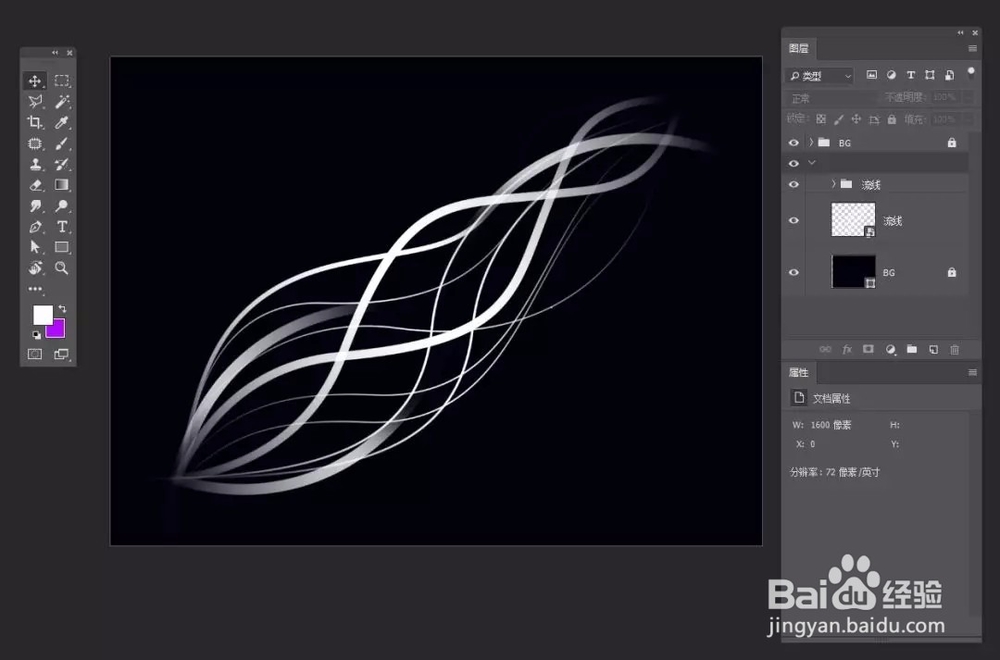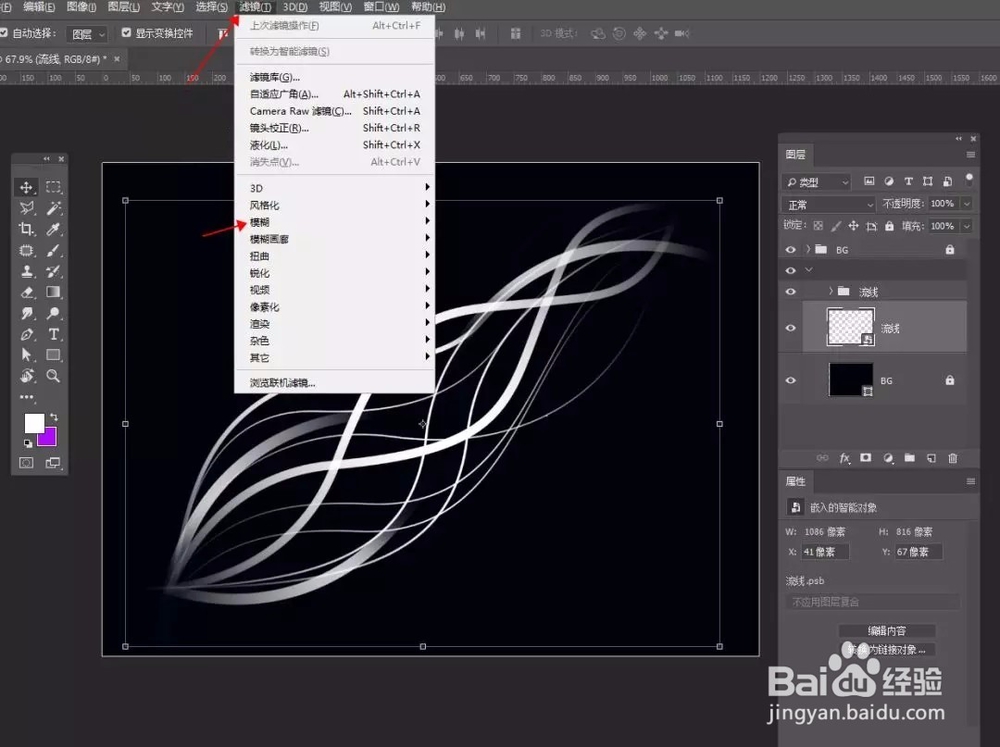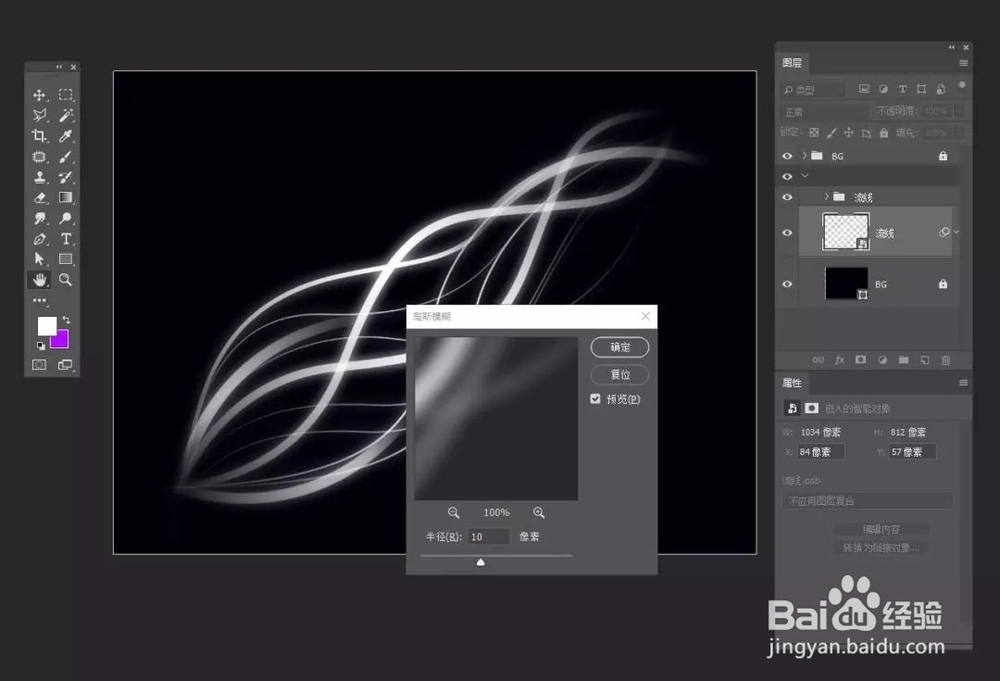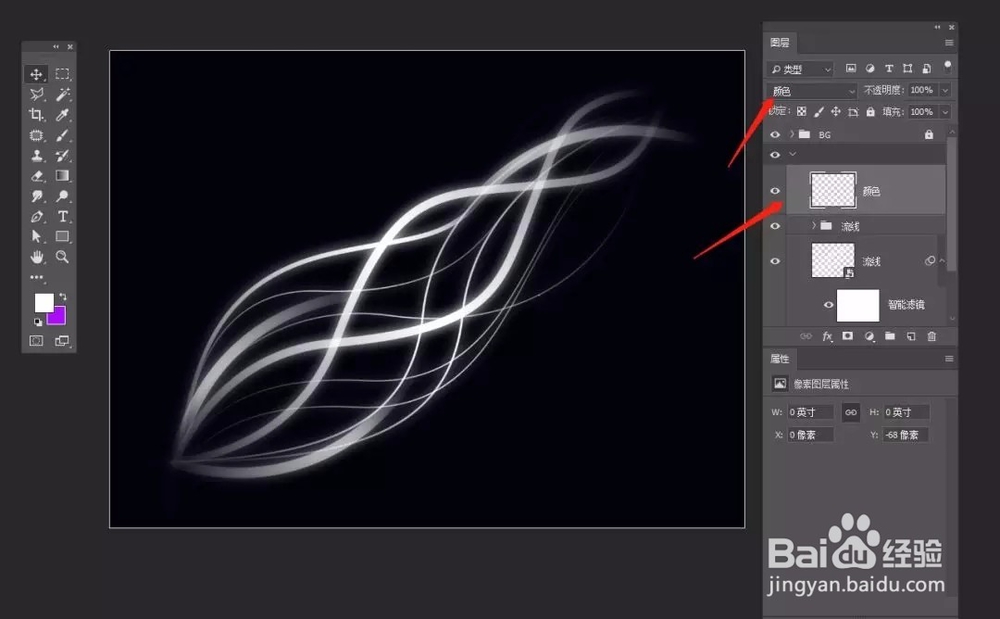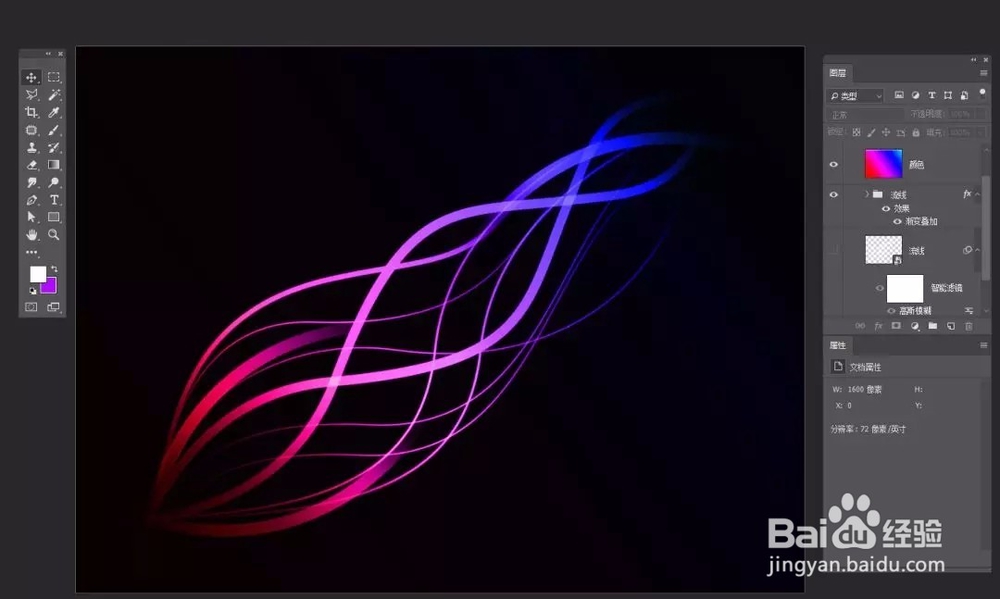Photoshop制作霓虹色彩流畅线条光效效果
1、打开PS,这算是废话了,新建一个1400X1000px大小的文档,填黑色背景
2、下面我们开始绘流线,这需要用到钢笔工具。首先在工具栏中选择钢笔工具,然后在顶部的工具选项栏中选中“路径”
3、然后利用钢笔工具在画布上绘制几条流线
4、单击 图层面板底部的“创建新的图层”按钮建立一个新的图层
5、将前景色设置为白色,然后选择画笔工具,设置画笔直径为4,硬度为100%
6、然后在工具箱中选择“路径选择工具”,单击选中一条流线,再单击右键,选择“描边子路径”,用画笔工具描边路径
7、点击确定,然后在创建一个新的图层,选择“路径选择工具”,单击另一条路线,在单击右键,选择“描边子路劐孕瞬腊径”,用画笔工具描边路径,每一条路径都单独描边在一个单独的图层中,让每一条流线都位于单独的图层中,设置不同的画笔大小
8、多复制几个图层,排好位置,觉得合适就行了
9、全部选择流线图层,合组,复制一个组,选择下面的组,合并图层
10、选择下面合并的图层,执行高斯模糊命令(滤镜> 模糊 > 高斯模糊),半径为10像素
11、现在我们给它上色,在图层面板最上面,创建一个新图层,然后在工具栏中选择画笔工具,直径200像素,硬度0%,画笔不透明度40%,并把图层的混合模式设置为颜色,用笔刷给涂抹上你喜欢的颜色
12、最后保存导出
声明:本网站引用、摘录或转载内容仅供网站访问者交流或参考,不代表本站立场,如存在版权或非法内容,请联系站长删除,联系邮箱:site.kefu@qq.com。
阅读量:50
阅读量:81
阅读量:30
阅读量:73
阅读量:72