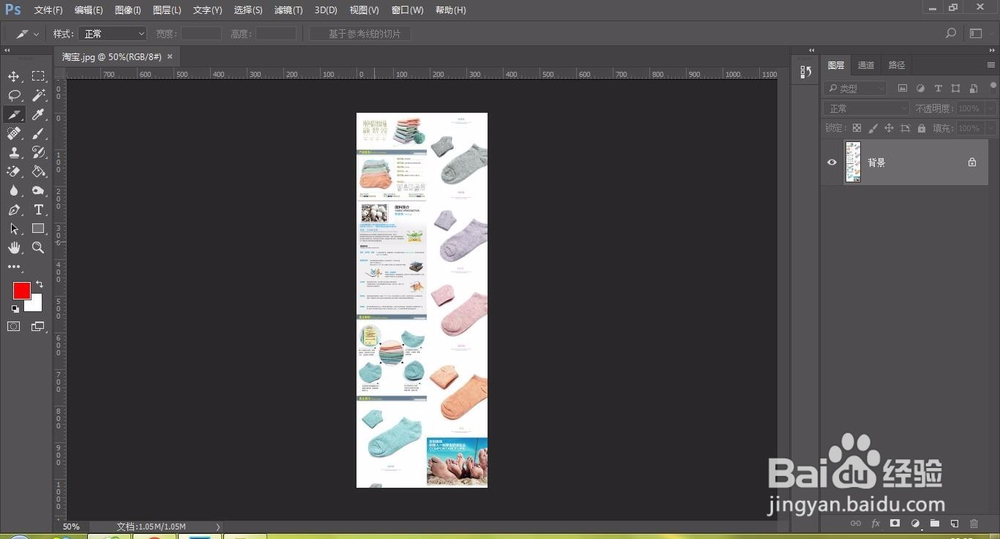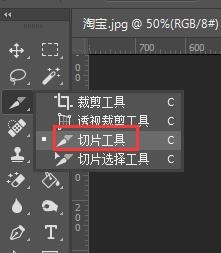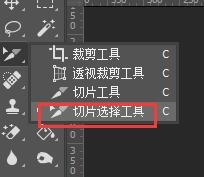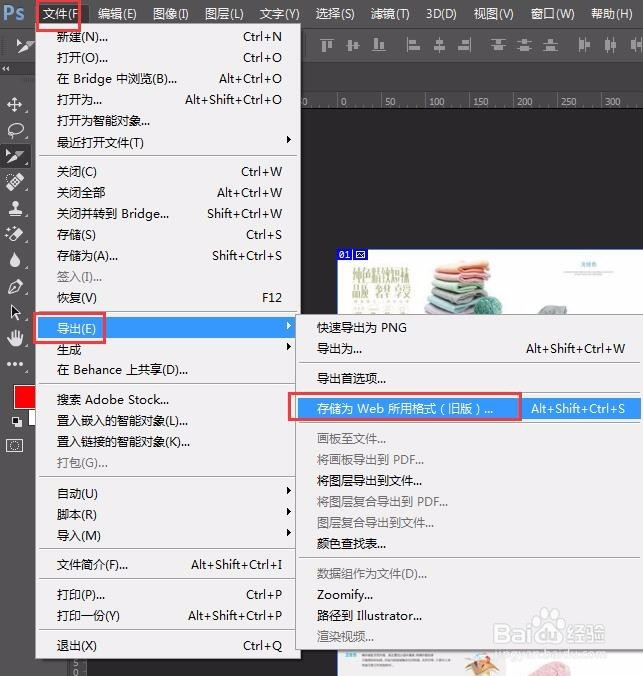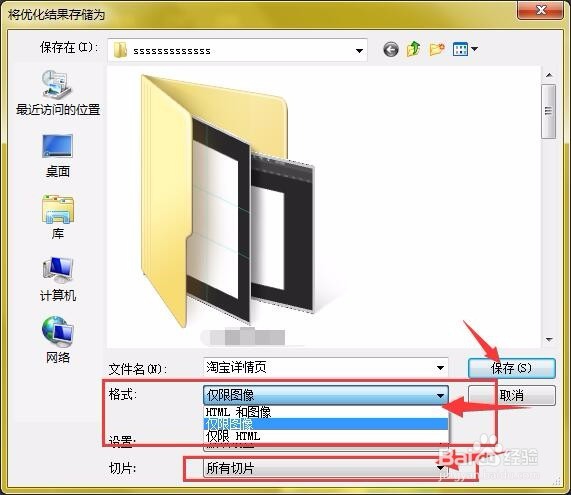photoshop中切片工具的使用方法【切图】
1、找一张淘宝详情页或一张大图片,将图片置入画布中
2、选择工具栏中的“切片”工具
3、从最上方开始画出区域,小编在这里将图片裁切为4部分,可以看到上方显示的裁切数字
4、将图片裁切好后,如果需要修改,选择工具栏中的“切片选择工具”,在需要更改的切片中,可以移动更改尺寸,移至切片周边出现箭头符号时就可以更改尺寸。
5、如果想要去除切片,需要使用“切片选择工短铘辔嗟具”将需要去除的部分选中,然后del删除。如果需要全部撤销时,选择“视图”工具,然后在最下方选择“清除切片”,全部切片即可全部撤销。
6、导出:选择“文件-导出-存储为web所用格式”
7、将全部切片选中,选择需要导出的格式及图片属性,然后选择“存储”
8、在保存位置时,还可以选择保存的格式,还可以选择全部导出或只导出选中的切片,选择完成后,确定保存
9、然后在保存位置,就可以看到保存的内容了。已经切成4片了。
声明:本网站引用、摘录或转载内容仅供网站访问者交流或参考,不代表本站立场,如存在版权或非法内容,请联系站长删除,联系邮箱:site.kefu@qq.com。