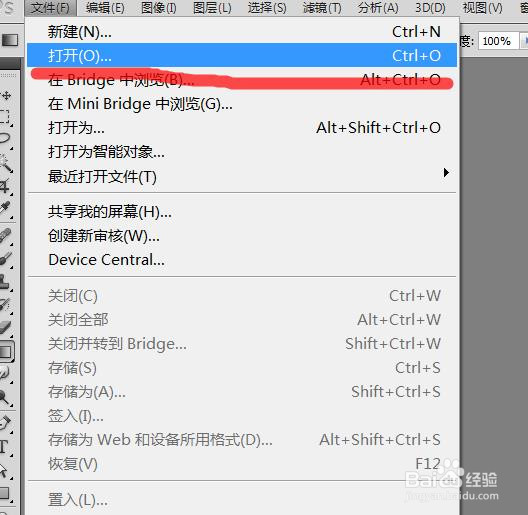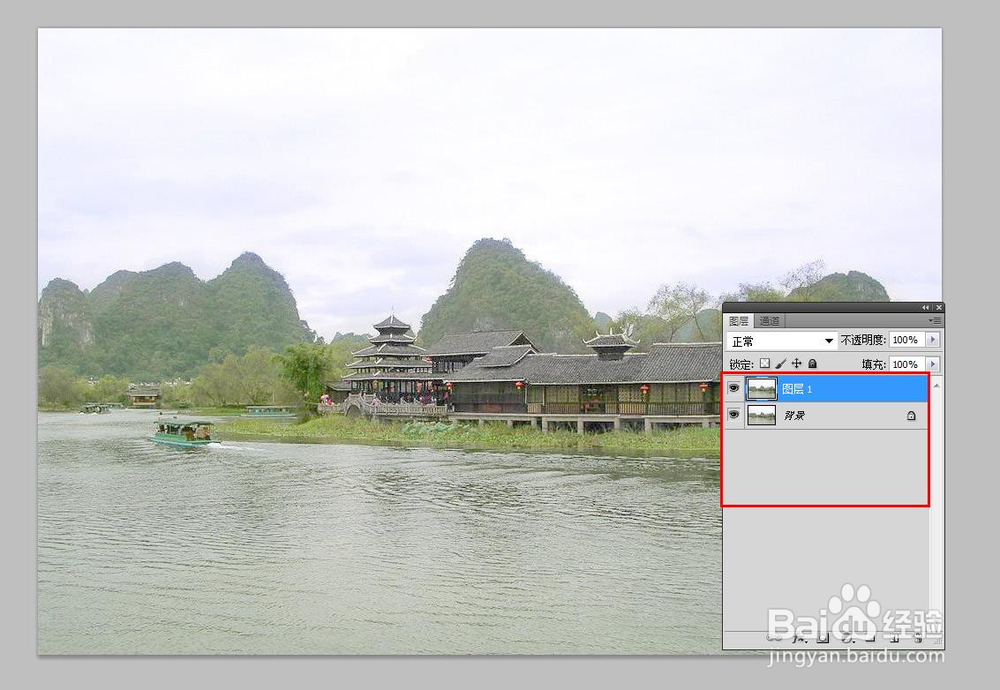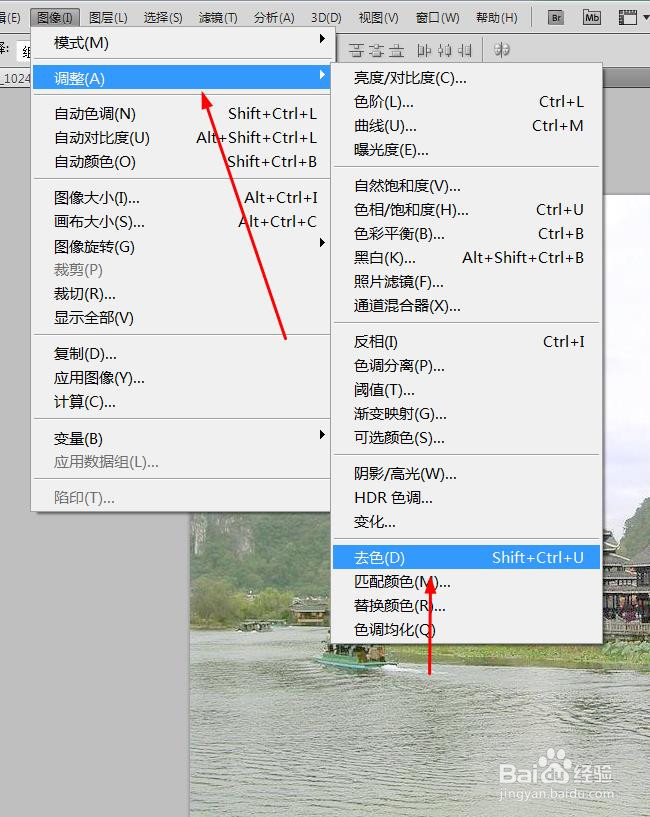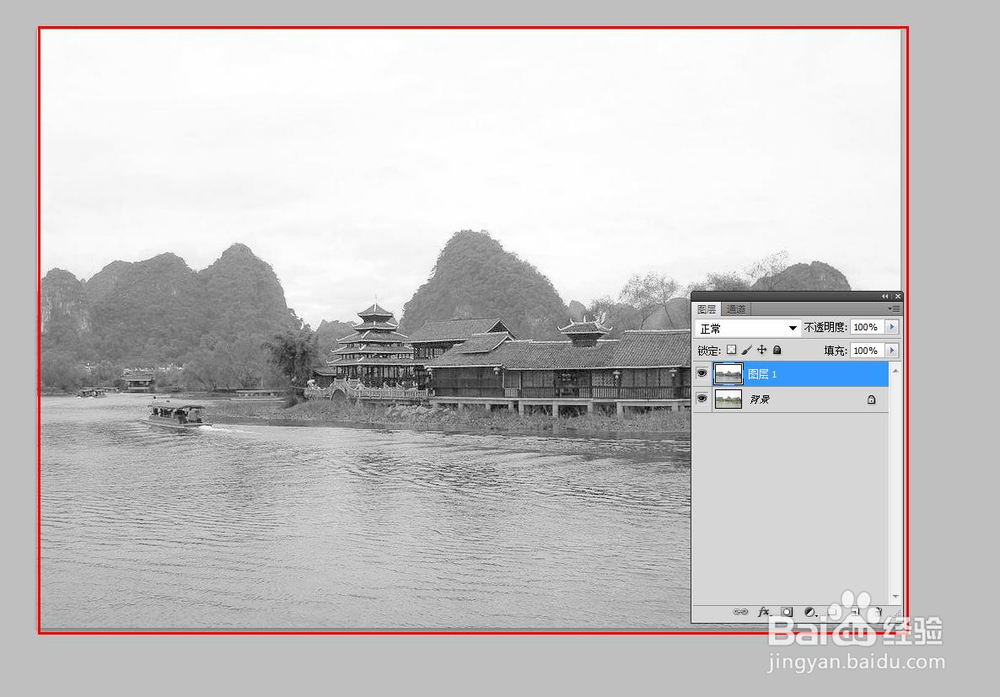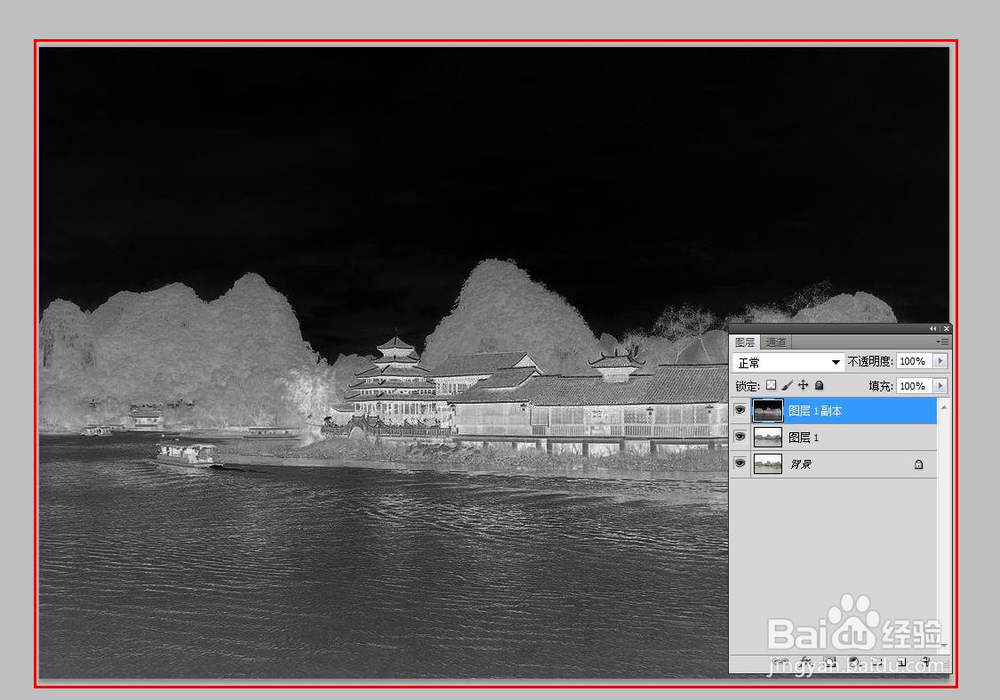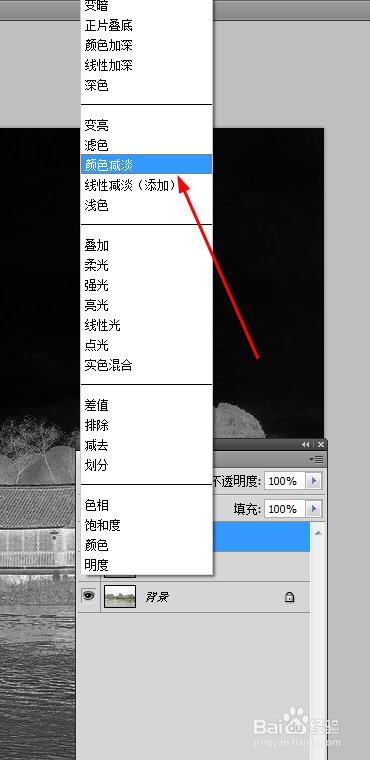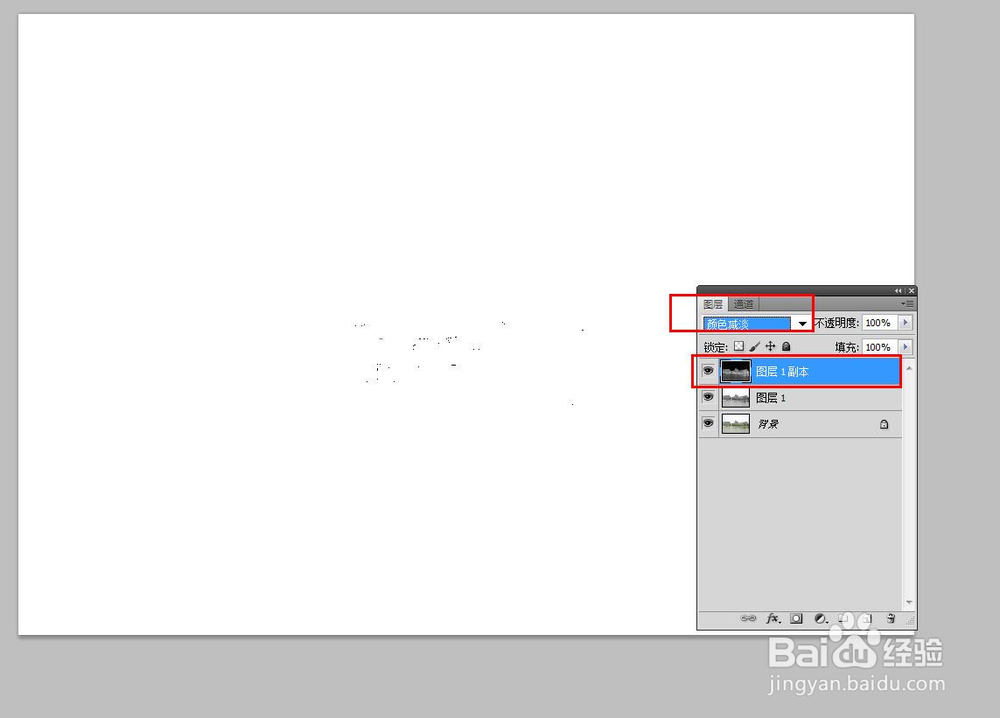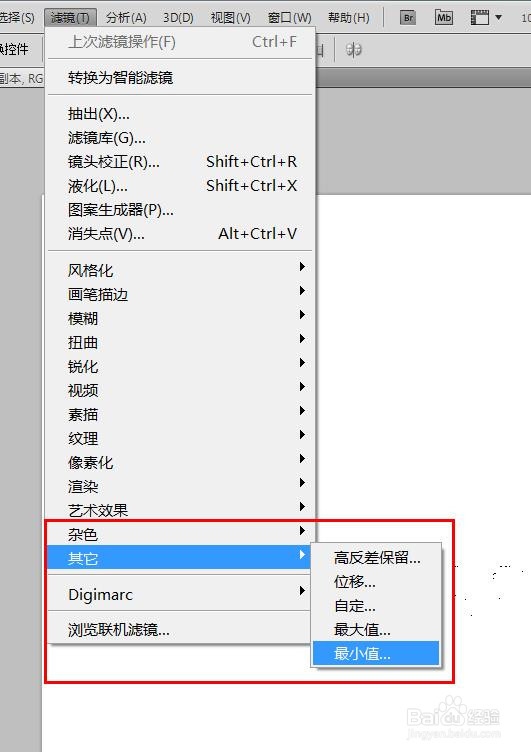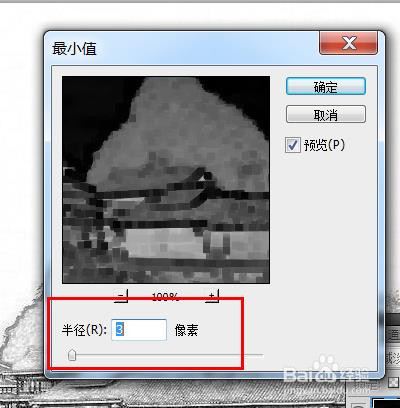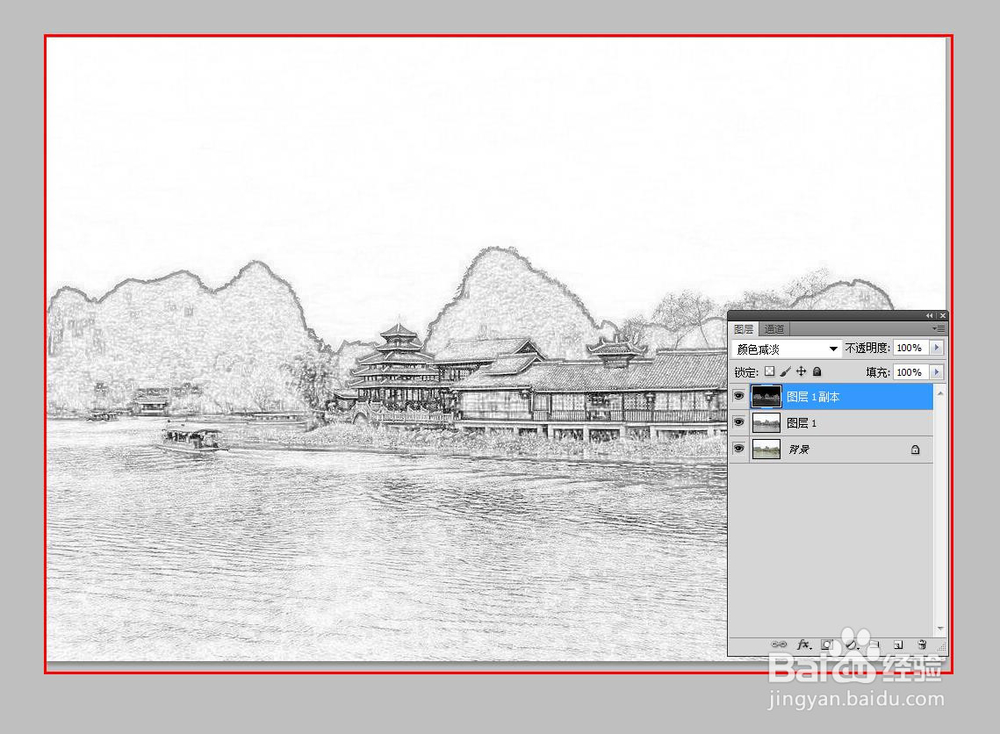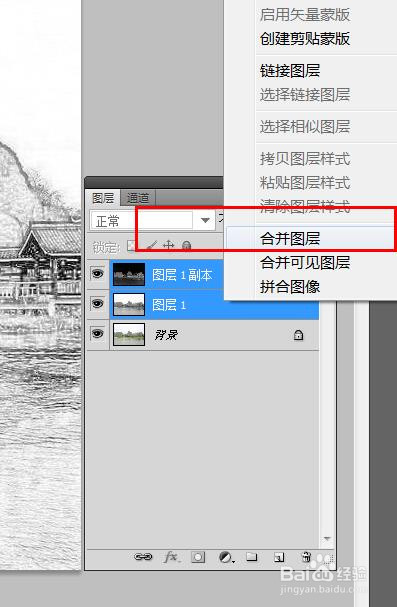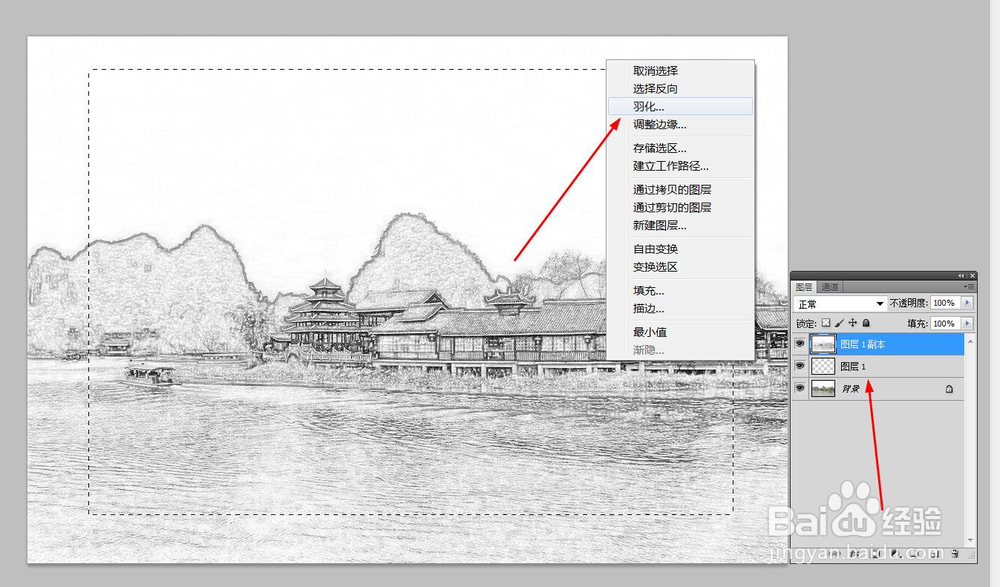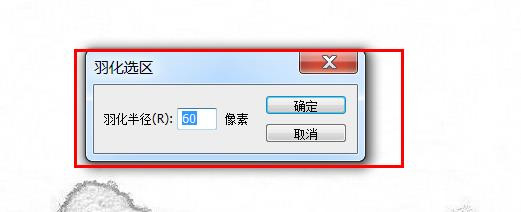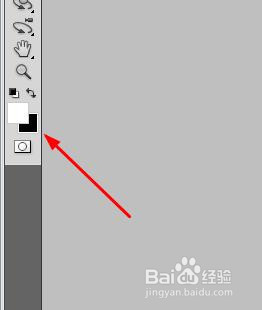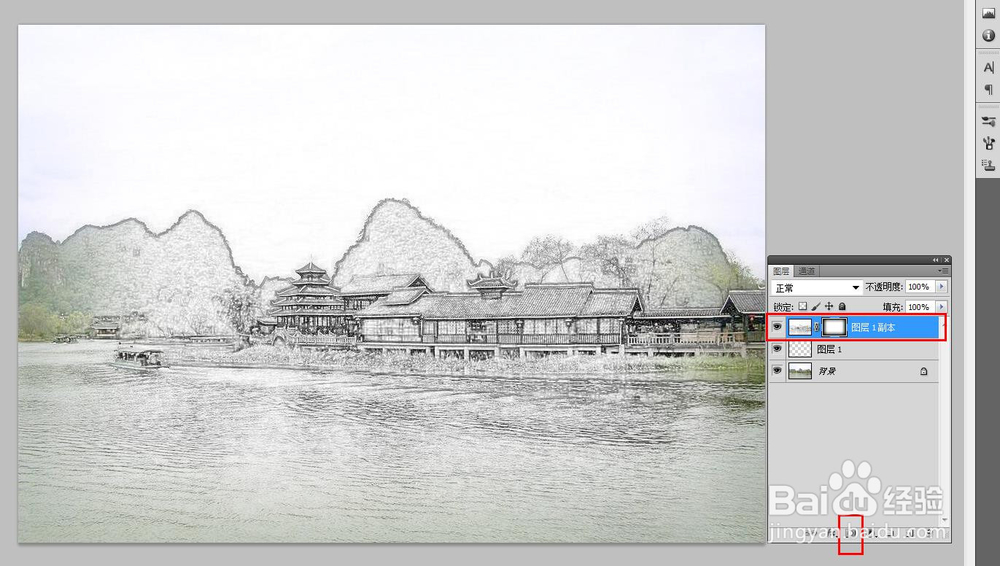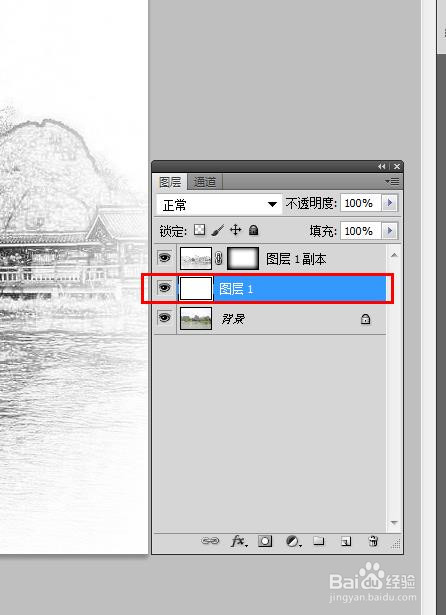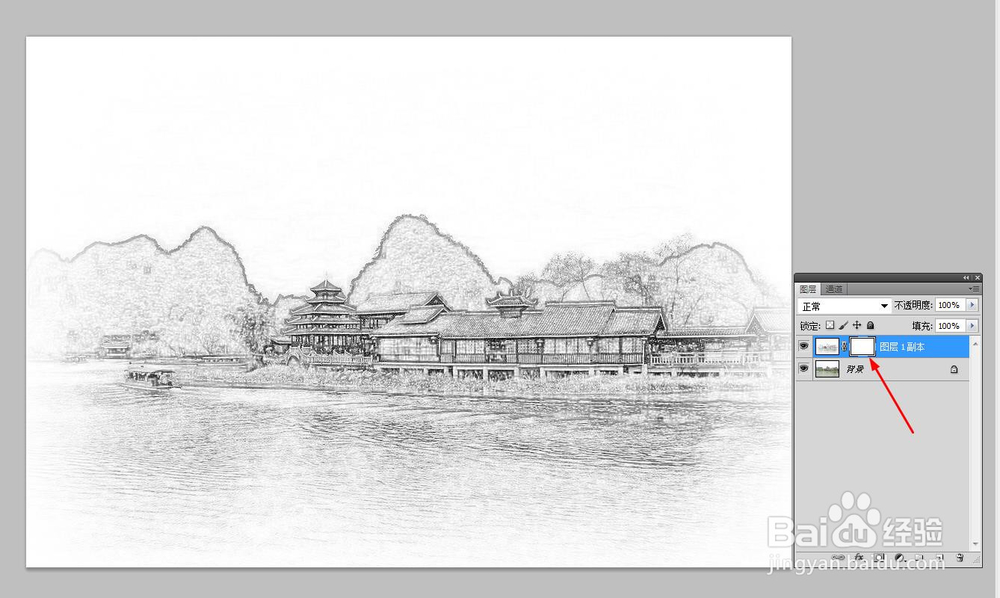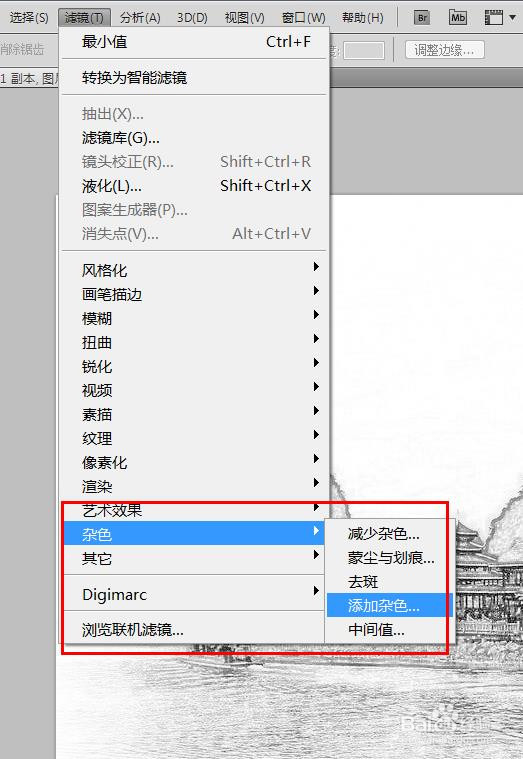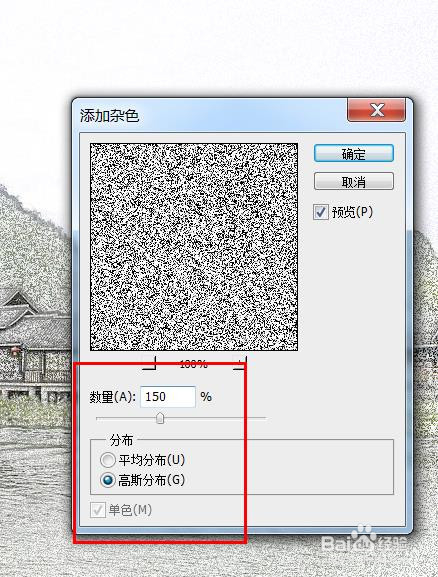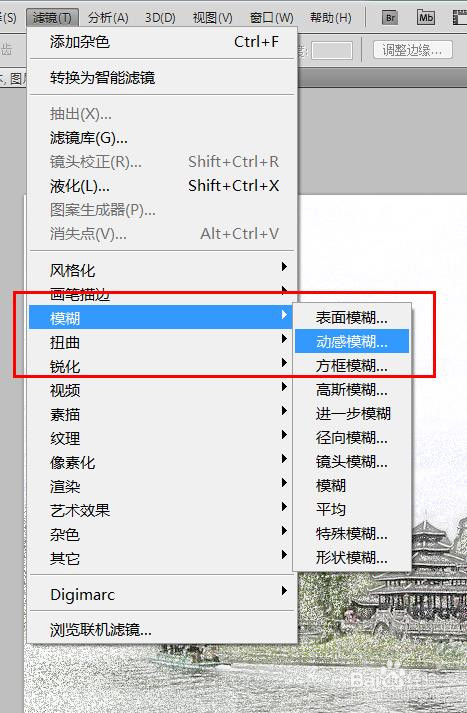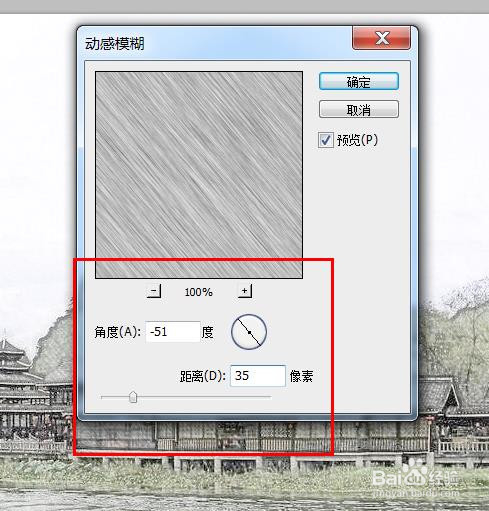photoshop将风景照片转变为彩色铅笔画效果
1、在Photoshop中打开需要处理的图片,按快捷键【ctrl+j】 拷贝背景层--颍骈城茇-图层1,效果如下图所示(素材图片来源于网络)
2、对图层1执行图像-调整-去色(Ctrl+Shift+U)命令。效果如下图
3、拷贝图层1,得到图层1副本。 然后再对图层1副本执行图像--调整--反相命令Ctrl+I,效果如下
4、更改图层1副本层的混合模式为“颜色减淡”,设置效果如下图
5、然后再执行滤镜-其它-最小值,最小值半径为3像素,
6、将图层1和图层1副本合并,得到图层1副本,然后用矩形选框工具,绘制一个矩形选区,并羽化,然后再添加图层蒙版。
7、在背景层上方新建一个空白图层--图层1,填充白色后,和图层1副本合并,再添加图层蒙门溘曝晖版,并对蒙版执行滤镜--杂色--添加杂色命令,
8、执行滤镜--模糊--动感模糊命令,设置如下图;最终效果如下
声明:本网站引用、摘录或转载内容仅供网站访问者交流或参考,不代表本站立场,如存在版权或非法内容,请联系站长删除,联系邮箱:site.kefu@qq.com。
阅读量:37
阅读量:86
阅读量:76
阅读量:72
阅读量:37