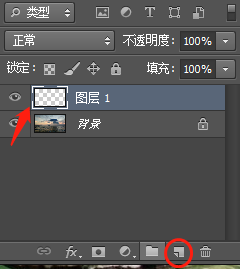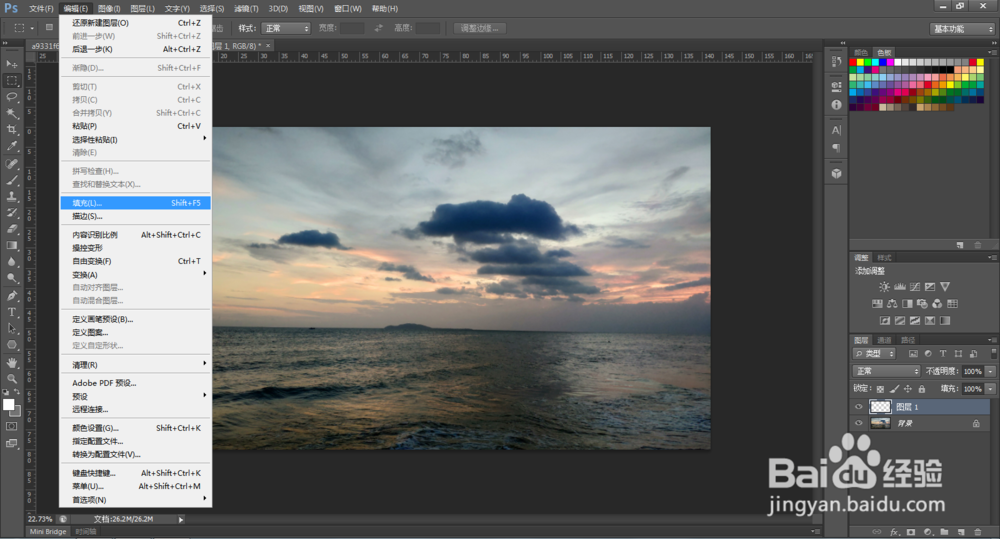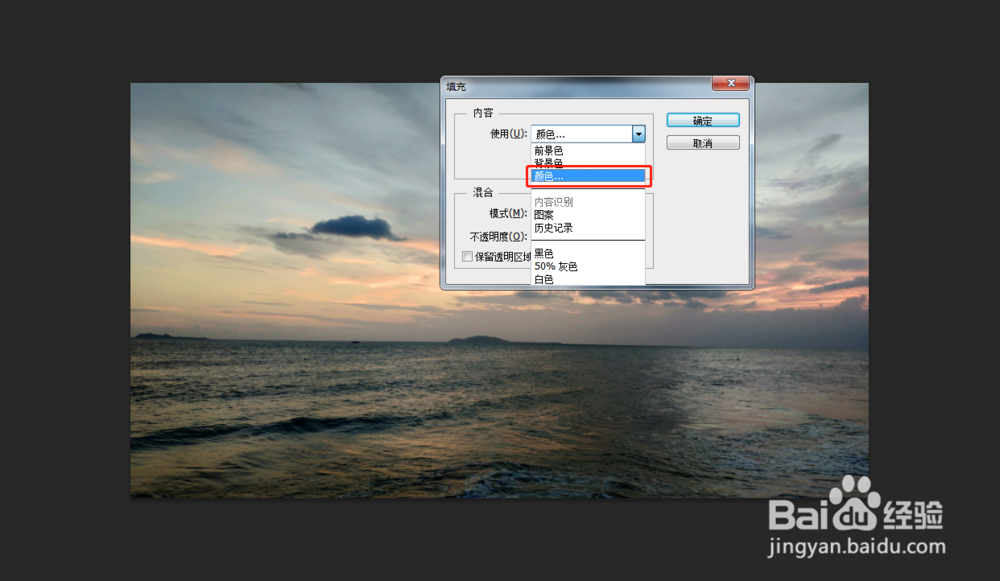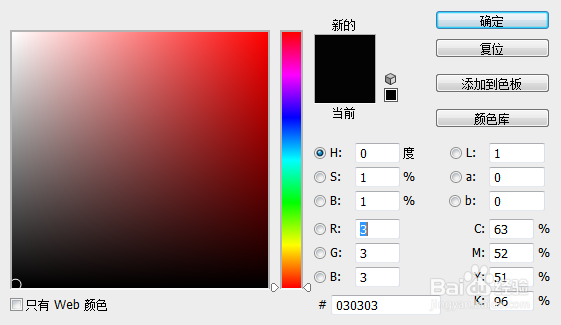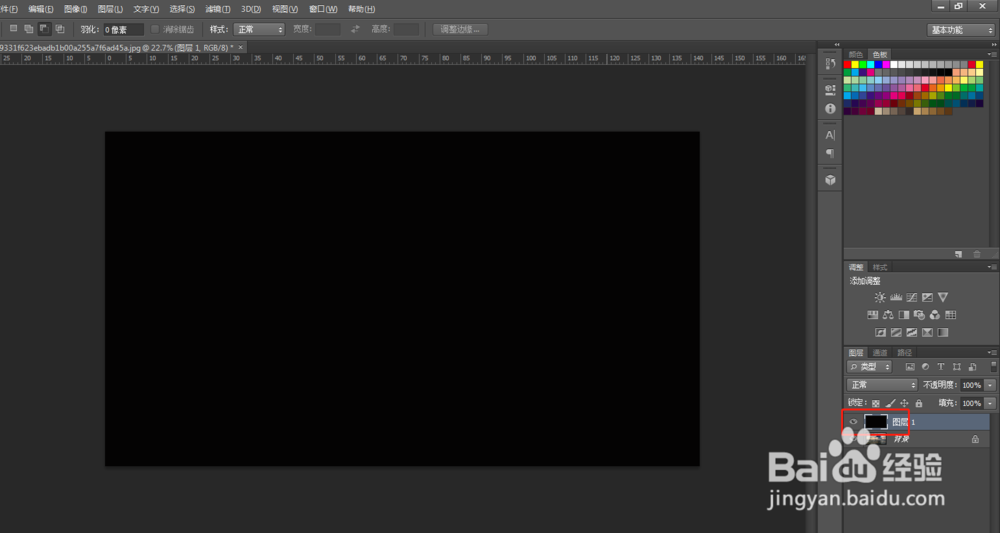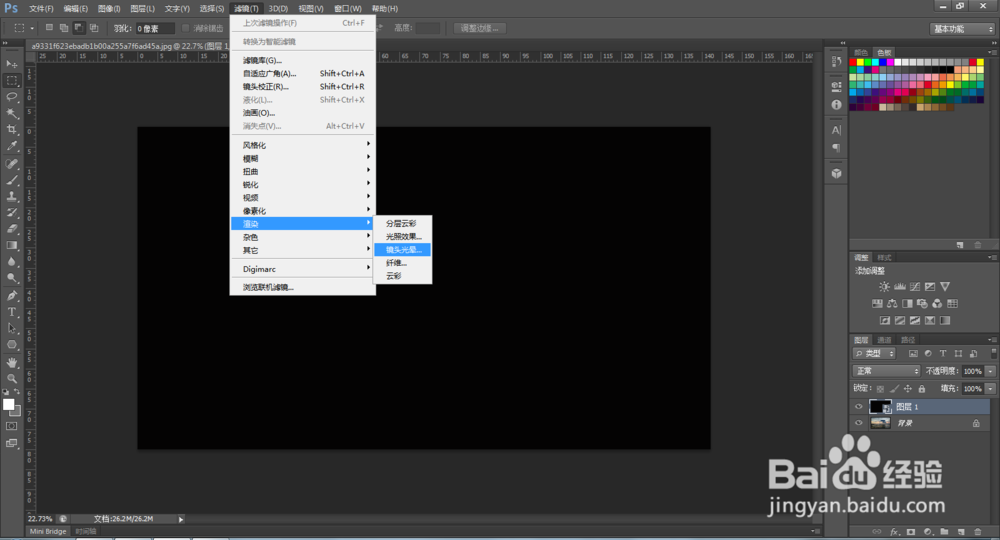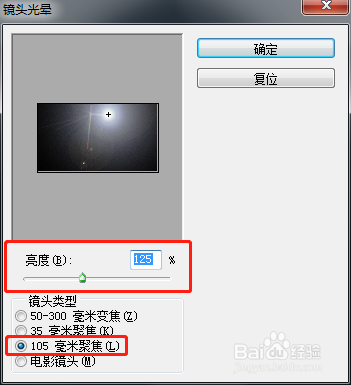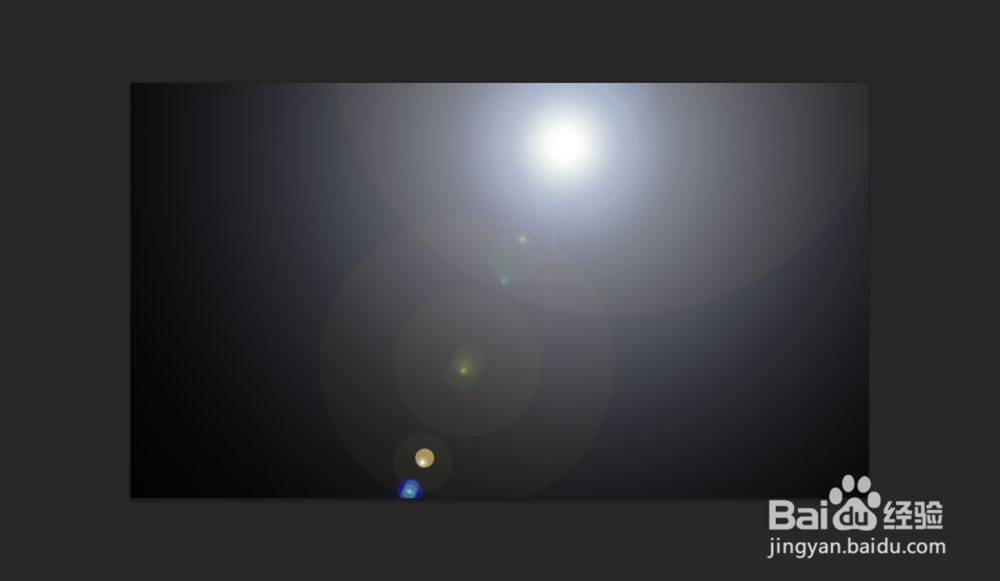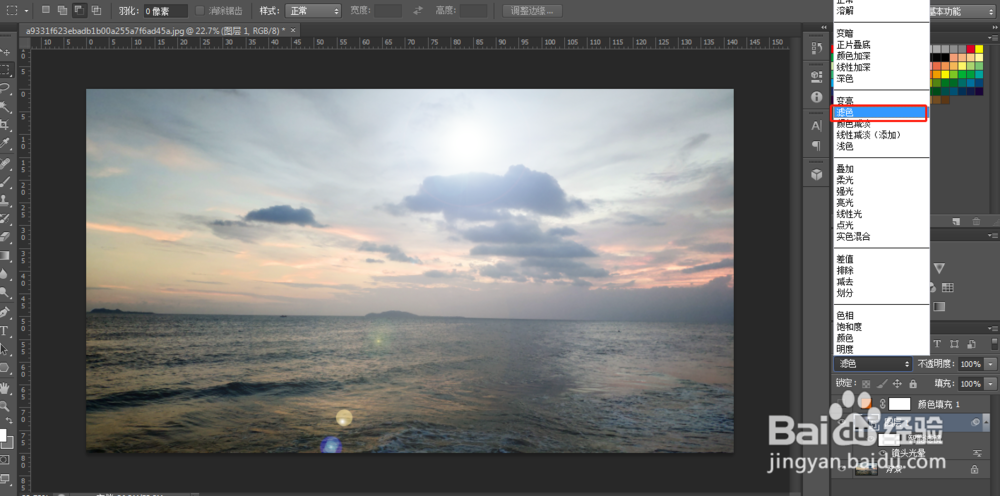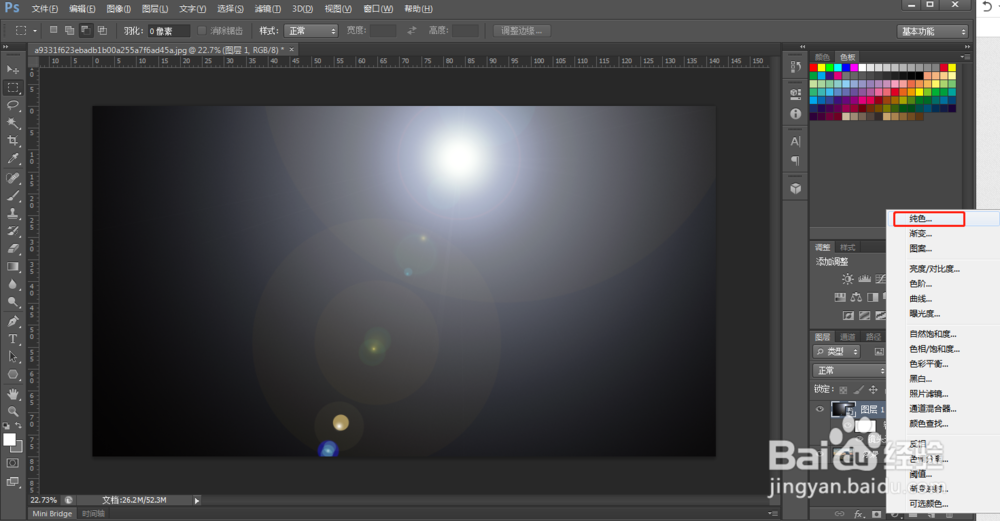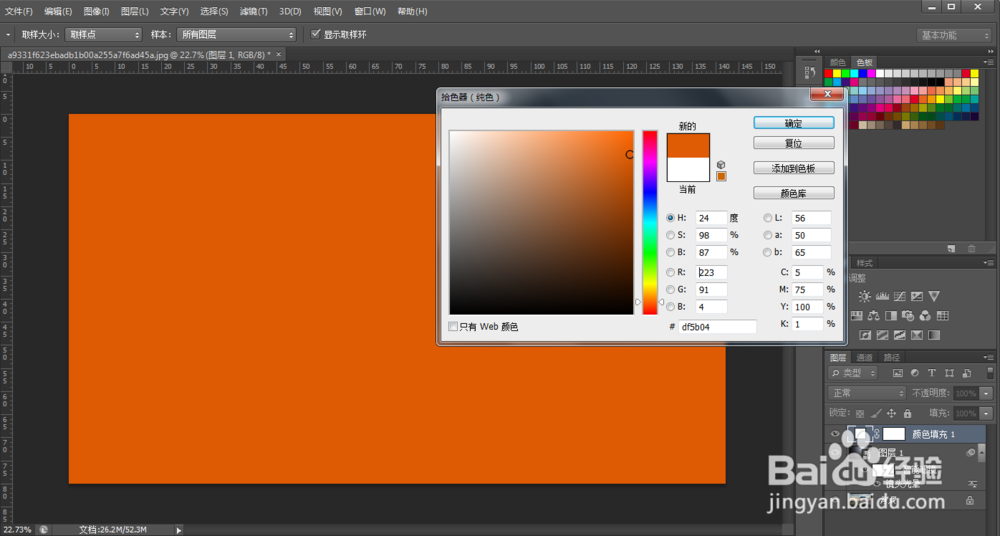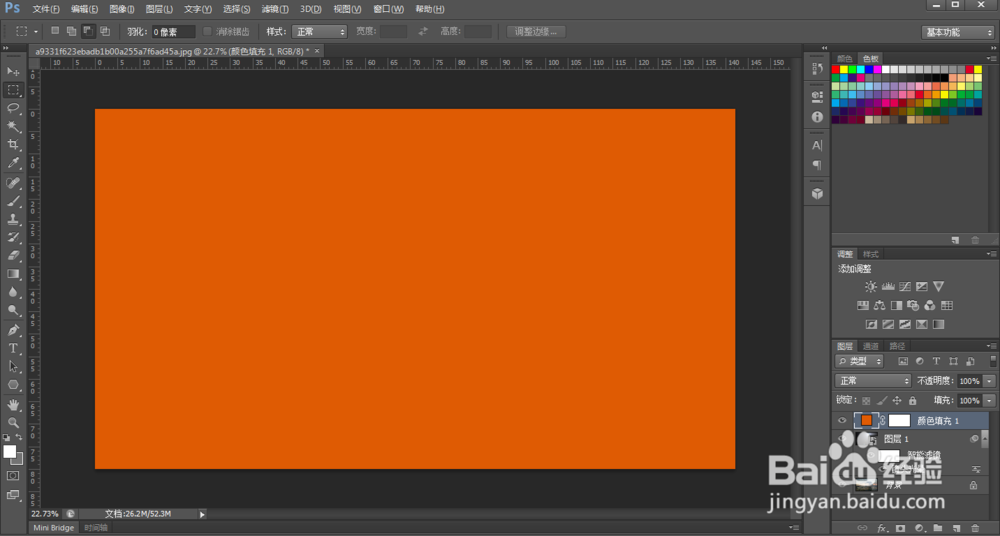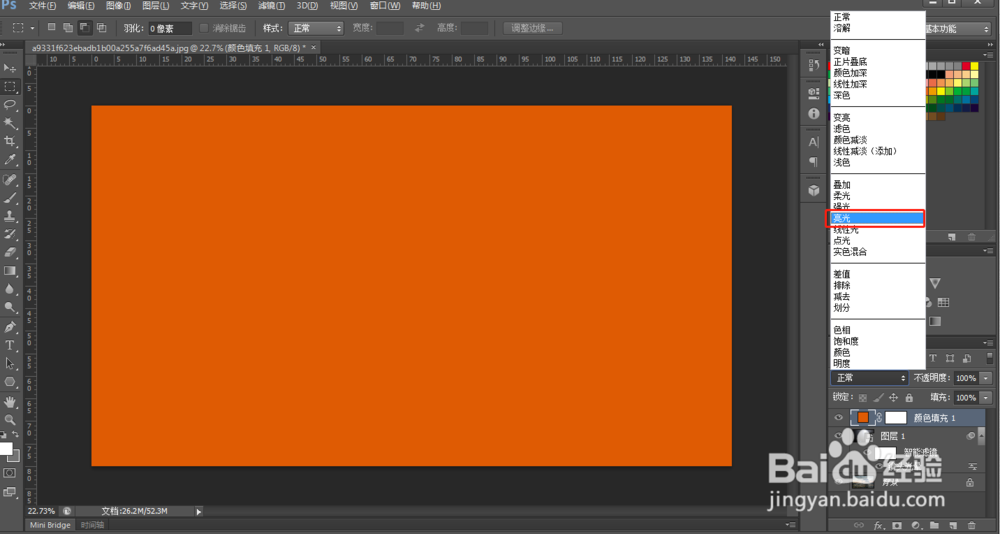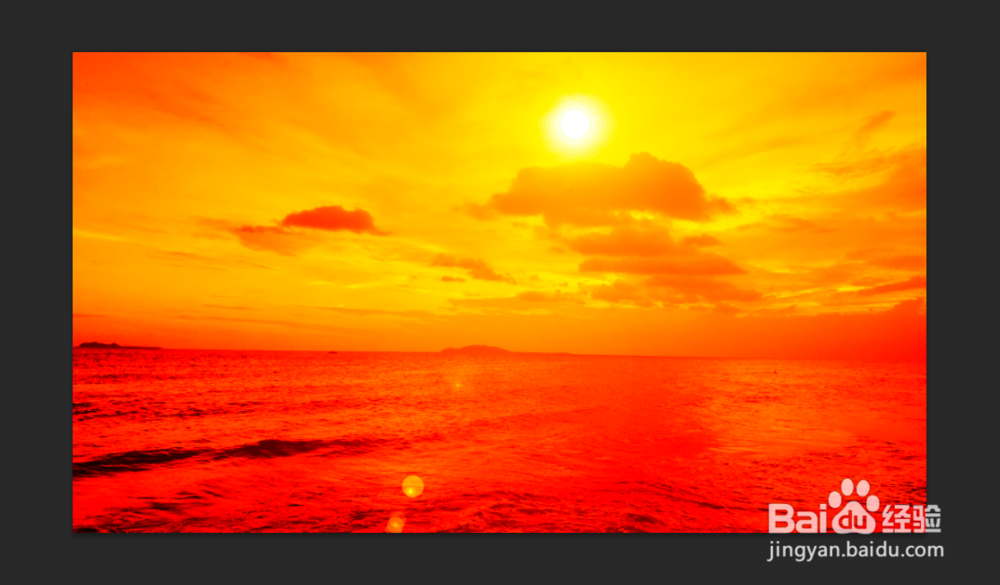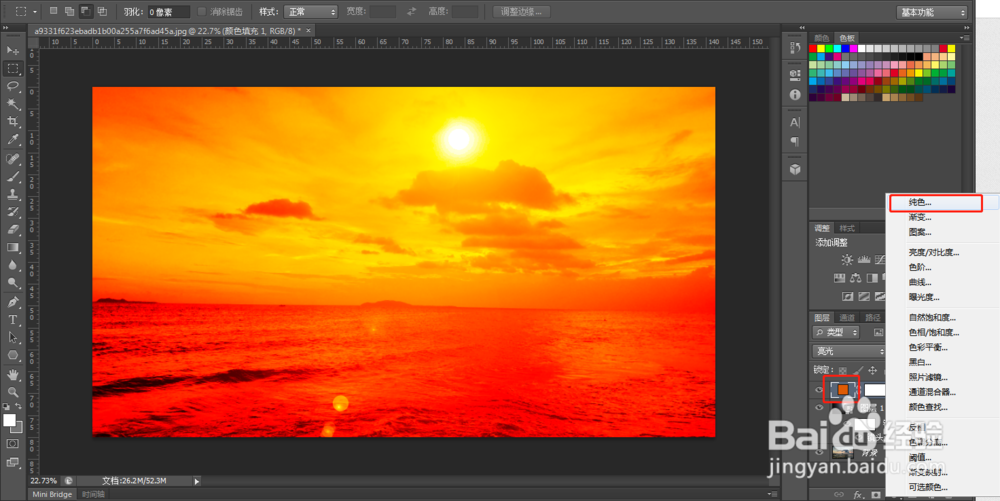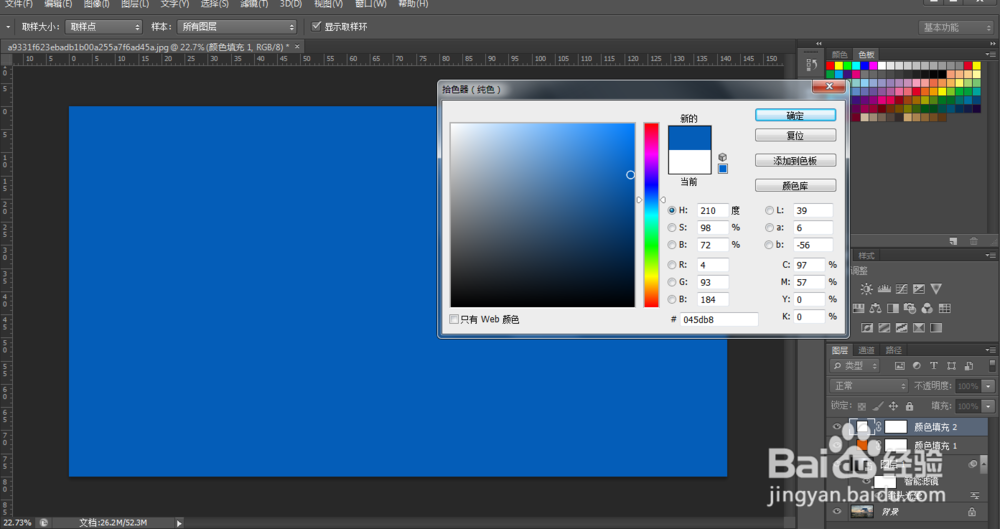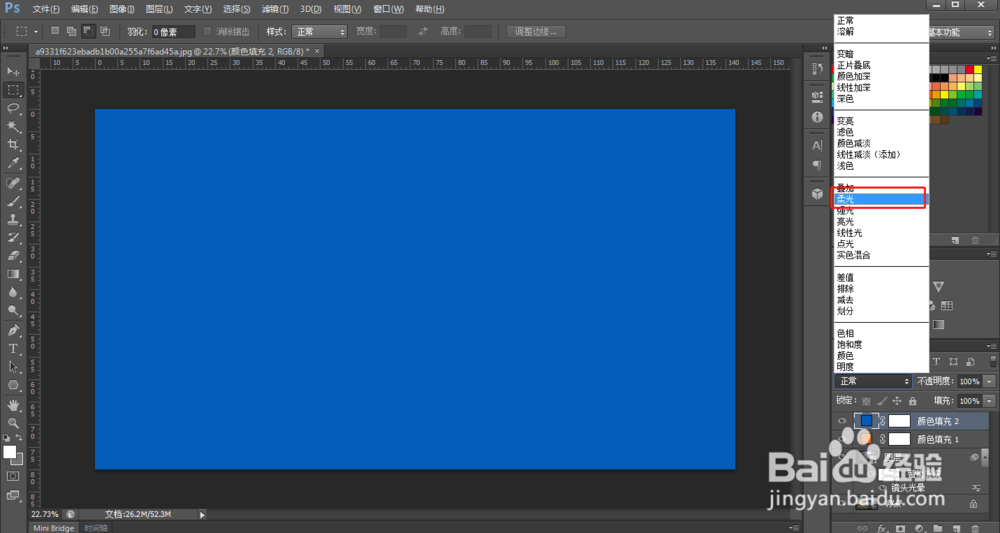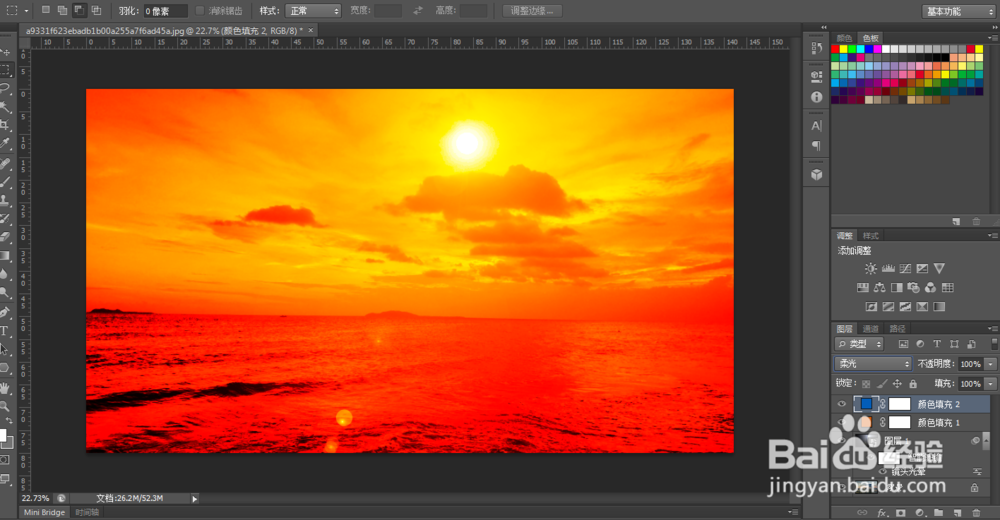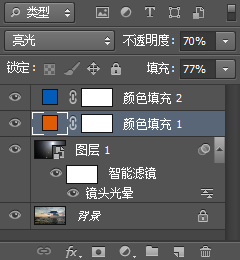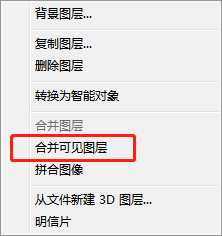如何利用PS CS6添加光照效果
1、打开图片,新建一个空白图层,填充黑色,将该图层转化为智能图层。
2、选中填充为黑色的空白兔脒巛钒图层,使用“滤镜-渲染-镜头光晕”,弹出光晕调整窗口,选择“105毫米聚焦”,调整亮度,确定,将该图层的混合模式调整为滤色。
3、选中填充为黑色的新建图层,利用创建工具为该图层创建一个纯色图层,调整颜色,并将混合模式调整为“强光”。
4、继续利用创建工具为该图层创建一个纯色图层,调整颜色,并将混合模式调整为“柔光”。
5、调整第一个创建图层的透明度和填充百分比,直至颜色变得和谐,然后合并可见图层,另存为图片格式即可。
声明:本网站引用、摘录或转载内容仅供网站访问者交流或参考,不代表本站立场,如存在版权或非法内容,请联系站长删除,联系邮箱:site.kefu@qq.com。
阅读量:23
阅读量:36
阅读量:78
阅读量:43
阅读量:30