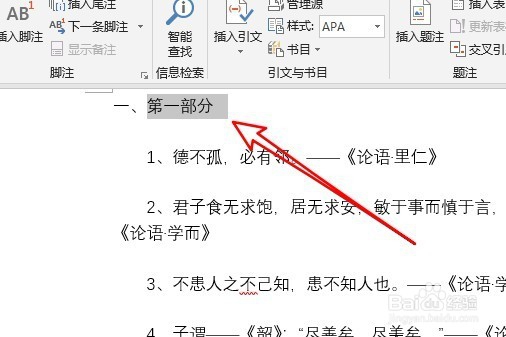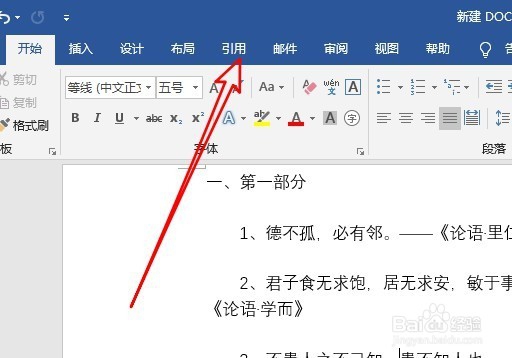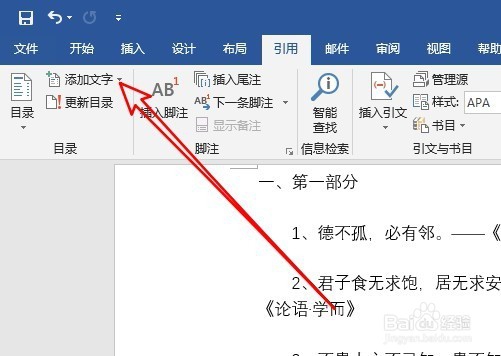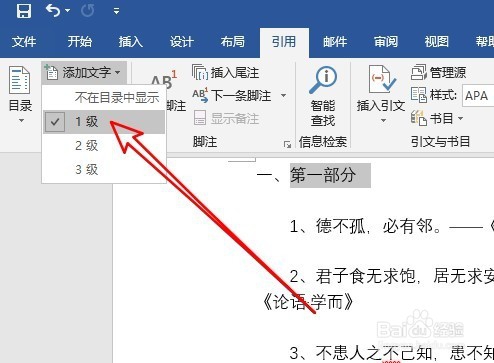Word文档怎么制作导航栏 如何设置导航窗格
1、首先在电脑上用Word打开要编辑的文档,然后选中第一个要导航的内容。
2、接着点击Word2016菜单栏中的“引用”菜单项。
3、接下来在打开的引用工具栏上点击“添加文字”下拉按钮。
4、接下来在打开的下拉菜单中,我们点击选中1级菜单项。
5、用同样的方法,我们选中第二个1级目录,当然了,我们也可以设置2级或3级子目录 。
6、接下来我们点击Word2016菜单栏中的“视图”菜单项。
7、接着在视图工具栏上点击勾选“导航窗格”前面的复选框
8、这时就会在左侧窗口中显示出设置的导航栏了,点击导航栏,就可以快速定位到设置的位置。
声明:本网站引用、摘录或转载内容仅供网站访问者交流或参考,不代表本站立场,如存在版权或非法内容,请联系站长删除,联系邮箱:site.kefu@qq.com。
阅读量:28
阅读量:39
阅读量:81
阅读量:78
阅读量:31