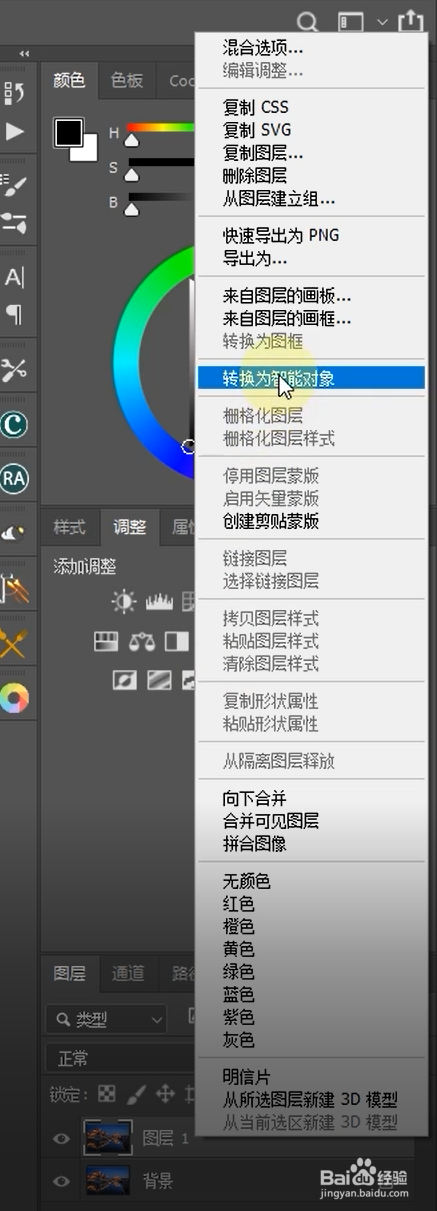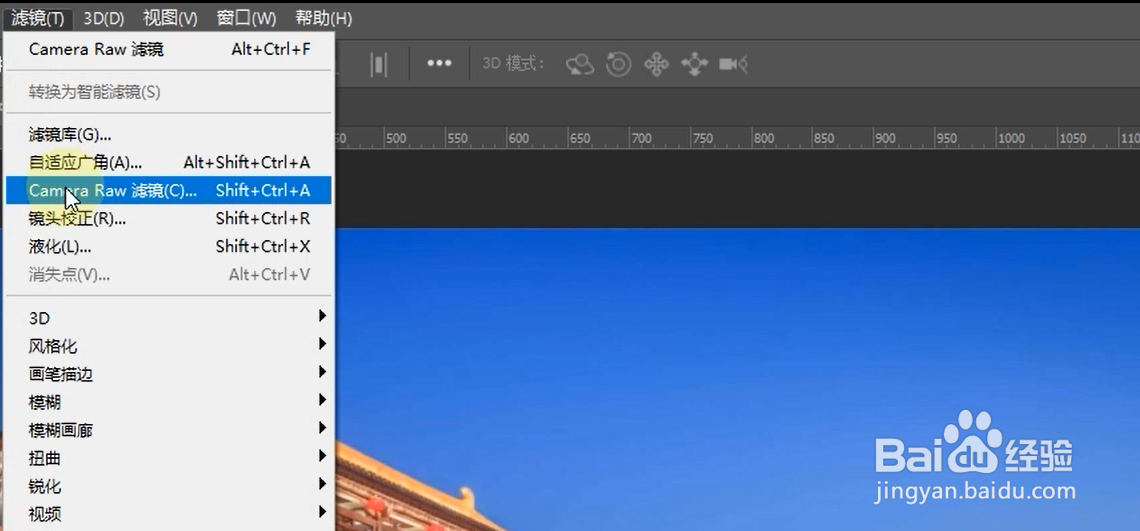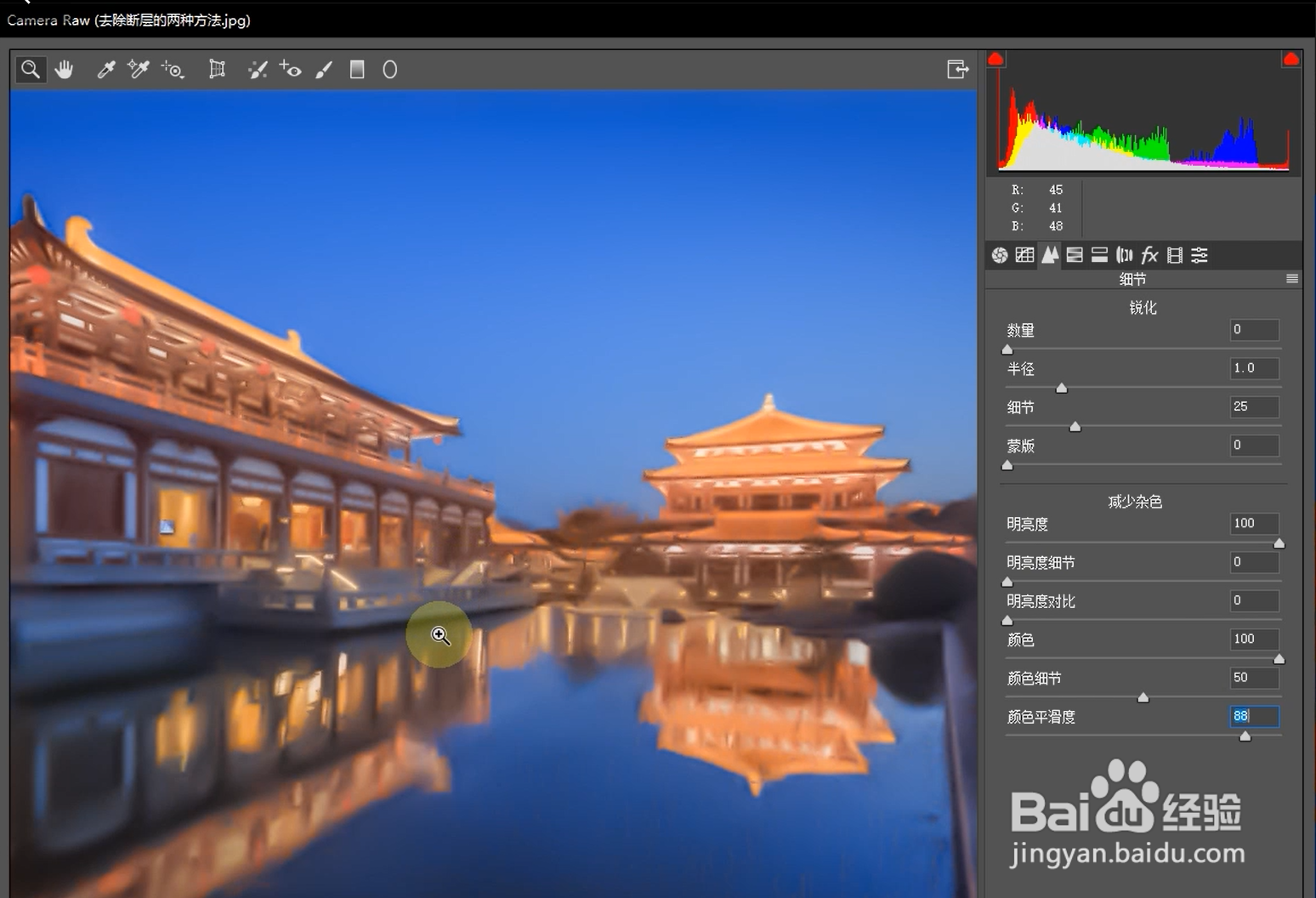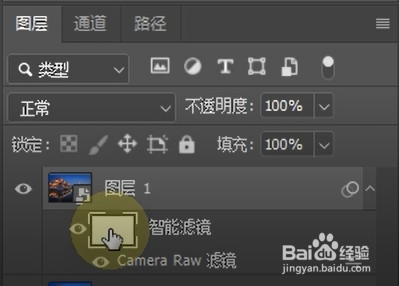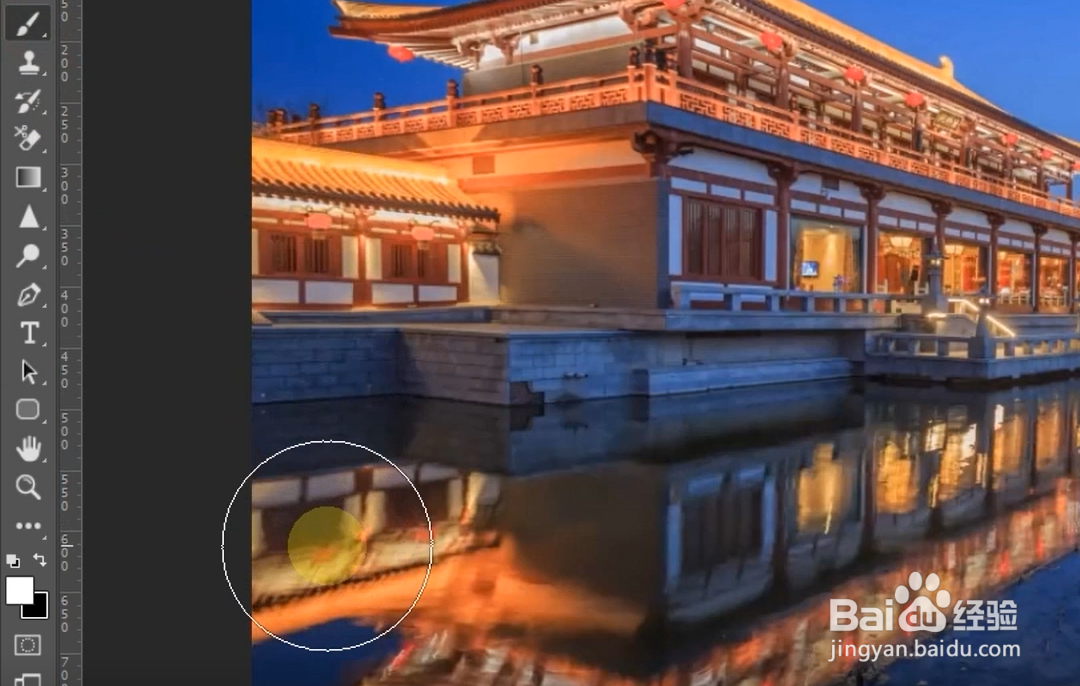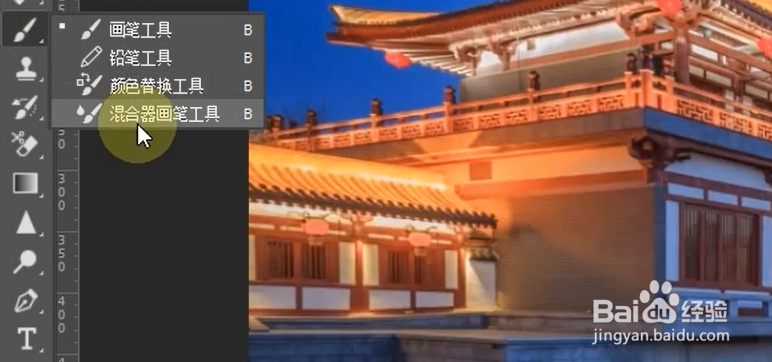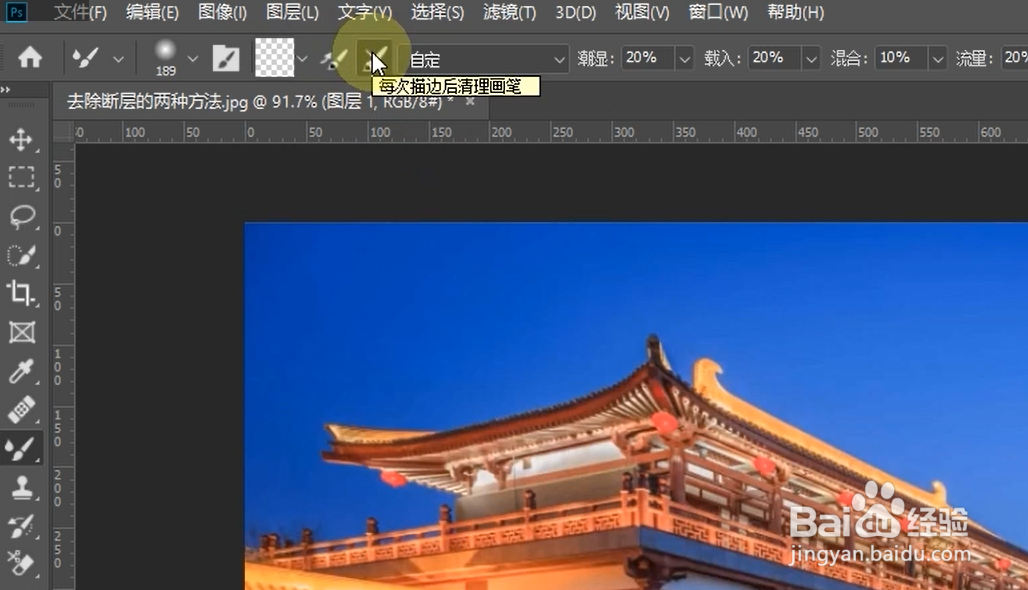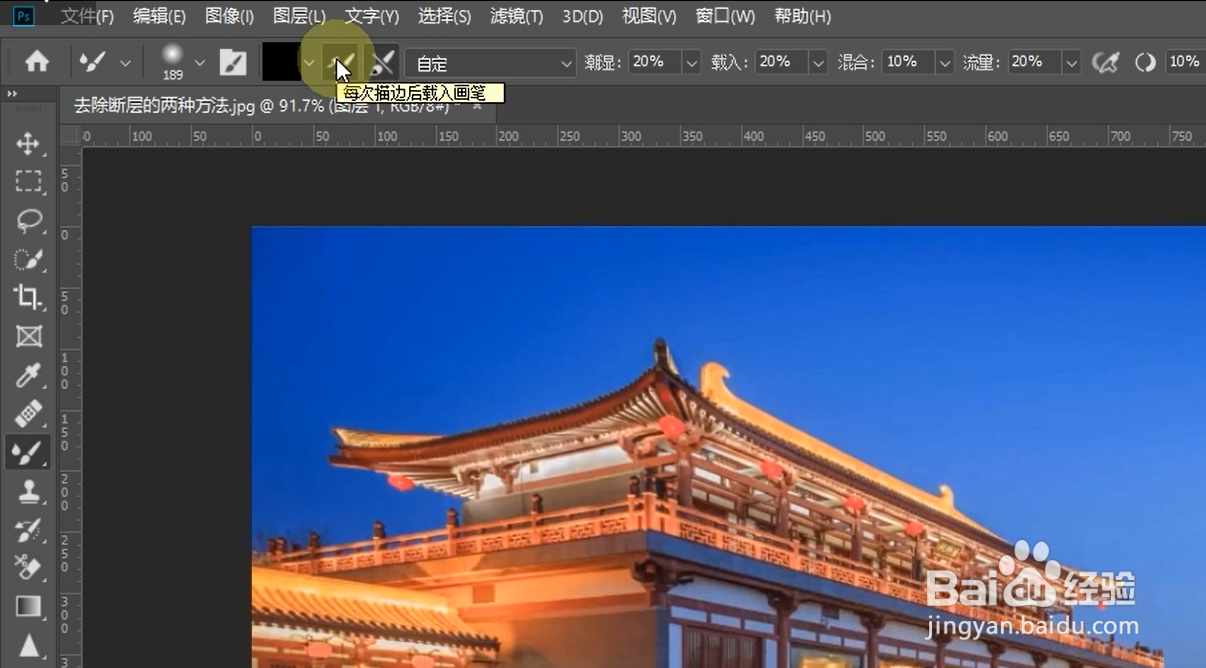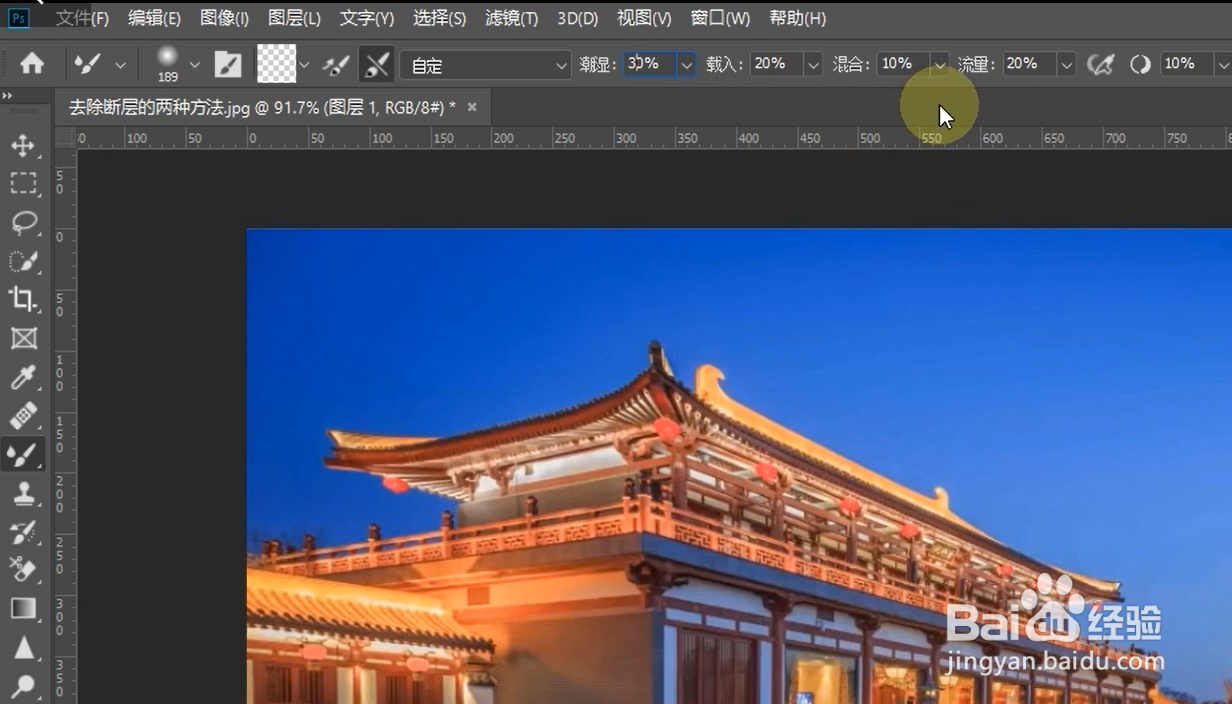如何用ps去除照片中的断层
1、方法一:首先复制背景图层,右击图层1选择转为智能对象。
2、选择滤镜——cameraraw滤镜进行调色。根据素材需求调整中的数值。
3、选择细节。提高减少杂色——明亮度,降低明亮度细节,拉高颜色和颜色平滑度。调整完成后点击确定。
4、之后选择图层蒙版,CTRL+i反相一下。选择画笔工具,颜薄本窭煌色为白,在断层的位置涂抹一下,这样断层就去掉了。
5、方法二:首先复制背景图层。右键点击画笔工具选择混合器画笔工具。
6、将菜单栏上方的每次描边后载入画笔取消。选择每次描边后清理画笔工具即可,提高潮湿,在断层的位置进行涂抹。
声明:本网站引用、摘录或转载内容仅供网站访问者交流或参考,不代表本站立场,如存在版权或非法内容,请联系站长删除,联系邮箱:site.kefu@qq.com。
阅读量:80
阅读量:27
阅读量:81
阅读量:82
阅读量:76