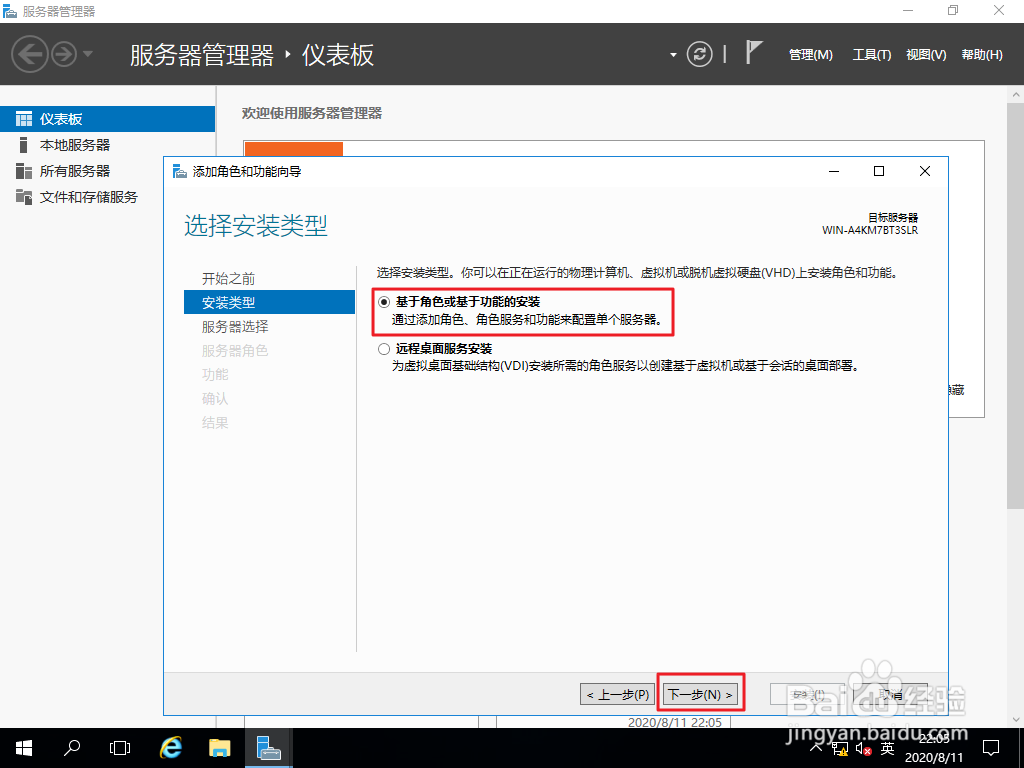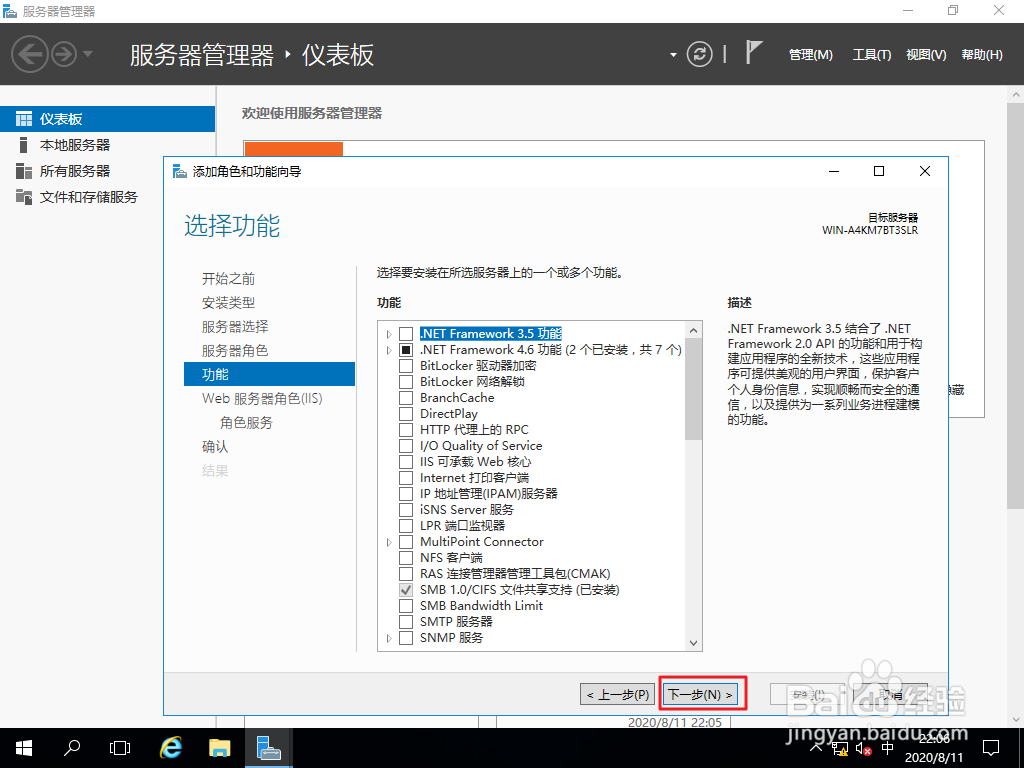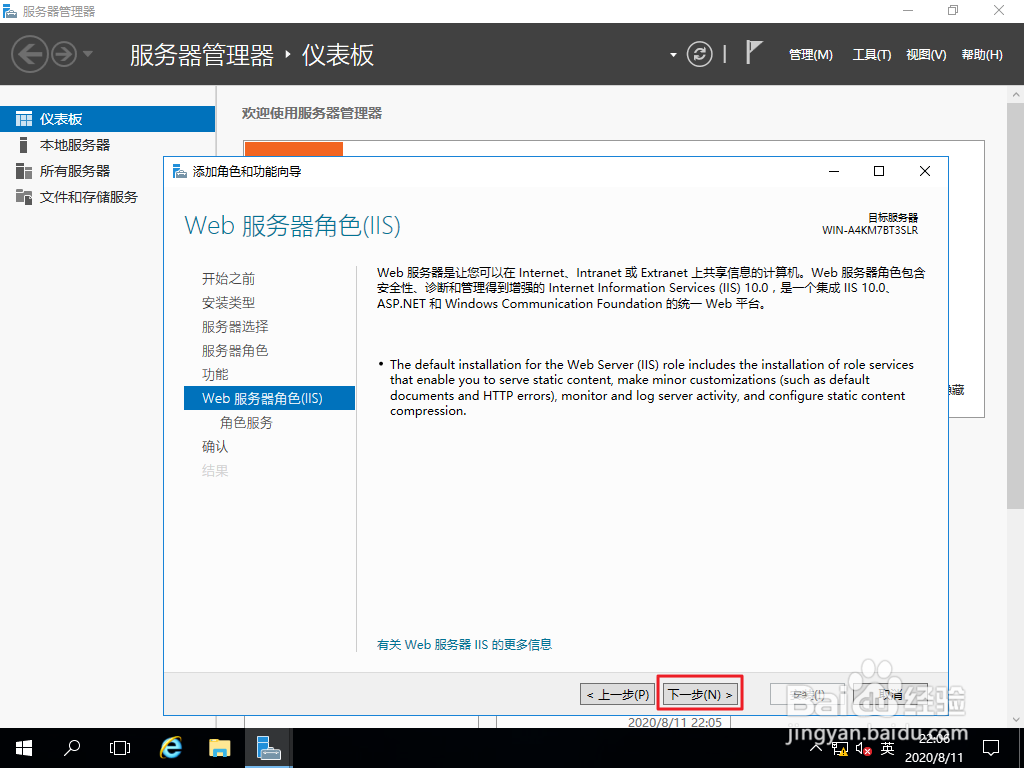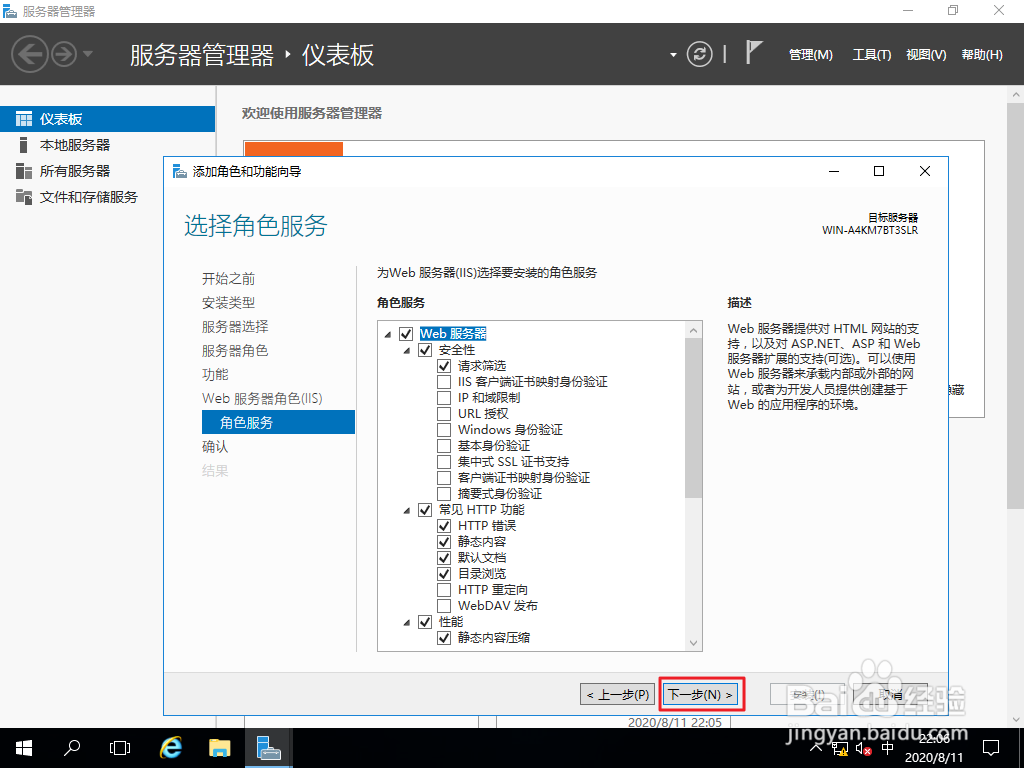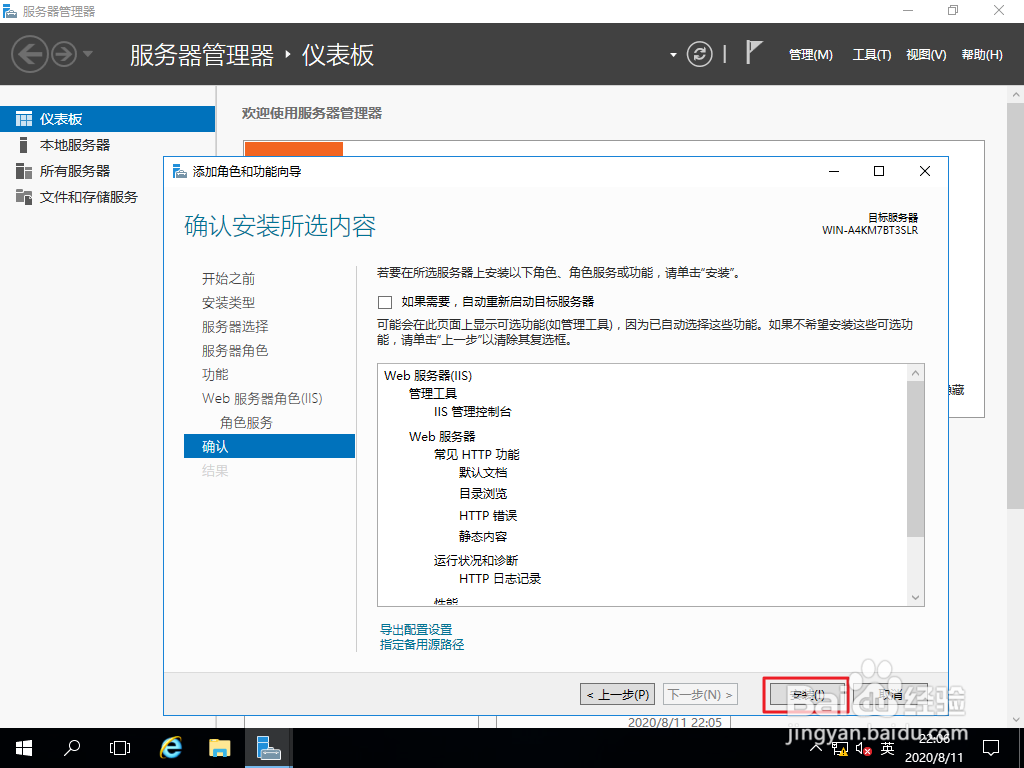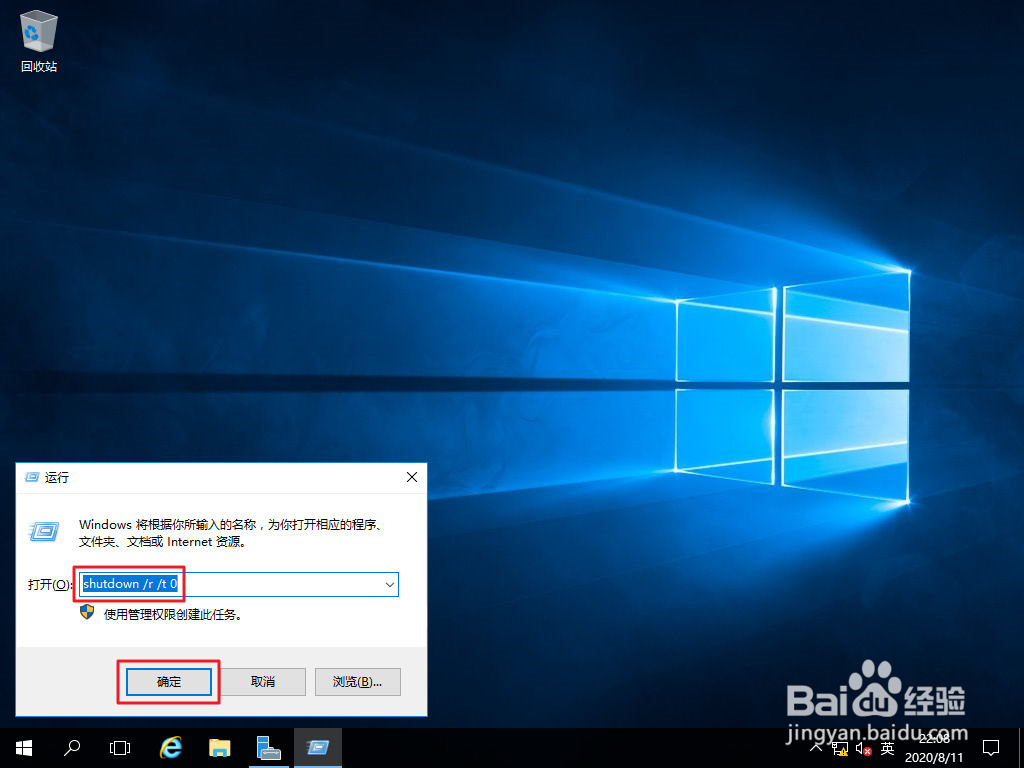Windows Server 2016 如何安装 IIS 服务
1、step 1. 同时按下键盘上的“徽标键”和“R”调出“运行”界面,在“运行”界面文本框中输入“servermanager”,然后点击“确定”。
2、step 2. “服务器管理器”界面,点击右侧的“添加角色和功能”。
3、step 3. 直接点击“下一步”。
4、step 4. 勾选“基于角色或基于功能的安装”,然后点击“下一步”。
5、step 5. 保持默认即可,直接点击“下一步”。
6、step 6. 勾选“Web 服务器(IIS)”。
7、step 7. 弹出确认窗口,点击“添加功能”。
8、step 8. 可以看到“Web 服务器(IIS)”已勾选,然后点击“下一步”。
9、step 9. 选择功能界面,直接点击“下一步”。
10、step 10. 直接点击“下一步”。
11、step 11. 点击“下一步”。
12、step 12. 确认安装所选内容,然后点击“安装”。
13、step 13. 安装进行中。
14、step 14. 安装结束,提示需要重启才能安装,点击“关闭”。
15、step 15. 在“运行”界面文本框中输入“shutdown /r /t 0”,点击“确定”,重启系统。
16、step 16. 重启完成,打开“服务器管理器”,在界面左侧可以看到“IIS”字眼,IIS 服务添加完成。
声明:本网站引用、摘录或转载内容仅供网站访问者交流或参考,不代表本站立场,如存在版权或非法内容,请联系站长删除,联系邮箱:site.kefu@qq.com。