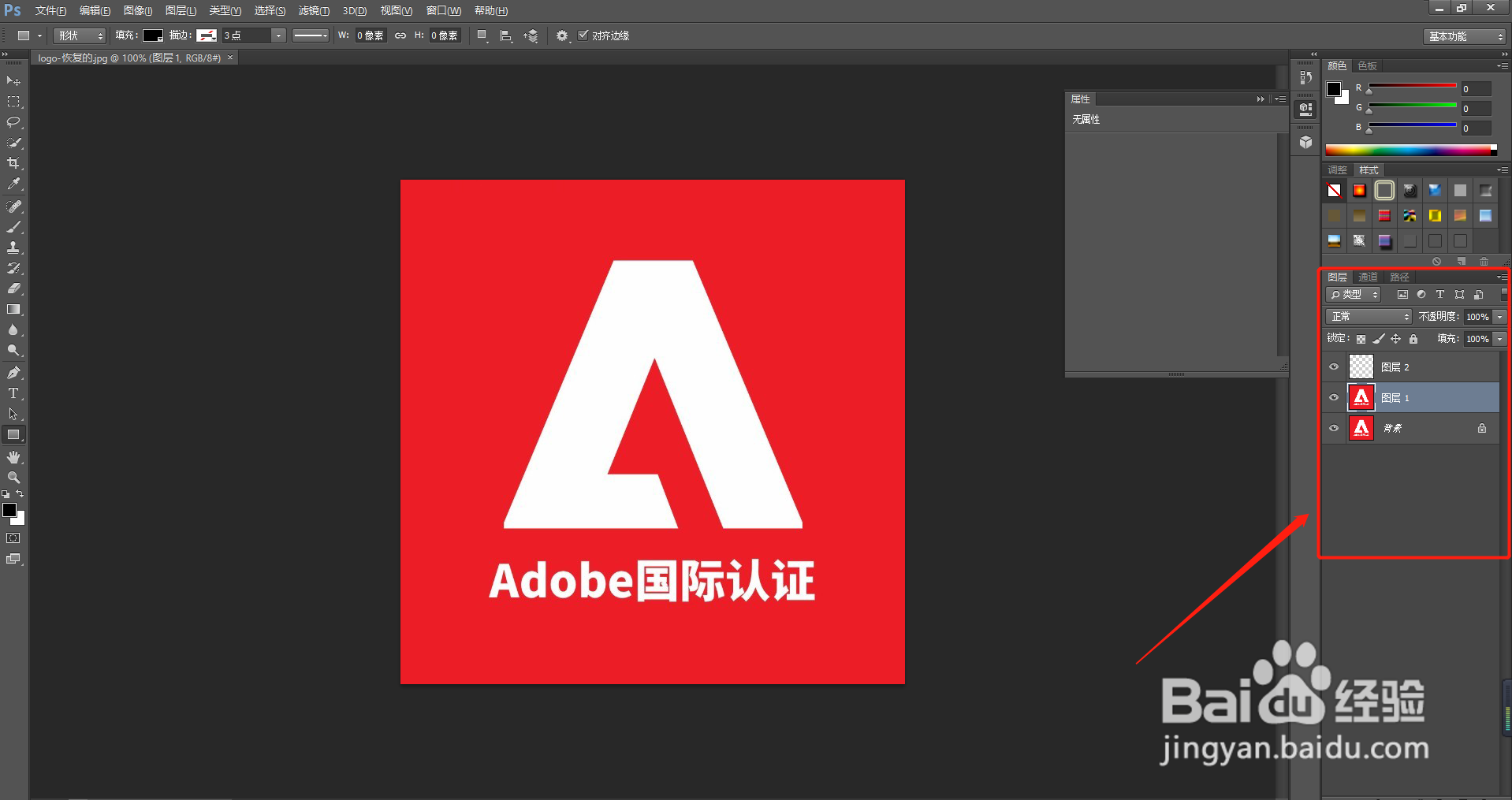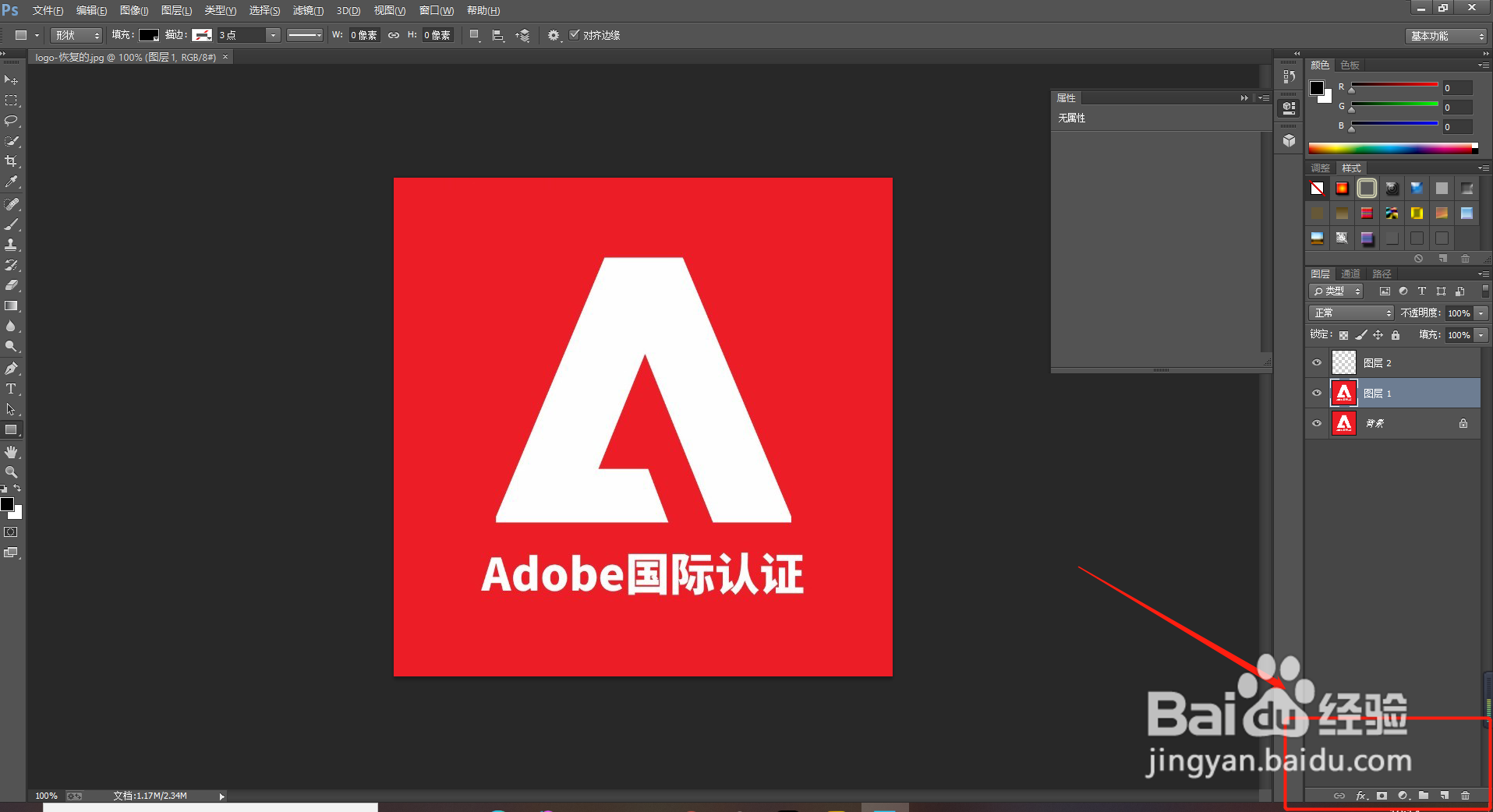了解Adobe Photoshop添加调整图层教程
通过Adobe国际认证官方教程学习,了解掌握 Adobe Photoshop添加调整图层知识!
工具/原料
Adobe Photoshop正版软件
AdobePhotoshop国际认证
添加调整图层
1、在“Layers”(图层)面板中,选中你希望应用调整图层的图像图层。
2、在“Layers”(图层)面板的底部点击“Create New Fill”(创建新娴錾摇枭填充)或“Adjustment Layer”(调整图层)图标,从下拉菜疟觥窖捎单中选择“Black & White”(黑白)。“Layers”(图层)面板中将在你选择的图层之上创建一个新的调整图层。该调整图层将只会影响位于它下方的图层将自动打“Properties”(属性)面板,显示调整控件。不同类型的调整图层在“Properties”(属性)面板中显示的空间也将有所不同。
3、在“Layers”(图层)面板中选择“Black & White”(黑白)调整图层后,可以调整“Properties”(属性)面板中的控件,自定义图像的黑白效果。
4、拖动滑块进行尝试。调整完毕后,点击“Properties”(属性)面板右上角的双箭头,关闭面板。
重点
1、调整图层可以为你的编辑提供更大的灵活性。使你可以重复编辑之前进行的调整,敛财醣沁并避免直接更改你的原始图像。使用“Black & White”(黑白)调整图层来试着了解调整图层使用方法。
声明:本网站引用、摘录或转载内容仅供网站访问者交流或参考,不代表本站立场,如存在版权或非法内容,请联系站长删除,联系邮箱:site.kefu@qq.com。
阅读量:43
阅读量:30
阅读量:41
阅读量:74
阅读量:33