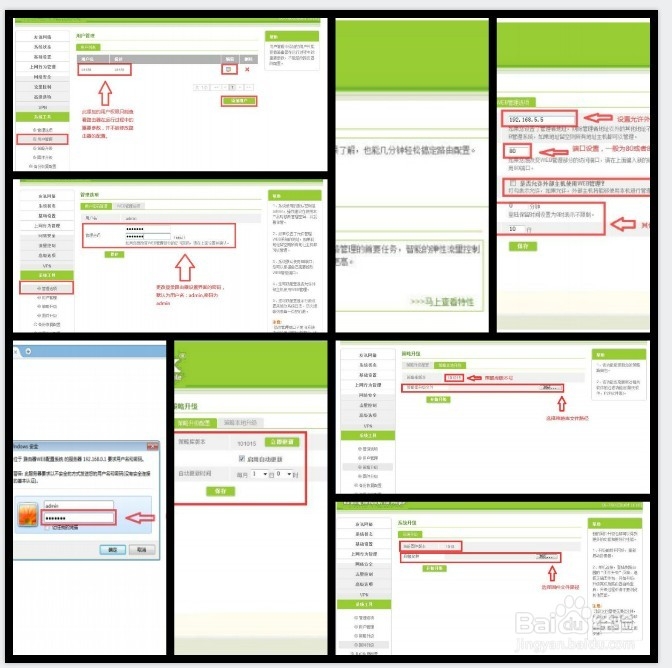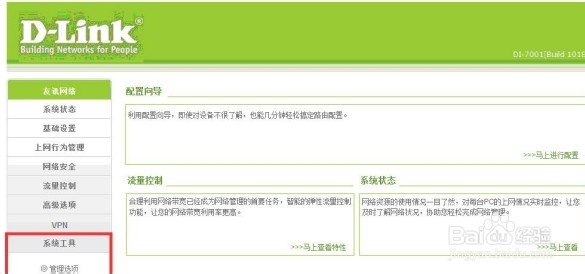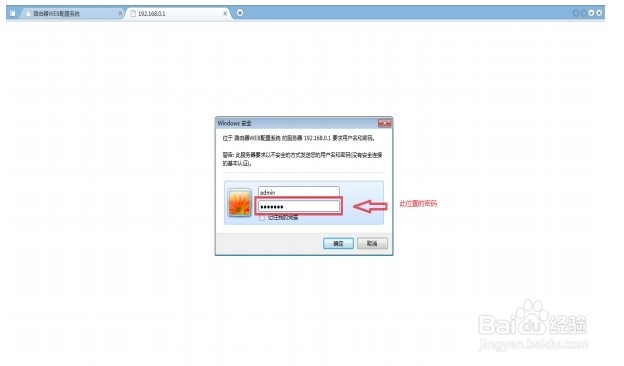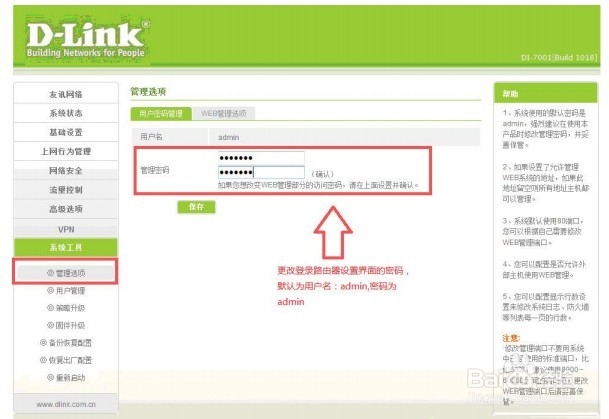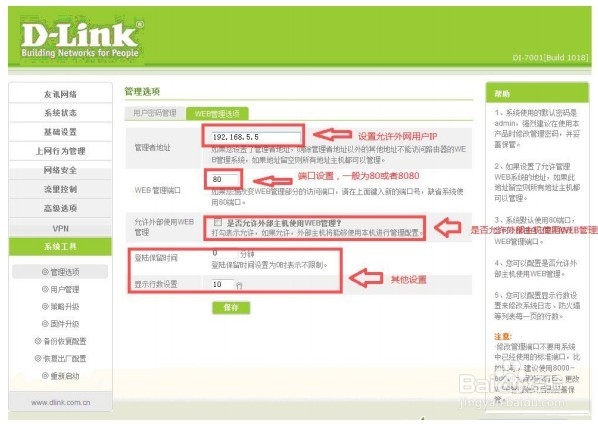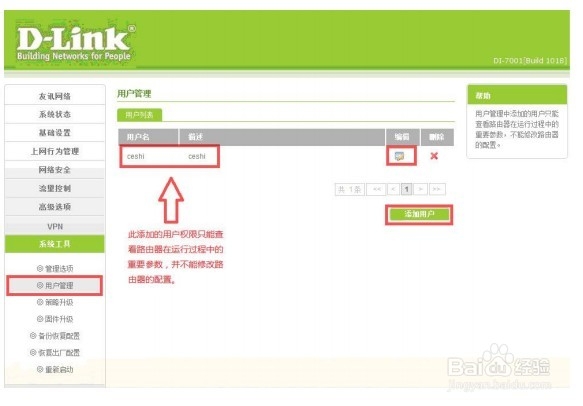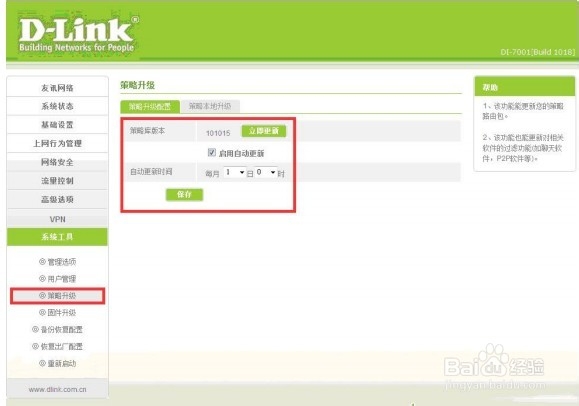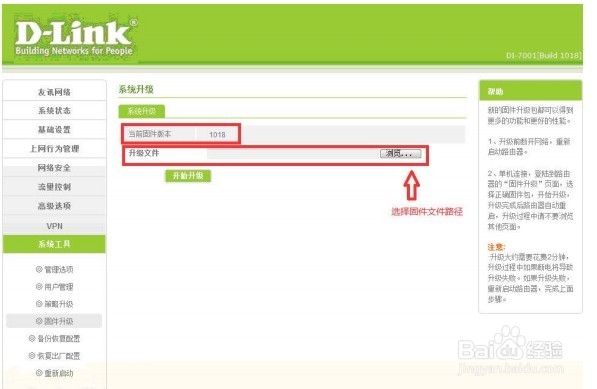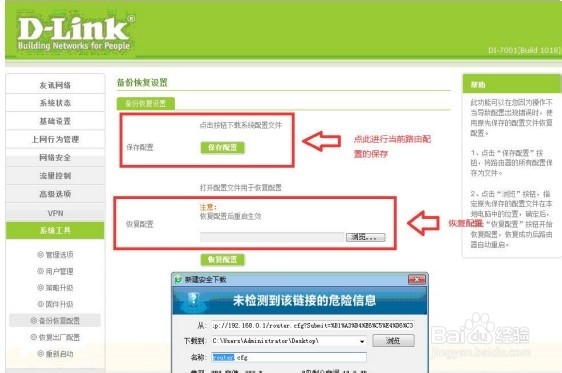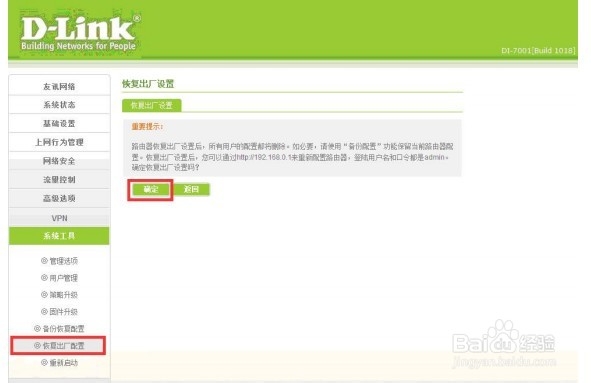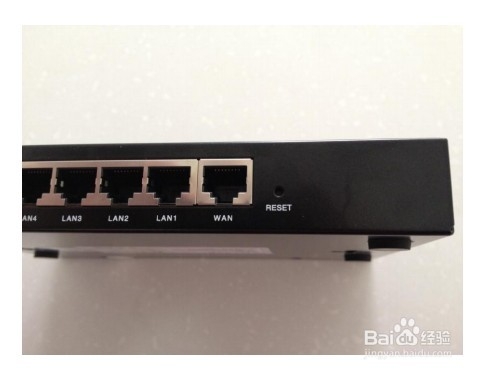如何配置D-Link7系列路由器
小编今天第一次配置DLINK7系列的路由器刚好要做一个固件升级,顺手截图给大家一起分享一下DLINK的新路由器的魅力!
工具/原料
D-Link7系列路由器
管理选项
1、用户密码管理(下图)从图中可以看到当您登录到路由器设置界面后在左侧导航栏下方能够看见系统工具选项和其子选项。
2、(下图)在管理选项中分为:用户密码管理和 WEB 管理选项(远程管理选项)。用户密码管理中可以更改登录路由器设置界面的密码,保存后重启路由器。
3、WEB 管理选项(远程管理)(下图)切换到 WEB 管理选项中能看到可以自行输入邢赳剁曛管理者地址,当第 4 页 共 10 页设置后说明只凫局尢捎允许此 IP 地址主机用户可以进行远程管理。默认留空的话为所有主机可以远程管理。还可以设置远程登录端口以及是否允许外部用户使用 WEB 进行路由器的管理等其他设置。
4、用户管理(下图)如图,在用户管理选项卡中可以设置非管理登录用户,在此添加的用户权限只能查看路由器在运行过程中的重要参数,并不能修改路由器的配置。相当于操作系统中的 GUEST 账户
升级和恢复
1、策略升级(下图)如图在策略升级选项卡中分为策略升级配置和策略本地升级。其中策略升级配置中可以在联网状态下立即进行策略库的更新,而且还可以通过勾选启用自动更新并设置自动更新时间来进行计划更新。
2、(下图)如图在策略本地升级中可以查看策略库版本号,下方可以选择从dlink官网中下载的策略库文件的路径进行手动升级。
3、固件升级(下图)如图在固件升级选项卡中可以查看到当前的固件版本,并能手动选择固件文件路悄钸碌灵径进行升级。升级前需断开网络,重新启动路由器。升级过程中不要断电,如果升级失败可以重启路由器,重复上述步骤。
4、备份恢复设置(下图)如图在备份恢复配置选项卡中可以选择保存当前路由配置,并能够恢复当前配置。保存文件后缀名为.cfg
5、恢复出厂设置(软硬件恢复)(下图)如图在恢复出厂配置选项卡中可以选择恢复出厂配置。一旦恢复出厂配置将会删除所有用户的配置,恢复出厂配置前可以保存当前配置以备恢复。
6、(下图)如图在路由器背面 WAN 口右侧有 reset 键,通电情况下按住此键 5 秒左右可以将路由器恢复到出厂配置状态