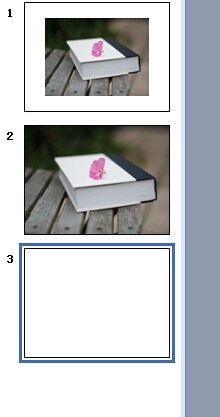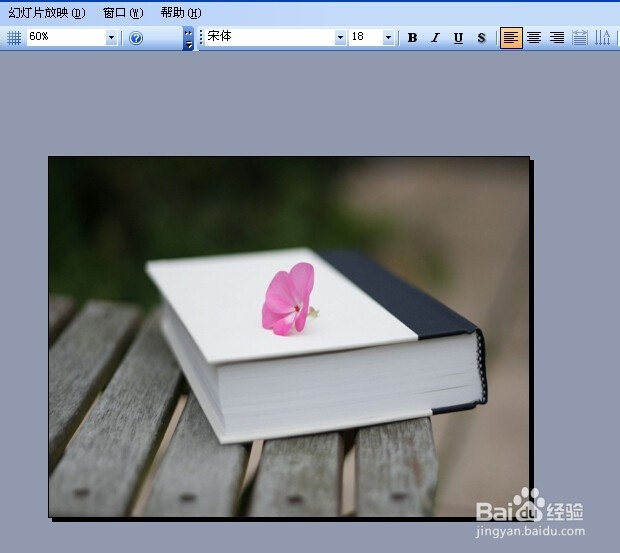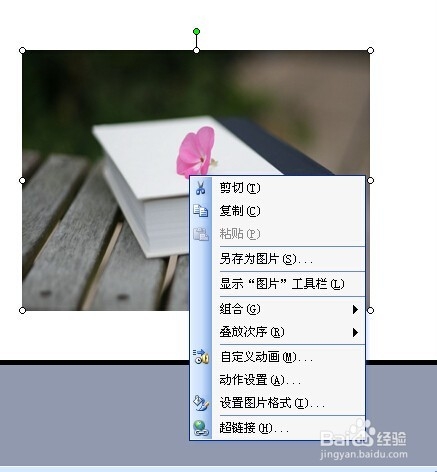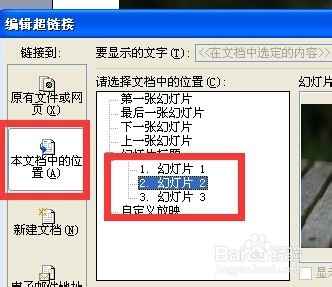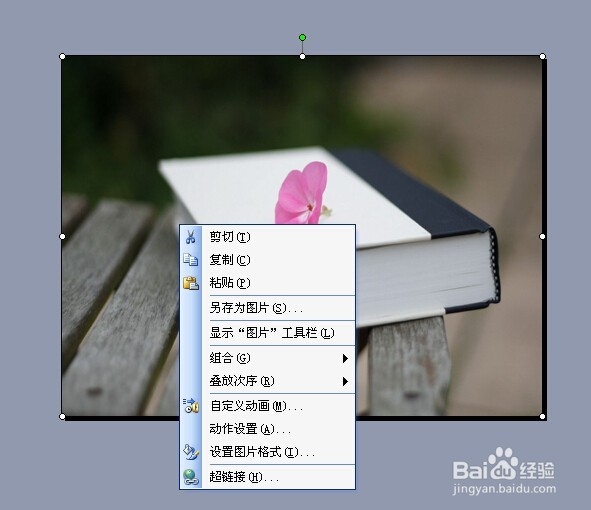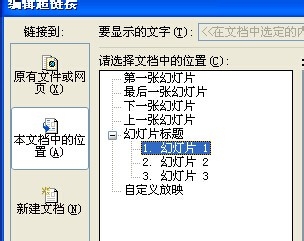PPT制作点击图片自动放大再点击恢复(方法一)
1、打开PowerPoint软件 ,在插入菜单中选择”图片“/”来自于文件“
2、插入自己喜欢的图片文件,再适当调整图片的大小。如图所示。
3、再新增一页幻灯片,选择幻灯片,直接按ENTER键就可以增加了。
4、在新建的空白幻灯片中,同样插入这个图并将这个图片设置成跟幻灯片一样大小。
5、选择第一张幻灯片,右击在弹出的菜单中选择”超链接“命令。
6、在”插入超链接“窗口中选择左侧的“本文档中的位置”,再在右击选择“幻灯片2”
7、同样的方法,选择第二张幻灯片,右击在弹出的菜单中选择”超链接“命令。
8、在”插入超链接“窗口中选择左侧的“本文档中的位置”,再在右击选择“幻灯片1”
9、这样的我们再播放测试一下效果。就可以达到点击图片自动放大再点击恢复的功能。其实这个方法的本质是通过自动跳转来达到图片缩放的功能。
声明:本网站引用、摘录或转载内容仅供网站访问者交流或参考,不代表本站立场,如存在版权或非法内容,请联系站长删除,联系邮箱:site.kefu@qq.com。
阅读量:26
阅读量:60
阅读量:75
阅读量:77
阅读量:32