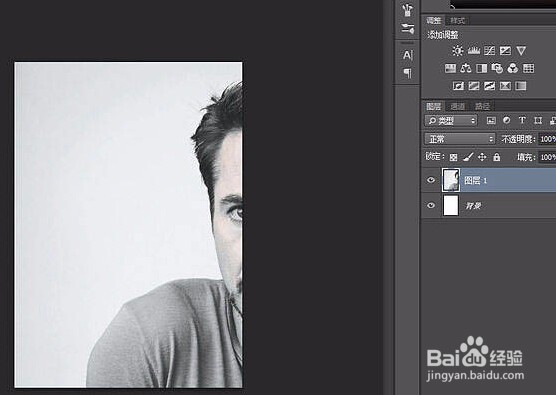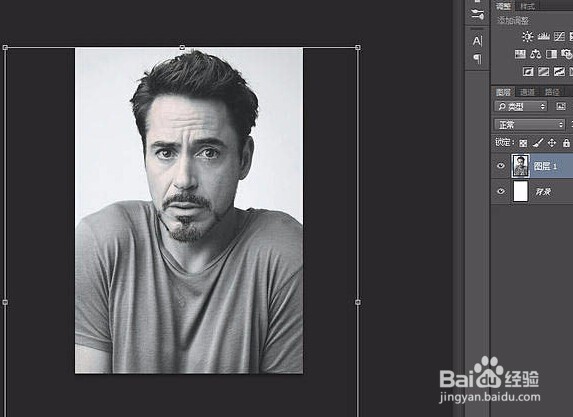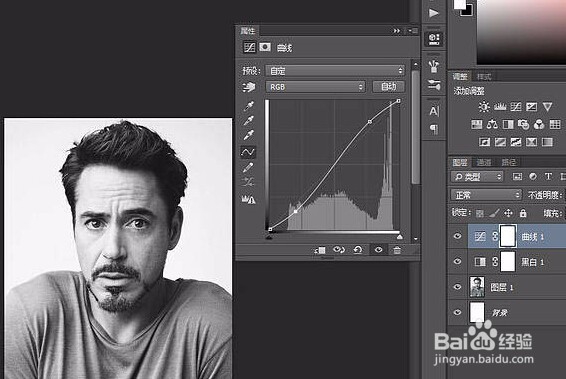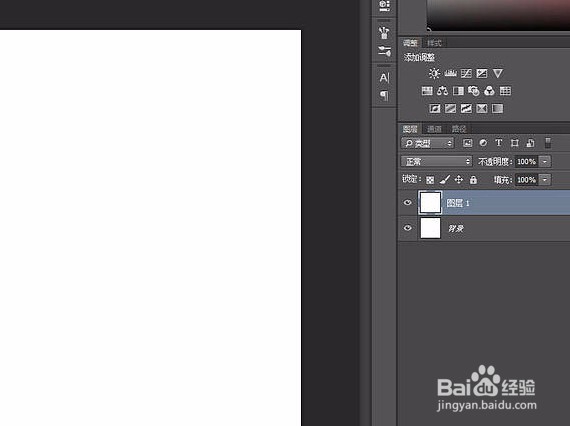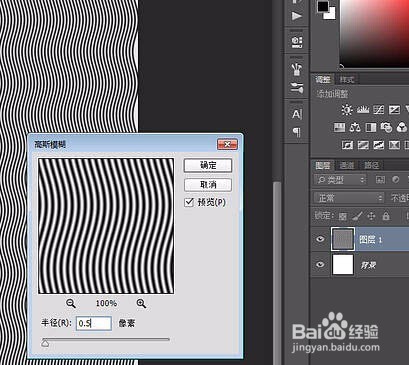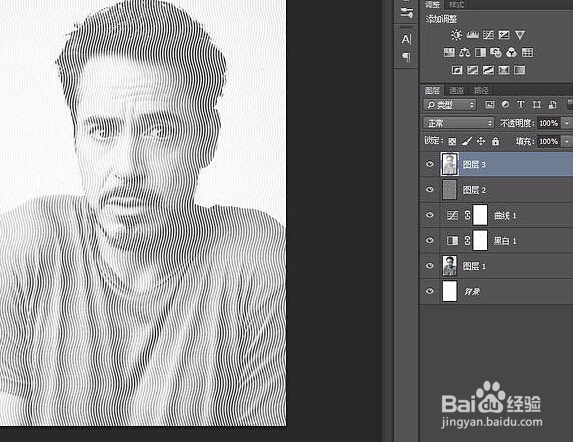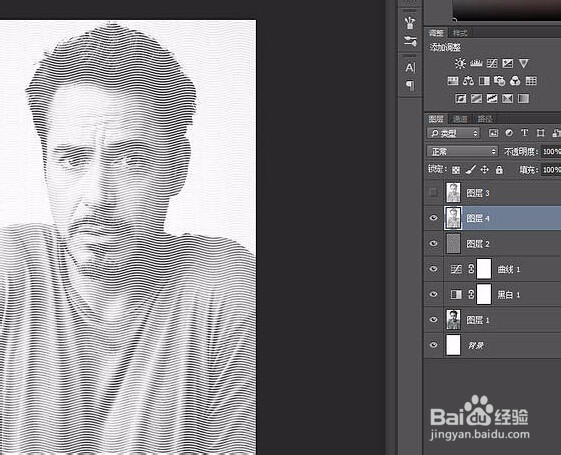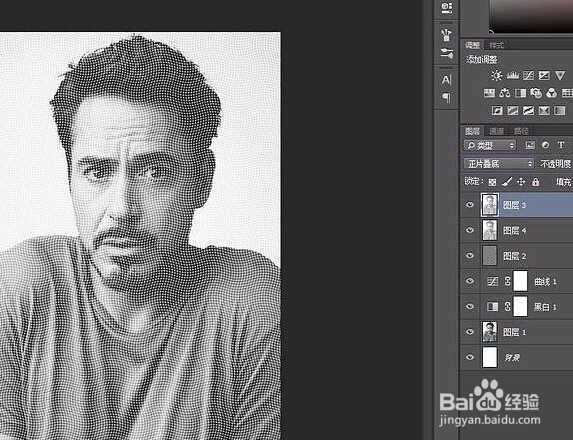photoshop CS 6制作复古半调纹理人像
1、先新建一个1000×700的新画布
2、打开人物素材,可以找自己喜欢的图片素材
3、Ctrl+T一下,安排好大小位置,调整的时候利用辅助键保持图片的横宽比例不变。
4、这张貌似黑白的图片还是带有一些色相,添加一个黑白调整层,你也可以直接去色,顺便添加一个曲线加强对比度,我主要的目的是让背景更接近纯白色。
5、这里的工作先告一个段落,新建一个2000*2000的新画布,Ctrl+J复制背景。
6、按D恢复前景色和背景色,滤镜库-素描-半调图案。
7、继续滤镜-扭曲-波浪,这里的几个数值都很敏感,要稍加耐心
8、旋转90度,高斯模糊0.5。
9、把这个图层复制到之前新建的画布,立马把图层混合模式改为“滤色”。在画布之间的图层复制我都是很野蛮的,直接全选后Ctrl+C,在别的地方Ctrl+V。图层复制命令几乎不用,除非是新建画布什么的
10、Ctrl+T改变一下大小,大致缩小到原来的60%。
11、盖印可见图层。
12、隐藏这个盖印层,把波纹旋转90度,再次盖印可见图层。
13、取消隐藏最顶端的盖印层,把它的图层混合模式改为“正片叠底”。现在可以看到大致效果了。
声明:本网站引用、摘录或转载内容仅供网站访问者交流或参考,不代表本站立场,如存在版权或非法内容,请联系站长删除,联系邮箱:site.kefu@qq.com。
阅读量:91
阅读量:92
阅读量:28
阅读量:88
阅读量:54